Капхед – популярная компьютерная игра, которая позволяет игрокам погрузиться в захватывающий мир высоких скоростей и безумных трюков. В игре используется джойстик, который обеспечивает более реалистичное управление и повышает уровень вовлеченности. Если вы хотите подключить джойстик к Капхед на ПК, следуйте нашей подробной инструкции с шагами.
Шаг 1: Проверьте, что у вас есть подходящий джойстик и кабель для подключения к ПК. Откройте документацию к джойстику, чтобы узнать, какие порты и кабели необходимы для подключения.
Шаг 2: Подключите джойстик к компьютеру. Обычно это делается через USB-порт, но в некоторых случаях может потребоваться использование других портов, таких как Bluetooth или HDMI.
Шаг 3: Дождитесь, пока компьютер распознает джойстик. Обычно это происходит автоматически, но в редких случаях вам может потребоваться выполнить некоторые дополнительные шаги. Если компьютер не распознает джойстик, обратитесь к документации или посетите сайт производителя для получения инструкций.
Шаг 4: Запустите Капхед на вашем ПК. В меню настроек игры найдите раздел, связанный с управлением и джойстиками. В большинстве игр вы сможете настроить каждую кнопку джойстика в соответствии с вашим удобством.
Шаг 5: Настройте джойстик в Капхед по своему вкусу. Игра позволяет настроить чувствительность джойстика, кнопки ускорения и торможения, а также другие параметры управления. Экспериментируйте, чтобы найти идеальные настройки для более комфортной игры.
Теперь, когда вы подключили джойстик к Капхед на ПК, вы сможете наслаждаться более реалистичным управлением и погрузиться в захватывающие гонки полной грудью. Не забудьте сохранить настройки после завершения настройки джойстика, чтобы они применились каждый раз, когда вы запускаете игру. Удачи и пусть победа всегда будет с вами!
Подключение джойстика в Капхед на ПК

- Шаг 1: Проверьте наличие драйверов для джойстика
- Шаг 2: Подключите джойстик к компьютеру
- Шаг 3: Проверьте подключение джойстика
- Шаг 4: Настройте джойстик в Капхед
Перед подключением джойстика убедитесь, что у вас установлены все необходимые драйвера для его работы. Обычно драйвера автоматически устанавливаются при подключении джойстика к компьютеру. Если драйверы не установлены, проверьте сайт производителя джойстика и загрузите их оттуда.
Вставьте конец кабеля джойстика в соответствующий разъем на вашем компьютере. Обычно это USB-порт, однако некоторые джойстики подключаются к компьютеру через порты HDMI или Bluetooth. Если ваш джойстик имеет беспроводное подключение, убедитесь, что он полностью заряжен.
Когда джойстик подключен к компьютеру, вы должны увидеть его в списке устройств в меню управления. Чтобы проверить подключение, перейдите в "Панель управления" и выберите "Устройства и принтеры". Если джойстик отображается в списке устройств, значит, он успешно подключен.
Откройте игру Капхед на вашем ПК. В меню настройки управления найдите раздел, связанный с джойстиком. В перечне доступных устройств выберите свой джойстик и выполните калибровку, если это необходимо. После завершения настройки вы сможете полностью использовать джойстик для управления игрой Капхед.
Теперь вы готовы наслаждаться игрой Капхед на своем ПК с помощью джойстика. Успехов в играх!
Инструкция с подробными шагами

- Скачайте и установите необходимые драйвера для вашего джойстика с официального сайта производителя.
- Подключите джойстик к свободному порту USB на вашем компьютере.
- Откройте меню "Пуск" и перейдите в раздел "Параметры".
- Выберите пункт "Устройства".
- Найдите раздел "Подключение и другие устройства" и выберите "Подключить новое устройство".
- Компьютер начнет поиск джойстика и отобразит его в списке доступных устройств.
- Выберите ваш джойстик из списка и нажмите кнопку "Подключить".
- Дождитесь, пока драйверы установятся и джойстик будет готов к использованию.
- Откройте игру Капхед на вашем компьютере.
- В настройках игры найдите раздел "Управление" или "Контроллер".
- Выберите опцию "Настройка контроллера".
- Произведите настройку кнопок джойстика в соответствии с вашими предпочтениями.
Теперь вы можете наслаждаться игрой Капхед, используя джойстик для управления персонажем. Удачи!
Проверка совместимости джойстика и ПК

Перед тем, как приступить к подключению джойстика к ПК, важно убедиться в их совместимости. Для этого необходимо выполнить несколько простых шагов.
1. Проверьте наличие USB-порта на вашем ПК. Большинство современных компьютеров имеют несколько USB-портов, обычно расположенных на задней панели. Если на вашем ПК нет USB-порта, возможно, у вас старая модель, несовместимая с джойстиком.
2. Проверьте наличие драйверов для джойстика. Для работы джойстика с ПК вам может понадобиться драйвер, который обеспечивает связь между устройствами. Обычно драйверы поставляются в комплекте с джойстиком или могут быть скачаны с сайта производителя.
3. Убедитесь, что ваш джойстик совместим с операционной системой вашего ПК. Некоторые джойстики предназначены только для определенных операционных систем, например, Windows или MacOS. Проверьте спецификации вашего джойстика и убедитесь, что он поддерживает вашу операционную систему.
4. Проверьте наличие программного обеспечения для работы с джойстиком. Некоторые игры или приложения могут требовать специального программного обеспечения для работы с джойстиком. Убедитесь, что вы установили все необходимые программы для работы джойстика с вашим ПК.
Проходя через эти шаги, вы можете быть уверены в совместимости своего джойстика с ПК и готовы к его подключению.
Подготовка джойстика к подключению

Прежде чем подключить джойстик к компьютеру и начать играть в Капхед, необходимо провести некоторые подготовительные шаги. Вот небольшой список, который поможет вам подготовить джойстик к подключению:
- Проверьте совместимость: убедитесь, что ваш джойстик соответствует системным требованиям игры и поддерживает подключение к ПК. Обычно в описании устройства или на его коробке есть информация о совместимых платформах.
- Установите драйверы: если джойстик требует драйвера для работы на вашем компьютере, убедитесь, что вы установили соответствующее программное обеспечение. Обычно драйверы прилагаются к джойстику на диске или можно их скачать с официального сайта производителя.
- Проверьте подключение: удостоверьтесь, что все порты и разъемы на компьютере работают исправно. Попробуйте подключить другое устройство в тот же порт, чтобы проверить его функциональность.
- Разберитесь в настройках: изучите инструкцию к джойстику и узнайте, как настроить его перед использованием. Настройки могут быть разные для каждой игры, поэтому важно понимать, как правильно настроить джойстик для Капхед.
- Планирование расположения джойстика: определите, где будете использовать джойстик во время игры. Расположите его таким образом, чтобы он был удобен для вас и не мешал в процессе.
После выполнения этих простых шагов ваш джойстик будет готов к подключению к ПК и использованию в игре Капхед. Убедитесь, что вы следуете инструкциям производителя и правильно подключаете джойстик к компьютеру перед началом игры.
Подключение джойстика к ПК по USB

Шаг 1: Откройте свой джойстик и найдите USB-порт на его корпусе. Вставьте конец USB-кабеля в этот порт.
Шаг 2: Включите свой компьютер и подождите, пока он полностью загрузится.
Шаг 3: После того, как компьютер загрузился, подключите другой конец USB-кабеля к любому свободному порту USB на вашем компьютере.
Шаг 4: Проверьте, подключен ли джойстик к вашему компьютеру, открыв Панель управления и перейдя в раздел "Устройства и принтеры". Вы должны увидеть свой джойстик в списке подключенных устройств.
Шаг 5: Если ваш компьютер не распознает джойстик автоматически, вам может потребоваться установить драйвера для него. Драйверы часто поставляются вместе с джойстиком или могут быть загружены с сайта производителя. Установите драйверы, следуя инструкциям, предоставленным производителем.
Шаг 6: После установки драйверов перезагрузите компьютер и проверьте, работает ли джойстик корректно.
Теперь ваш джойстик должен быть успешно подключен к вашему ПК по USB. Вы можете наслаждаться игрой с использованием джойстика и настраивать его кнопки по своему усмотрению. Приятной игры!
Настройка джойстика в Капхед
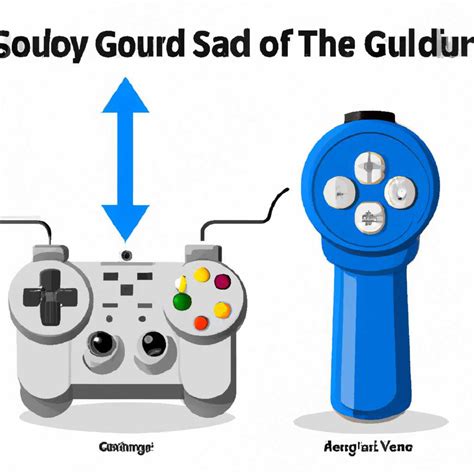
Шаг 1: Подключите джойстик к ПК
Подключите джойстик к свободному USB-порту на вашем ПК с помощью соответствующего кабеля или адаптера.
Шаг 2: Проверьте обнаружение джойстика
После подключения джойстика, откройте меню «Пуск» на вашем компьютере и выберите «Устройства и принтеры». В появившемся окне вы должны увидеться ваш джойстик в списке подключенных устройств. Если его нет, убедитесь, что джойстик включен и правильно подключен.
Шаг 3: Откройте настройки игры Капхед
Запустите игру Капхед на вашем ПК и откройте настройки игры. Обычно они находятся в меню «Настройки» или «Управление» в главном меню игры.
Шаг 4: Настройте управление с помощью джойстика
В настройках игры найдите раздел, связанный с управлением персонажем. Выберите опцию для настройки управления с помощью контроллера. Обычно есть варианты, такие как «Инвертировать оси» (если вам нужно изменить направление движения) или «Настроить контроллер» (если вам нужно настроить определенные кнопки или оси).
Шаг 5: Проверьте работу джойстика
После настройки джойстика, снова запустите игру и проверьте, как работает ваш контроллер. Попробуйте перемещаться, атаковать и выполнять другие действия в игре. Если что-то не работает или у вас возникли проблемы, вернитесь к настройкам игры и проверьте свои настройки. Возможно, вам потребуется изменить некоторые параметры для оптимальной работы джойстика.
Теперь вы должны быть готовы к игре Капхед с помощью джойстика! Наслаждайтесь игрой и управляйте персонажем с комфортом и уверенностью.
Проверка работоспособности джойстика
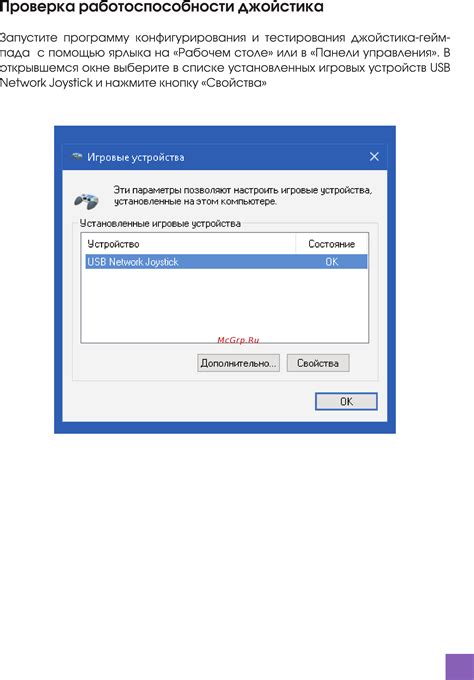
После подключения джойстика к ПК, необходимо убедиться в его правильной работоспособности. Для этого выполните следующие шаги:
- Откройте любую игру или приложение, поддерживающее работу с джойстиками.
- Перейдите в настройки управления игры или приложения.
- Найдите раздел "Управление" или "Настройки контроллера".
- Выберите опцию "Подключить контроллер" или "Назначить кнопки контроллера".
| Действие | Результат |
|---|---|
| Нажмите кнопку "A" на джойстике | Убедитесь, что выбранная опция изменяется или активируется |
| Переместите левый стик вверх | Убедитесь, что выбранная опция изменяется или активируется |
| Нажмите кнопку "Start" на джойстике | Убедитесь, что игра или приложение запускается либо выходит в главное меню |
Если все указанные действия вызывают нужные реакции в игре или приложении, значит джойстик успешно подключен и готов к использованию. Если же какое-либо действие не приводит к ожидаемым результатам, попробуйте переподключить джойстик или проверить его совместимость с игрой или приложением.
Разрешение проблем при подключении джойстика
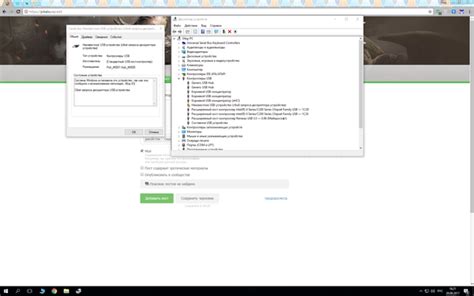
При подключении джойстика к ПК для игры в Капхед могут возникать некоторые проблемы. В этом разделе мы рассмотрим возможные проблемы и способы их решения.
| Проблема | Решение |
|---|---|
| Джойстик не распознается | Убедитесь, что джойстик правильно подключен к ПК. Попробуйте перезагрузить компьютер и повторно подключить джойстик. Если проблема не решается, попробуйте использовать другой USB-порт. Если все вышеперечисленное не помогло, возможно, проблема в драйвере джойстика. Проверьте, есть ли на официальном сайте производителя драйвера для Windows и установите его. |
| Джойстик работает неправильно | Проверьте настройки джойстика в управлении игрой. Убедитесь, что оси и кнопки джойстика правильно назначены и не конфликтуют с другими устройствами. Если проблема не решается, возможно, нужно обновить драйвер джойстика до последней версии. Проверьте на официальном сайте производителя джойстика наличие обновлений. |
| Джойстик не работает в игре Капхед | Проверьте совместимость джойстика с игрой. Убедитесь, что игра поддерживает вашу модель джойстика. Попробуйте запустить игру от имени администратора. Если проблема не решается, возможно, нужно настроить джойстик в самой игре. Проверьте настройки управления игры и наличие поддержки джойстика. |
Надеемся, что эта информация поможет вам разрешить возникшие проблемы с подключением джойстика в игре Капхед. Если проблема все еще не решена, рекомендуется обратиться в службу поддержки игры или производителя джойстика для получения дополнительной помощи.