Джойстик Xbox 360 - это популярное устройство для игр на консолях. Однако, возможно, вы задумались о том, как подключить этот джойстик к своему ноутбуку без провода? Если вы являетесь начинающим пользователем и хотите насладиться игровым процессом на большом экране ноутбука, данная инструкция будет полезной для вас.
Процесс подключения джойстика Xbox 360 к ноутбуку без провода довольно прост, и вы сможете справиться с ним даже без особых технических навыков. Для начала убедитесь, что у вас есть джойстик Xbox 360 и компьютер с Bluetooth функцией. Если у вас нет встроенного Bluetooth, вы можете приобрести внешний адаптер Bluetooth.
Включите Bluetooth на вашем ноутбуке и на джойстике Xbox 360. После этого откройте настройки Bluetooth на своем ноутбуке и найдите устройство Xbox 360. Если джойстик отображается в списке доступных устройств, выберите его и нажмите на кнопку "Подключить".
После того, как джойстик будет успешно подключен к вашему ноутбуку, вы сможете наслаждаться играми, используя джойстик в качестве геймпада. Обратите внимание, что в зависимости от поддержки игрой джойстика Xbox 360, вам может потребоваться настроить его на компьютере. В большинстве случаев это можно сделать через меню настроек игры.
Выбор правильного джойстика Xbox 360

Для успешного подключения джойстика Xbox 360 к ноутбуку без провода, вам необходимо выбрать правильную модель джойстика. В большинстве случаев, ноутбуки совместимы с беспроводным джойстиком Xbox 360. Вот несколько важных моментов, на которые следует обратить внимание при выборе джойстика:
1. Совместимость:
Убедитесь, что джойстик Xbox 360 совместим с вашим ноутбуком. Для этого проверьте наличие порта USB или беспроводной модуля в вашем ноутбуке. Беспроводные модели джойстиков требуют наличия приемника Xbox 360 для подключения к ноутбуку.
2. Оригинальность:
Приобретайте только оригинальные джойстики Xbox 360, чтобы избежать проблем с качеством и совместимостью. Подделки могут не работать на вашем ноутбуке или вызывать различные ошибки при подключении.
3. Беспроводной или проводной:
Решите, хотите ли вы использовать беспроводной или проводной джойстик Xbox 360. Беспроводные модели обычно удобнее в использовании, но требуют наличие приемника Xbox 360. Проводные модели могут быть более надежными и не требуют дополнительных устройств для подключения.
4. Размер и эргономика:
Обратите внимание на размер и эргономику джойстика Xbox 360. Выберите модель, которая лучше всего подходит для вашей руки и обеспечивает максимальный комфорт во время игры.
Сделав правильный выбор джойстика Xbox 360, вы сможете наслаждаться игровым процессом на ноутбуке без провода. Не забудьте следовать инструкции для подключения джойстика, которую можно найти в руководстве пользователя.
Проверка наличия беспроводного адаптера
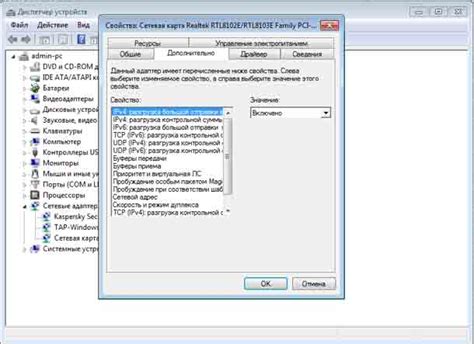
Для подключения беспроводного джойстика Xbox 360 к ноутбуку, вам понадобится беспроводной адаптер.
Перед тем, как начать процесс подключения, необходимо убедиться в наличии беспроводного адаптера:
| Шаг | Действие | Результат |
|---|---|---|
| 1 | Проверьте наличие USB-порта на вашем ноутбуке. | Если USB-порт отсутствует, вы не сможете подключить беспроводной адаптер. |
| 2 | Проверьте наличие беспроводного адаптера Xbox 360. | Если у вас нет беспроводного адаптера, вам нужно приобрести его. Он обычно продается отдельно от джойстика и поставляется вместе с диском с драйверами. |
| 3 | Проверьте, поддерживает ли ваш ноутбук беспроводные устройства. | Если ваш ноутбук не поддерживает беспроводные устройства, вы не сможете подключить беспроводной адаптер и использовать джойстик Xbox 360. |
После того, как вы убедились в наличии беспроводного адаптера, вы можете переходить к следующему шагу - установке драйверов и настройке джойстика.
Установка драйвера для джойстика Xbox 360

Для того чтобы ваш ноутбук мог взаимодействовать с джойстиком Xbox 360, вам потребуется установить драйвер. Это позволит вашему ноутбуку распознать и настроить джойстик правильно.
Следуйте этим шагам для установки драйвера:
Шаг 1: Перейдите на официальный сайт Microsoft и найдите раздел поддержки Xbox 360.
Шаг 2: В разделе поддержки найдите раздел с драйверами для джойстика Xbox 360.
Шаг 3: Скачайте драйвер, соответствующий операционной системе вашего ноутбука.
Шаг 4: Разархивируйте скачанный архив с драйвером.
Шаг 5: Подключите джойстик Xbox 360 к ноутбуку при помощи провода USB.
Шаг 6: Откройте панель управления вашего ноутбука и найдите раздел "Устройства и принтеры".
Шаг 7: В разделе "Устройства и принтеры" найдите иконку джойстика Xbox 360.
Шаг 8: Щелкните правой кнопкой мыши на иконке джойстика Xbox 360 и выберите пункт "Обновить драйвер".
Шаг 9: Укажите путь к папке, в которой находятся разархивированные файлы драйвера.
Шаг 10: Дождитесь окончания установки драйвера. После этого джойстик Xbox 360 будет успешно подключен к вашему ноутбуку.
Теперь, когда драйвер установлен, вы можете настроить джойстик Xbox 360 в соответствии с вашими предпочтениями и начать играть на ноутбуке без провода.
Подключение джойстика Xbox 360 к ноутбуку через беспроводной адаптер

Чтобы осуществить подключение, необходимо выполнить следующие шаги:
- Убедитесь, что на вашем ноутбуке установлены все необходимые драйверы, связанные с беспроводным адаптером.
- Подключите беспроводной адаптер к одному из USB-портов ноутбука. В большинстве случаев ноутбуки имеют несколько USB-портов, поэтому выберите наиболее удобный для вас.
- Для активации беспроводного адаптера на джойстике Xbox 360 удерживайте кнопку "Синхронизация" на джойстике до мигания его сигнальных индикаторов. После этого нажмите и удерживайте кнопку "Синхронизация" на беспроводном адаптере, пока его индикатор не начнет мигать.
- Когда оба индикатора на джойстике и адаптере начнут мигать, значит, они находятся в процессе сопряжения. Подождите несколько секунд, чтобы процесс завершился.
- Когда индикаторы на джойстике и адаптере перестанут мигать и начнут гореть постоянно, значит, они успешно сопряжены и готовы к использованию.
- Теперь вы можете использовать джойстик Xbox 360 для игр на вашем ноутбуке без провода. Убедитесь, что ваши игры поддерживают контроллер Xbox 360.
Помните, что при подключении через беспроводной адаптер джойстик Xbox 360 будет использовать собственный беспроводной сигнал, поэтому не будет конфликтовать с другими беспроводными устройствами, подключенными к вашему ноутбуку.