Джойстик Xbox – популярный контроллер, который предоставляет пользователю максимальные возможности во время игры. Однако многие игроки спрашивают, как подключить джойстик Xbox к компьютеру без использования кабеля? Сегодня мы расскажем вам о подключении джойстика Xbox к компьютеру по Bluetooth и дадим подробную пошаговую инструкцию.
Шаг 1: Убедитесь, что ваш компьютер поддерживает Bluetooth. Если у вас нет встроенного адаптера Bluetooth, то вы можете приобрести его отдельно и установить на компьютер.
Шаг 2: Включите свой джойстик Xbox, удерживая кнопку Xbox на нем около 3 секунд. Затем нажмите кнопку со значком синего цвета – это кнопка синхронизации.
Шаг 3: Включите Bluetooth на вашем компьютере. Для этого найдите панель управления Bluetooth в настройках компьютера и включите его.
Шаг 4: Подключите джойстик Xbox к компьютеру. Для этого найдите его в списке доступных устройств Bluetooth и выберите «Подключить».
Шаг 5: Для завершения процесса установки драйвера введите пароль, если он будет запрошен, и следуйте инструкциям на экране.
Теперь ваш джойстик Xbox должен быть успешно подключен к компьютеру по Bluetooth. Вы можете наслаждаться играми на компьютере, используя джойстик Xbox без проводов.
Шаг 1: Проверка совместимости

Перед тем, как начать подключение джойстика Xbox к компьютеру по Bluetooth, убедитесь, что ваш компьютер обладает необходимыми характеристиками и требованиями:
| Операционная система | Windows 10 Anniversary Update или более поздняя версия |
| Bluetooth | Компьютер должен быть оборудован встроенным Bluetooth-адаптером или иметь внешний Bluetooth-адаптер |
| Джойстик Xbox | Должна быть модель джойстика Xbox One S или Xbox Elite Series 2 |
| Батарейки или аккумуляторы | Джойстик должен быть заряжен или иметь установленные полностью заряженные батарейки |
Если все требования выполнены, можно переходить к следующему шагу подключения джойстика Xbox к компьютеру по Bluetooth.
Шаг 2: Включение режима Bluetooth на джойстике
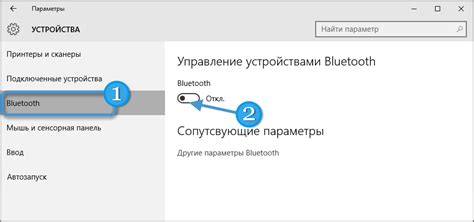
Чтобы подключить джойстик Xbox к компьютеру по Bluetooth, необходимо сначала включить режим Bluetooth на самом джойстике. Для этого выполните следующие действия:
- На джойстике Xbox нажмите кнопку Xbox, чтобы включить его.
- На верхней части джойстика найдите кнопку с изображением Wireless и удерживайте ее в течение нескольких секунд.
- При этом светодиодный индикатор на джойстике начнет мигать быстро, что означает, что режим Bluetooth включен.
Теперь ваш джойстик Xbox готов к подключению по Bluetooth к компьютеру. Перейдите к следующему шагу, чтобы узнать, как выполнить процедуру сопряжения с компьютером.
Шаг 3: Подключение джойстика к компьютеру по Bluetooth
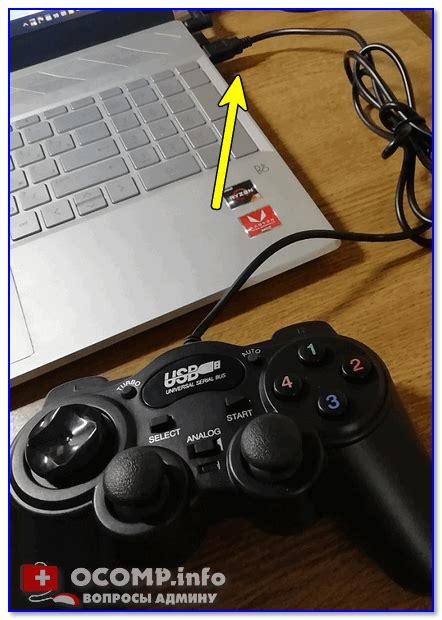
После того, как у вас есть компьютер с Bluetooth-адаптером и джойстик Xbox, можно перейти к процессу подключения.
1. Убедитесь, что Bluetooth-адаптер включен на вашем компьютере. Обычно есть кнопка или переключатель на самом адаптере, которые можно использовать для включения или выключения Bluetooth.
2. Нажмите на кнопку "Пуск" в левом нижнем углу экрана и выберите "Настройки".
3. В окне "Настройки" выберите вкладку "Устройства".
4. В разделе "Bluetooth и другие устройства" нажмите на кнопку "Добавить Bluetooth или другое устройство".
5. В открывшемся окне выберите опцию "Bluetooth".
6. Включите ваш джойстик Xbox, нажав на кнопку "Xbox" в центре джойстика.
7. Затем на жестком диске вашего компьютера найдите и откройте приложение "Настройки Xbox".
8. В приложении "Настройки Xbox" выберите вкладку "Подключение и устройства".
9. Нажмите на кнопку "Добавить новое устройство" и выберите опцию "Bluetooth".
10. Пара джойстика Xbox и компьютера будет установлена через Bluetooth.
11. После завершения процесса пары джойстика и компьютера, ваш джойстик Xbox будет полностью готов к использованию на компьютере.
Теперь вы можете наслаждаться играми на компьютере, используя ваш джойстик Xbox, подключенный через Bluetooth.
Шаг 4: Установка и настройка драйверов
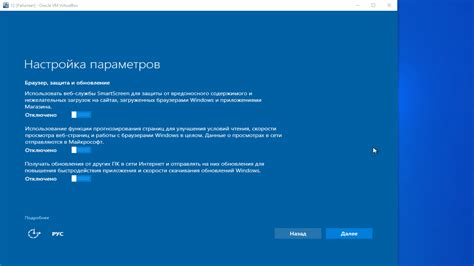
После успешного подключения джойстика Xbox к компьютеру по Bluetooth необходимо установить и настроить драйверы, чтобы обеспечить корректную работу устройства. Вот пошаговая инструкция:
- Зайдите на официальный сайт Microsoft и найдите раздел загрузки драйверов для джойстика Xbox.
- Выберите операционную систему вашего компьютера и скачайте соответствующий драйвер.
- Запустите загруженный файл и следуйте инструкции установщика.
- После завершения установки перезапустите компьютер, чтобы изменения вступили в силу.
- Подключите джойстик Xbox к компьютеру при помощи Bluetooth.
- Откройте меню управления устройствами в операционной системе и проверьте, что джойстик Xbox успешно распознан и работает корректно.
- Если необходимо, настройте дополнительные параметры джойстика в соответствии с вашими предпочтениями и требованиями.
После выполнения этих шагов у вас должна быть полностью функциональная связка джойстика Xbox и компьютера по Bluetooth. Готовьтесь наслаждаться играми с удобным и простым управлением!
Шаг 5: Проверка работоспособности
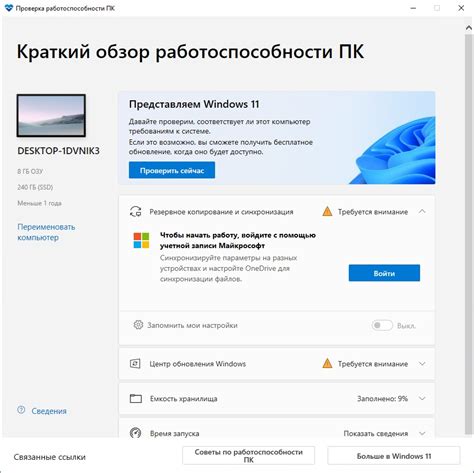
После того, как вы успешно подключили джойстик Xbox к компьютеру по Bluetooth, стоит проверить его работоспособность. Для этого выполните следующие действия:
- Откройте любое приложение или игру, поддерживающее геймпады.
- Убедитесь, что джойстик Xbox включен и подключен к компьютеру по Bluetooth.
- Проверьте, что все кнопки и стики на геймпаде реагируют на ваши действия.
- Попробуйте использовать геймпад в выбранной игре или приложении и убедитесь, что все функции работают корректно.
Если геймпад не работает или некоторые функции не активны, попробуйте повторить предыдущие шаги или проверьте настройки в игре или приложении. Если проблема сохраняется, обратитесь к руководству пользователя для нахождения решения.
Шаг 6: Использование джойстика Xbox на компьютере

Теперь, когда ваш джойстик Xbox успешно подключен к компьютеру по Bluetooth, вы готовы начать его использование. Вот несколько полезных советов для работы с джойстиком Xbox на компьютере:
- Убедитесь, что ваш компьютер распознал джойстик Xbox. Для этого вы можете проверить настройки устройств в Панели управления или используя специальные программы для джойстиков.
- Протестируйте свой джойстик Xbox, чтобы убедиться, что все кнопки и оси работают правильно. Вы можете использовать встроенные инструменты Windows для этого, либо загрузить сторонние программы.
- Настройте кнопки и настройки джойстика Xbox в соответствии с вашими предпочтениями. Многие игры и приложения позволяют настраивать джойстик под каждую игру.
- Не забудьте проверить совместимость джойстика Xbox с вашей игрой или программой. Некоторые игры могут не поддерживать джойстик Xbox, или требовать дополнительных настроек.
- Не забывайте обновлять драйверы и программное обеспечение для вашего джойстика Xbox регулярно. Это поможет устранить ошибки и добавить новые функции.
Теперь вы готовы погрузиться в увлекательный мир игр на компьютере, используя джойстик Xbox. Удачной игры!