Джойстик Zet Gaming Ardor предлагает игрокам уникальную возможность погрузиться в захватывающий игровой мир с полным контролем над игровым процессом. Если вы обладатель этого джойстика и хотите подключить его к своему компьютеру по Bluetooth, вам понадобятся определенные инструкции.
Подключение джойстика Zet Gaming Ardor к ПК по Bluetooth довольно просто, но требует некоторого времени и настроек. Вам понадобятся компьютер с поддержкой Bluetooth и сам джойстик, а также некоторые сопутствующие материалы.
Прежде всего, убедитесь, что ваш компьютер включен и в настройках Bluetooth включена или активирована опция "Режим видимости" или "Публичный режим". Затем включите ваш джойстик Zet Gaming Ardor, нажав на кнопку "Включение".
После включения джойстика найдите на компьютере меню "Настройки Bluetooth" или "Bluetooth" в системных настройках. Откройте это меню и найдите опцию "Добавление нового устройства" или "Поиск новых устройств". Нажмите на эту опцию для поиска доступных устройств в режиме Bluetooth.
...
После успешного подключения джойстика к компьютеру настройка будет завершена, и вы сможете использовать джойстик Zet Gaming Ardor для игр на своем ПК. Теперь вы можете наслаждаться удобством и функциональностью этого отличного джойстика и наслаждаться игровым процессом в полной мере!
Подключение джойстика Zet Gaming Ardor к ПК по Bluetooth
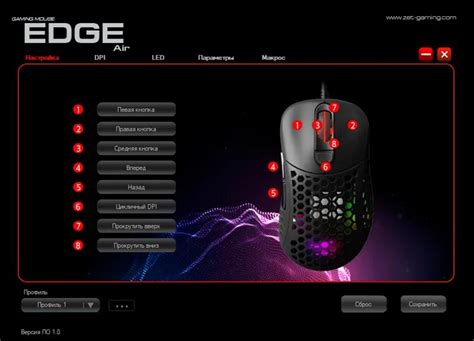
Шаг 1: Включите джойстик Zet Gaming Ardor, нажав кнопку питания и удерживая ее некоторое время.
Шаг 2: Зайдите в настройки Bluetooth на вашем компьютере. Обычно это можно сделать, щелкнув на значок Bluetooth в системном трее или в разделе "Настройки" операционной системы.
Шаг 3: Включите Bluetooth на вашем компьютере, если он еще не включен. Вам также может потребоваться выбрать режим обнаружения устройств Bluetooth.
Шаг 4: На джойстике Zet Gaming Ardor найдите кнопку Bluetooth и нажмите ее. Это активирует режим поиска устройств Bluetooth.
Шаг 5: В списке доступных устройств Bluetooth на вашем компьютере должно появиться устройство с именем "Zet Gaming Ardor" или что-то похожее. Выберите это устройство и нажмите кнопку "Подключить".
Шаг 6: Возможно, вашему компьютеру потребуется запросить пароль для подключения к джойстику Zet Gaming Ardor. Обычно пароль указан в документации к джойстику или может быть задан пользователем.
Шаг 7: После успешного подключения джойстика Zet Gaming Ardor к вашему компьютеру по Bluetooth, он будет готов к использованию. Вы можете проверить его работу, открыв любую игру или программу, поддерживающую джойстик.
Учтите, что процесс подключения может немного отличаться в зависимости от операционной системы и версии Bluetooth на вашем компьютере. Возможно, вам понадобится зайти в настройки Bluetooth и выполнить дополнительные шаги для успешного подключения.
Инструкция с фото и описанием

Шаг 1: Включите джойстик, нажав кнопку питания в течение нескольких секунд. Подождите, пока индикатор Bluetooth начнет мигать. | |
Шаг 2: На ПК откройте меню "Настройки" и перейдите в раздел "Bluetooth и другие устройства". Включите Bluetooth, если он не включен. | |
Шаг 3: Нажмите кнопку "Добавить Bluetooth или другое устройство". | |
Шаг 4: Выберите опцию "Bluetooth" и следуйте инструкциям на экране, чтобы связать джойстик с ПК. | |
Шаг 5: Когда джойстик будет обнаружен ПК, выберите его в списке устройств и нажмите "Подключить". | |
Шаг 6: После установки связи, джойстик будет готов к использованию. Теперь вы можете наслаждаться игрой с помощью джойстика Zet Gaming Ardor. |
Следуя этой простой инструкции, вы сможете быстро и легко подключить джойстик Zet Gaming Ardor к ПК по Bluetooth и наслаждаться удобством и комфортом игры.





