Для успешной работы с базой данных в проекте на платформе .NET нередко требуется подключить edmx-файл. Edmx представляет собой модель данных в формате XML, которая позволяет взаимодействовать с базой данных с помощью объектно-ориентированных языков программирования.
Если вы только начинаете свой путь в разработке и сталкиваетесь с подключением edmx впервые, мы поможем вам разобраться с этим процессом по шагам. Главное – следовать инструкции аккуратно и внимательно читать каждое действие.
Шаг 1: Создайте проект
Процесс подключения edmx начинается с создания нового проекта в Visual Studio. Для этого выберите шаблон проекта, наиболее подходящий для ваших целей, и укажите необходимые параметры.
Примечание: Если у вас уже есть готовый проект, переходите к следующему шагу.
Шаг 2: Добавьте новый элемент
После создания проекта откройте решение в Visual Studio и перейдите к добавлению нового элемента. Щелкните правой кнопкой мыши на проекте в обозревателе решений и выберите пункт "Добавить" -> "Новый элемент".
Примечание: В некоторых версиях Visual Studio пункт меню может называться иначе, но идея остается прежней.
Что такое edmx и зачем он нужен

Edmx-файл позволяет разработчикам легко визуализировать и работать с моделью данных в графическом интерфейсе Visual Studio, что облегчает процесс проектирования и поддержки базы данных. Он также играет ключевую роль в автоматическом создании классов, которые представляют сущности базы данных и обеспечивают доступ к данным.
Edmx-файл содержит три основных компонента: CSDL (Conceptual Schema Definition Language) - описывает структуру сущностей и их свойств, SSDL (Store Schema Definition Language) - описывает схему базы данных, и MSL (Mapping Specification Language) - описывает соответствие между концептуальной моделью и физической базой данных.
Edmx-файл также дает возможность использовать функциональность Entity Framework, такую как ленивая загрузка данных, отслеживание изменений и выполнение запросов на языке LINQ. В целом, применение edmx-файла позволяет упростить разработку и поддержку приложения, работающего с базой данных.
Шаг 1. Скачивание и установка edmx

Первым шагом необходимо скачать и установить Entity Framework. Это позволит вам использовать edmx в своих проектах.
Для скачивания Entity Framework вы можете посетить официальный сайт Microsoft и найти соответствующую страницу загрузки.
После скачивания Entity Framework, выполните установку на своем компьютере, следуя инструкциям. Установочный файл обычно имеет расширение .exe.
После завершения установки вы готовы приступить к использованию edmx и созданию вашей модели данных.
Шаг 2. Создание нового проекта в Visual Studio
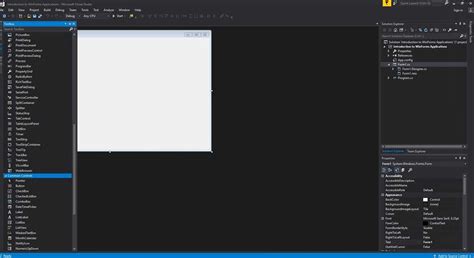
Чтобы начать использовать Entity Framework и подключить edmx к проекту, необходимо создать новый проект в среде разработки Visual Studio. Для этого выполните следующие действия:
- Откройте Visual Studio и выберите в верхнем меню пункт "Файл".
- Во всплывающем меню выберите "Создать" и затем "Проект".
- В открывшемся окне выберите нужный тип проекта (например, "Консольное приложение" или "Веб-приложение ASP.NET").
- Укажите имя проекта и выберите место сохранения проекта на вашем компьютере.
- Нажмите кнопку "ОК", чтобы создать новый проект.
Теперь вы создали новый проект в Visual Studio и готовы перейти к следующему шагу – подключению edmx к проекту.
Шаг 3. Добавление edmx в проект
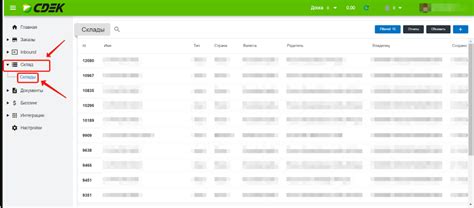
После того как вы установили необходимые компоненты и создали новый проект, необходимо добавить файл edmx в проект. Этот файл содержит в себе модель базы данных и маппинг объектов на таблицы базы данных.
Чтобы добавить edmx в проект, выполните следующие действия:
- Щелкните правой кнопкой мыши на корне проекта в обозревателе решений и выберите пункт меню "Добавить" -> "Новый элемент".
- В открывшемся диалоговом окне выберите "ADO.NET Entity Data Model" и нажмите кнопку "Добавить".
- Выберите опцию "EF Designer from database" и нажмите кнопку "Далее".
- Выберите подключение к базе данных, указав необходимые данные для подключения, и нажмите кнопку "Далее".
- Выберите таблицы и представления, которые хотите использовать в проекте, и нажмите кнопку "Готово".
После выполнения этих шагов в проект будет добавлен файл edmx с моделью базы данных. Вы можете использовать эту модель для работы с базой данных в проекте, в том числе для создания LINQ-запросов, изменения данных и многое другое.
Шаг 4. Конфигурирование edmx

После успешного подключения edmx файлов к проекту, необходимо выполнить несколько дополнительных конфигураций для правильной работы сущностей и связей. В этом разделе мы рассмотрим основные шаги для конфигурирования edmx.
- Откройте файл edmx. Нажмите правой кнопкой мыши по файлу в дереве проекта и выберите пункт "Открыть с помощью".
- В дизайнере edmx найдите сущности, которые требуют дополнительной конфигурации. Это могут быть таблицы базы данных, представления или хранимые процедуры.
- Для каждой сущности откройте свойства (Properties) и установите необходимые настройки, такие как маппинг полей, типы данных и ограничения.
- Проверьте связи между сущностями. Убедитесь, что они установлены правильно и указывают на соответствующие поля. Если необходимо внести изменения, отредактируйте свойства связей.
- Проверьте правильность настроек ключей. У edmx файлов должны быть установлены первичные ключи для каждой таблицы базы данных. Если ключи не указаны, добавьте их в свойствах сущностей.
- После завершения всех настроек, сохраните edmx файл и закройте его.
- Убедитесь, что изменения сохранены и edmx файлы отображаются в дереве проекта.
После выполнения всех указанных шагов edmx файлы будут правильно сконфигурированы и готовы к использованию в проекте. Вы можете продолжить работу с базой данных, используя сущности и связи, определенные в edmx.
Шаг 5. Создание модели данных в edmx
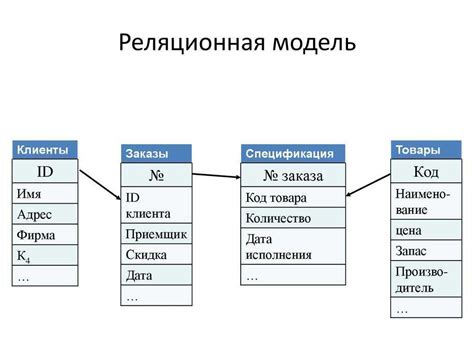
Для создания модели данных выполните следующие действия:
1. Откройте файл edmx в редакторе
Откройте файл edmx в редакторе, например, дважды кликнув по нему в проекте.
2. Добавьте таблицы из базы данных
Нажмите правой кнопкой мыши на дизайнере модели данных и выберите пункт "Add", затем "Entity". В открывшемся окне выберите нужные таблицы из базы данных и нажмите "Finish".
3. Создайте связи между таблицами
На дизайнере модели данных соедините таблицы между собой, создав нужные связи. Для этого выберите инструмент "Association" и проведите линию между двумя таблицами, указав поля, которые связывают эти таблицы.
4. Настройте атрибуты таблиц
Для каждой таблицы установите необходимые атрибуты, такие как типы данных, ограничения, ключи и т.д. Для этого выберите таблицу на дизайнере модели данных и внесите нужные изменения в ее свойства.
5. Сохраните модель данных
После завершения работы с моделью данных сохраните ее, чтобы внесенные изменения были сохранены и доступны в проекте.
Теперь вы можете использовать модель данных для выполнения различных операций с базой данных, таких как чтение, запись, обновление и удаление записей. В дальнейшем вы сможете легко добавлять новые таблицы и связи, а также вносить изменения в структуру базы данных, не затрагивая существующий код.
Шаг 6. Генерация кода из модели данных
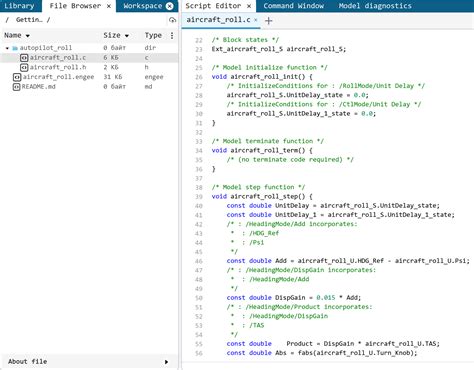
После создания модели данных в edmx-файле необходимо сгенерировать соответствующий код, который будет использоваться в проекте.
Для этого:
- Откройте контекстное меню на edmx-файле в Solution Explorer и выберите пункт "Run Custom Tool".
- Подождите некоторое время, пока произойдет генерация кода.
- После завершения генерации можно приступить к использованию сгенерированного кода в проекте.
В результате будут сгенерированы классы, соответствующие сущностям и связям, описанным в модели данных. Эти классы можно использовать для работы с данными, выполняя CRUD-операции, а также получая информацию о структуре данных и их связях.
Примечание: Если в дальнейшем вы вносите изменения в модель данных, например, добавляете новые сущности или изменяете существующие, необходимо повторно выполнить генерацию кода, чтобы обновить сгенерированные классы.
Шаг 7. Использование сгенерированного кода
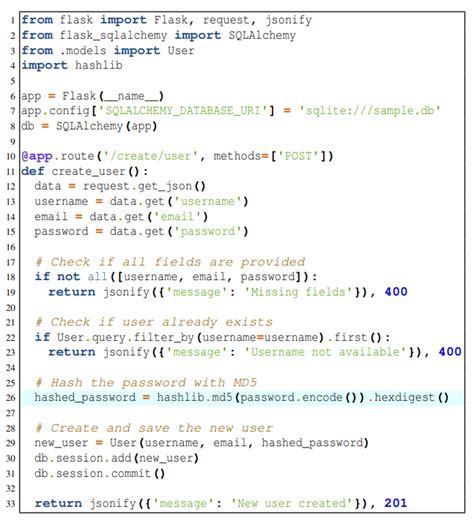
После успешного создания модели данных посредством подключения edmx, вы можете приступить к использованию сгенерированного кода для работы с базой данных.
1. Для начала, вам необходимо создать экземпляр вашего контекста данных. Это можно сделать следующим образом:
YourDbContext context = new YourDbContext();
2. Теперь вы можете использовать экземпляр контекста данных для выполнения различных операций с базой данных, таких как добавление, обновление или удаление записей.
3. Чтобы выполнить запрос к базе данных, вам достаточно создать инстанс нужной вам модели данных и использовать его для формирования запроса. Например, если у вас есть модель "User", содержащая поля "Id", "Name" и "Email", вы можете выполнить запрос на выборку всех пользователей следующим образом:
var users = context.Users.ToList();
4. Вы также можете использовать сгенерированный код для выполнения различных операций с базой данных, таких как добавление новых записей, обновление существующих или их удаление.
5. Не забудьте сохранить изменения в базе данных после выполнения операций, используя метод SaveChanges() вашего контекста данных:
context.SaveChanges();
Благодаря сгенерированному коду, использование модели данных и работы с базой данных становятся гораздо проще и удобнее.
Теперь вы знаете, как использовать сгенерированный код для работы с базой данных после подключения edmx. Не забывайте сохранять изменения, чтобы они были применены в базе данных.
Шаг 8. Обновление модели данных
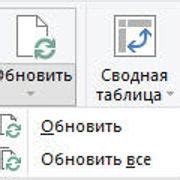
После настройки подключения к базе данных и автоматического создания модели данных, может возникнуть необходимость внесения изменений в структуру базы данных. Для этого в Entity Framework предусмотрены специальные инструменты.
Чтобы обновить модель данных, следуйте инструкциям ниже:
- Откройте файл модели данных (.edmx) в редакторе Entity Framework.
- Выберите соответствующую таблицу или таблицы (или другие объекты данных), которые требуется обновить.
- Щелкните правой кнопкой мыши на выбранной таблице и выберите пункт "Обновить модель" в контекстном меню.
- Появится диалоговое окно с настройками обновления модели. Здесь вы можете выбрать, какие изменения следует применить к модели данных.
- Выберите необходимые опции и нажмите кнопку "Готово", чтобы выполнить обновление модели данных.
После выполнения этих шагов модель данных будет обновлена в соответствии с новой структурой базы данных. Обратите внимание, что некоторые изменения могут потребовать ручной настройки, например, если таблицы были удалены или переименованы.
Обновление модели данных в Entity Framework помогает синхронизировать структуру базы данных и кода приложения, позволяя избежать ошибок и упростить разработку.
Шаг 9. Отладка и тестирование edmx
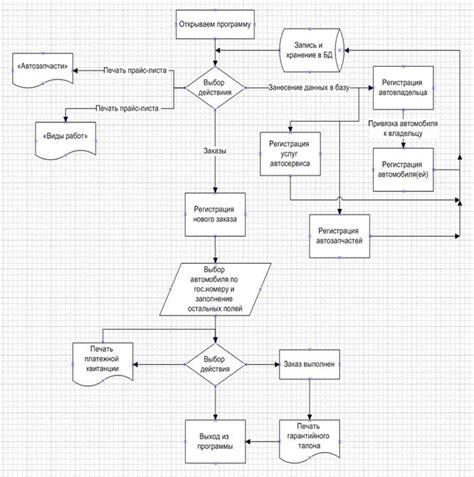
После того, как вы успешно подключили edmx к своему проекту, настало время для отладки и тестирования. В этом разделе мы рассмотрим несколько важных шагов для проверки функциональности вашей модели данных.
1. Запустите ваше приложение и убедитесь, что оно работает без ошибок. Проверьте, что все операции с базой данных выполняются корректно.
2. Проверьте, что все таблицы, отношения и ограничения, созданные в вашей edmx-модели, отображаются правильно в вашей базе данных. Убедитесь, что все таблицы содержат правильные колонки и типы данных.
3. Выполните несколько тестовых запросов к вашей базе данных через вашу модель данных. Убедитесь, что результаты соответствуют вашим ожиданиям.
4. Проверьте, что все связи и ограничения на вашей модели данных работают корректно. Попытайтесь выполнить несколько операций, которые должны вызывать ошибки или нарушать ограничения, и убедитесь, что они обрабатываются правильно.
5. Проведите тестирование производительности вашей модели данных. Запустите несколько запросов с большим объемом данных и проверьте, что ваша модель может обрабатывать их без замедления работы.
6. Если вы обнаружите ошибки или проблемы в вашей модели данных, исправьте их и повторно протестируйте ваше приложение. Проверьте, что все проблемы были решены и ваша модель работает корректно.
7. После тестирования и отладки вы можете быть уверены, что ваше подключение edmx полностью готово к использованию в вашем проекте. Теперь вы можете продолжить разработку вашего приложения, используя все преимущества, которые предоставляет edmx-модель.
Шаг 10. Работа с edmx в реальном проекте

После успешного подключения edmx в ваш проект вы готовы начать работу с данными. Теперь вам доступны все таблицы и хранимые процедуры, определенные в вашей базе данных. Рассмотрим, как использовать edmx для выполнения обычных операций с данными.
1. Получение данных из таблицы:
| Шаг | Описание |
|---|---|
| 1 | Откройте файл edmx в редакторе. |
| 2 | Выберите таблицу, из которой необходимо получить данные. |
| 3 | Используйте LINQ-запросы или методы запросов, доступные для выбранной таблицы, чтобы получить данные. |
2. Добавление новых данных:
| Шаг | Описание |
|---|---|
| 1 | Откройте файл edmx в редакторе. |
| 2 | Выберите таблицу, в которую необходимо добавить данные. |
| 3 | Используйте методы для создания нового объекта данных и добавления его в таблицу. |
3. Изменение данных:
| Шаг | Описание |
|---|---|
| 1 | Откройте файл edmx в редакторе. |
| 2 | Выберите таблицу, в которой необходимо изменить данные. |
| 3 | Используйте методы для получения объекта данных, внесите нужные изменения и сохраните изменения в таблице. |
4. Удаление данных:
| Шаг | Описание |
|---|---|
| 1 | Откройте файл edmx в редакторе. |
| 2 | Выберите таблицу, из которой необходимо удалить данные. |
| 3 | Используйте методы для получения объекта данных, удалите его из таблицы и сохраните изменения. |
Таким образом, работа с edmx в реальном проекте сводится к использованию доступных методов и запросов для выполнения операций с данными. Это делает процесс работы с базой данных более удобным и эффективным.