С каждым годом возможности наших умных телефонов все расширяются, и iPhone не является исключением. Но что делать, если вы хотите отобразить экран своего iPhone на ПК? Некоторые пользователи iOS могут столкнуться с этой проблемой, особенно когда дело касается презентаций, записи видеоуроков или простого снятия скриншотов.
Существует несколько способов подключения экрана iPhone к ПК, и в этой статье мы рассмотрим все. От установки специального программного обеспечения до использования стандартных функций iOS, мы покажем вам как сделать это без лишних затруднений. Независимо от того, нужно ли вам просто снять скриншот, записать видео или отобразить экран на ПК - вы найдете здесь все необходимые инструкции.
Готовы узнать, как подключить экран iPhone к ПК? Тогда давайте начнем. Вот наша полная инструкция для владельцев устройств на iOS, которая поможет вам использовать все функции своего iPhone, подключив его к ПК. Приятного чтения!
Как подключить экран iPhone к ПК

Для подключения экрана iPhone к ПК вам потребуется использовать специальный кабель или беспроводное соединение Wi-Fi.
Если вы хотите использовать кабель, следуйте этим инструкциям:
- Возьмите кабель Lightning-to-USB и подключите его к порту Lightning на вашем iPhone.
- Подключите другой конец кабеля к свободному порту USB на вашем компьютере.
- После подключения iPhone к компьютеру, на вашем iPhone появится запрос на разрешение доступа к устройству. Разрешите доступ, введя пароль или используя Touch ID/Face ID.
- На вашем компьютере откройте программу iTunes или любую другую программу для управления устройством iPhone.
- Выберите ваш iPhone в списке устройств в программе и ознакомьтесь с доступными функциями управления вашим iPhone через компьютер.
Если вы предпочитаете беспроводное подключение Wi-Fi, выполните следующие действия:
- На вашем iPhone откройте настройки и найдите раздел "Wi-Fi".
- Убедитесь, что Wi-Fi включен и выберите доступную Wi-Fi сеть на вашем компьютере.
- Возможно, вам потребуется ввести пароль для подключения к сети Wi-Fi.
- После успешного подключения к Wi-Fi сети, на вашем iPhone появится иконка подключения Wi-Fi в верхней части экрана.
- Теперь вы можете открыть браузер на компьютере и ввести IP-адрес вашего iPhone для получения доступа к экрану и управления им.
Вы всегда можете настроить разрешения доступа на вашем iPhone, чтобы сделать подключение более безопасным. Выберите настройки "Конфиденциальность" на вашем iPhone и настройте доступ к программам и данным.
Не забывайте отключать подключение, когда оно вам больше не нужно, чтобы сохранить заряд батареи вашего iPhone.
Важно: При подключении кабелем у вас также должна быть установлена последняя версия iTunes на вашем компьютере.
Теперь вы знаете, как подключить экран iPhone к ПК с помощью кабеля или беспроводного соединения Wi-Fi. Наслаждайтесь удобством просмотра контента на большом экране!
Инструкция для владельцев устройств на iOS
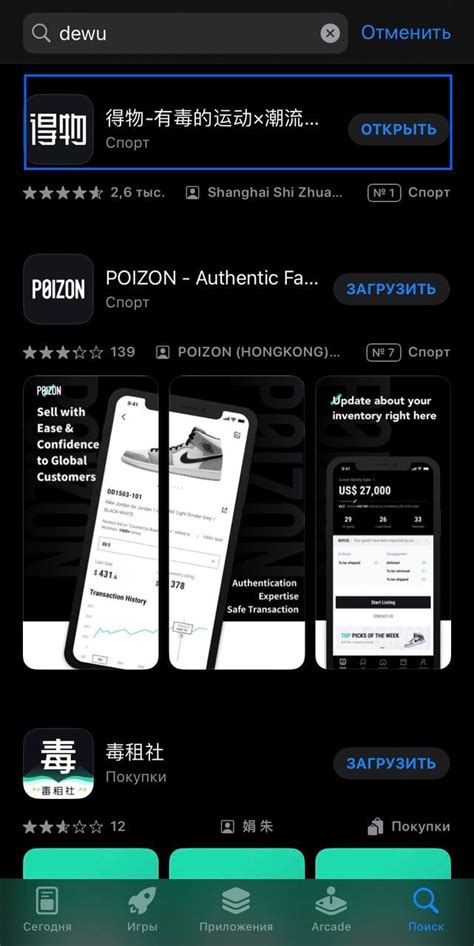
В этой инструкции мы расскажем вам о том, как подключить экран вашего iPhone к персональному компьютеру.
Настройка подключения экрана iPhone к ПК может быть полезной во многих случаях. Например, вы можете использовать свой iPhone как второй монитор для увеличения рабочей площади. Также вы сможете легко и удобно значительно увеличить графическую мощность благодаря использованию iPhone в качестве внешнего дисплея.
Шаг 1: Проверьте соответствующие требования
Первым делом необходимо убедиться в том, что ваш iPhone и ПК соответствуют требованиям для осуществления подключения. Для этого вам понадобится компьютер с операционной системой Windows 10 или macOS Mojave и выше, а также iPhone с версией iOS 12 и выше.
Шаг 2: Загрузите и установите необходимое программное обеспечение
Для подключения экрана iPhone к ПК вам понадобится специальное программное обеспечение. На ПК вам необходимо загрузить и установить iTunes или QuickTime Player. Убедитесь, что у вас установлена последняя версия программного обеспечения.
Шаг 3: Установите соединение между iPhone и ПК
- Подключите iPhone к ПК с помощью оригинального кабеля Lightning.
- На iPhone появится запрос на разрешение доступа к устройству. Разрешите доступ, чтобы установить соединение.
- На ПК запустите iTunes или QuickTime Player, в зависимости от того, какое программное обеспечение вы установили.
- В меню программы выберите пункт "Подключить экран".
- После этого экран iPhone будет отображаться на ПК.
Теперь вы можете настроить параметры отображения экрана iPhone, выбрав соответствующие настройки в меню программы. Вы также можете использовать iPhone в качестве внешнего монитора или воспроизводить видео с устройства на ПК.
Вот и все! Теперь вы знаете, как подключить экран iPhone к ПК и использовать его в качестве дополнительного дисплея или воспроизводить видео. Наслаждайтесь!
Шаг 1: Проверьте совместимость

Перед тем как подключить экран iPhone к ПК, необходимо проверить совместимость устройств. Убедитесь, что ваш ПК работает на операционной системе Windows (версия 7 и выше) или macOS (версия 10.8 и выше). Для подключения iPhone к ПК вам также понадобится кабель Lightning-to-USB, который идет в комплекте с устройством.
Кроме того, убедитесь, что ваш iPhone поддерживает функцию подключения к ПК. Эта функция доступна на устройствах с операционной системой iOS 7 и выше. Если у вас установлена старая версия iOS, обновите устройство до последней доступной версии перед подключением к ПК.
Если ваш ПК и iPhone соответствуют указанным требованиям, вы можете продолжить к следующему шагу и начать подключение экрана iPhone к ПК.
Узнайте, поддерживает ли ваш iPhone подключение к ПК
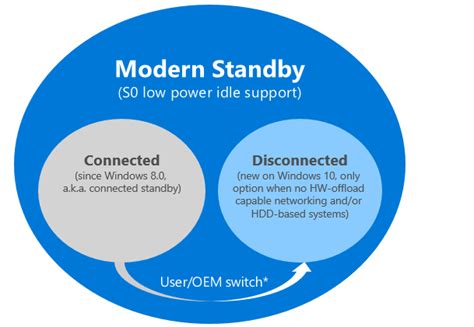
Перед тем как приступить к подключению экрана iPhone к ПК, важно узнать, поддерживает ли ваше устройство такую функцию. Подключение может быть осуществлено с помощью кабеля USB или через беспроводное соединение AirPlay.
Проверить поддержку подключения по кабелю USB достаточно просто. Если ваш iPhone имеет разъем Lightning, подключите его к компьютеру с помощью соответствующего кабеля. Если ПК определит ваш iPhone и откроет папку с содержимым устройства, значит, подключение по USB поддерживается.
Если ваш iPhone имеет разъем USB-C, то вам потребуется специальный адаптер для подключения к ПК. Этот адаптер можно приобрести в магазине Apple или других производителей аксессуаров.
Как альтернативный вариант подключения, вы можете воспользоваться AirPlay, если оба устройства (iPhone и ПК) находятся в одной Wi-Fi сети. Для этого у вас должна быть установлена программа, поддерживающая AirPlay, на вашем ПК.
Узнав, поддерживает ваш iPhone подключение к ПК, вы сможете без проблем передавать данные, отображать экран своего устройства на большом мониторе и делиться контентом с другими людьми.
Шаг 2: Загрузите необходимое программное обеспечение
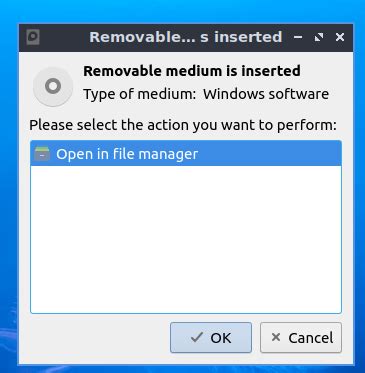
Прежде чем вы сможете подключить экран своего iPhone к ПК, вам понадобится определенное программное обеспечение на обоих устройствах. Вот что вам нужно сделать:
1. Установите iTunes на компьютере
Первым шагом является установка iTunes на вашем компьютере. iTunes - это официальное приложение от Apple, которое позволяет управлять вашим устройством на iOS, включая подключение экрана к ПК.
Вы можете загрузить iTunes с официального сайта Apple. Просто перейдите по ссылке https://www.apple.com/itunes/download/ и следуйте инструкциям по установке.
2. Обновите операционную систему на источнике
Убедитесь, что ваш iPhone использует последнюю версию операционной системы iOS. Вы можете проверить наличие обновлений, перейдя в "Настройки", затем "Общие" и выбрав "Обновление ПО". Если доступно обновление, следуйте инструкциям по установке.
3. Установите драйверы для устройства (только для пользователей Windows)
Если вы используете ПК с ОС Windows, вам может потребоваться установить драйверы, чтобы ваш компьютер мог распознать устройство iPhone. Вы можете найти драйверы на официальном сайте Apple, выполнив поиск по запросу "драйверы для iPhone".
После установки драйверов перезагрузите компьютер для применения изменений.
Теперь, когда вы установили необходимое программное обеспечение, вы готовы перейти к следующему шагу и подключить экран iPhone к ПК.
Установите на ПК iTunes и драйверы для iPhone

Чтобы подключить экран iPhone к ПК, необходимо установить программу iTunes и соответствующие драйверы. Этот шаг особенно важен для компьютеров на операционных системах Windows.
1. Перейдите на официальный сайт Apple и скачайте последнюю версию iTunes. Убедитесь, что вы скачиваете версию, совместимую с вашей операционной системой.
2. После завершения загрузки, запустите установщик iTunes и следуйте инструкциям на экране для установки программы на компьютер.
3. После успешной установки iTunes, подключите iPhone к ПК с помощью USB-кабеля, который поставляется в комплекте с устройством.
4. Windows автоматически начнет поиск и установку необходимых драйверов для iPhone. Дождитесь завершения этого процесса.
5. После установки драйверов ваш iPhone будет автоматически распознан iTunes и появится в списке устройств в программе.
Теперь, после установки iTunes и драйверов, вы будете готовы к подключению экрана iPhone к ПК и осуществлению необходимых действий, таких как передача файлов, синхронизация данных и многое другое.