Arduino Nano ATmega328 - это одна из самых популярных платформ для разработки электроники, благодаря своей компактности и доступной стоимости. Один из основных компонентов, которые можно подключить к этой плате, - экран. Экран позволяет визуализировать данные и создавать более удобные интерфейсы для работы с Arduino.
Однако, для новичков может оказаться непросто разобраться во всех деталях подключения экрана к Arduino Nano ATmega328. В этом гиде мы рассмотрим основные шаги и техники, которые помогут вам успешно подключить экран к этой плате.
Перед тем, как начать, убедитесь, что у вас есть все необходимые компоненты. Вам понадобятся Arduino Nano ATmega328, экран с поддержкой интерфейса I2C, провода и резисторы. Проверьте, что у вас есть все компоненты и никаких повреждений.
Выбор экрана для Arduino Nano ATmega328

Выбор подходящего экрана для Arduino Nano ATmega328 может быть сложной задачей, учитывая множество существующих вариантов. Важно учитывать несколько факторов при выборе экрана:
- Тип экрана: существуют различные типы экранов, такие как OLED, LCD и TFT. Каждый из них имеет свои преимущества и недостатки, поэтому важно выбрать экран, который соответствует требованиям вашего проекта.
- Размер экрана: размер экрана зависит от вашего проекта и задач, которые он должен выполнять. Небольшие экраны могут быть компактными и идеально подходить для портативных проектов, тогда как большие экраны могут предоставлять больше пространства для отображения информации.
- Разрешение и цветность: высокое разрешение и цветность экрана могут быть важными факторами при отображении деталей и цветовой информации. Однако, они могут также потребовать больше ресурсов Arduino Nano ATmega328 для обработки и отображения изображения.
- Коммуникационный интерфейс: экраны могут подключаться к Arduino Nano ATmega328 с помощью различных коммуникационных интерфейсов, таких как I²C, SPI и UART. Необходимо убедиться, что выбранный экран совместим с интерфейсом Arduino Nano ATmega328.
В зависимости от требований вашего проекта, вы можете выбрать OLED экран для высокого контраста и энергоэффективности, LCD экран для надежности и простоты использования или TFT экран для высокого разрешения и цветности.
Подготовка Arduino Nano ATmega328 для работы с экраном

Для подключения экрана к Arduino Nano ATmega328 сначала необходимо провести ряд подготовительных действий. В этом разделе мы рассмотрим основные шаги, которые нужно выполнить.
Шаг 1: Управление питанием
Прежде чем начать работу с экраном, убедитесь, что питание Arduino Nano ATmega328 настроено правильно. В большинстве случаев потребуется подключить внешний источник питания, например, аккумулятор или блок питания.
Шаг 2: Подключение экрана
Следующим шагом необходимо подключить экран к Arduino Nano ATmega328. Для этого используются различные кабели и провода, которые позволяют передавать данные и управлять экраном. Обычно это сверхмелкопроводящие провода и разъемы.
Шаг 3: Библиотеки и драйверы
Далее установите необходимые библиотеки и драйверы для работы с экраном. Arduino Nano ATmega328 поддерживает множество различных библиотек и драйверов, которые можно найти на официальном сайте Arduino или сторонних ресурсах. Следуйте инструкциям по установке каждой библиотеки или драйвера.
Шаг 4: Проверка подключения
Вот и все! Теперь ваш Arduino Nano ATmega328 готов к работе с экраном. Вы можете создавать собственные проекты, используя возможности экрана и платы Arduino Nano ATmega328.
Подключение экрана к Arduino Nano ATmega328

Для подключения экрана к Arduino Nano ATmega328 вам потребуется следующее оборудование:
- Arduino Nano ATmega328;
- Экран LCD с контроллером HD44780;
- Провода для подключения.
Вот пошаговая инструкция, как подключить экран к Arduino Nano ATmega328:
- Соедините питающие контакты экрана (VCC и GND) с соответствующими пинами на Arduino.
- Подключите контакты сигналов экрана (RS, RW, E, D4-D7) с пинами на Arduino. Используйте таблицу соответствий для определения соответствующих пинов.
- Подключите подсветку экрана (светодиод) к пину на Arduino, который поддерживает ШИМ-сигнал.
После правильного подключения вы можете начать использовать экран с Arduino Nano ATmega328 с помощью библиотеки LiquidCrystal, которая предоставляет удобные функции для управления экраном.
Это только начало вашего пути в мире Arduino и подключения экранов. Чтение документации и экспериментирование с различными функциями и возможностями экрана поможет вам освоиться с этой темой и создавать удивительные проекты.
Настройка библиотеки для работы экрана с Arduino Nano ATmega328

Во-первых, убедитесь, что у вас установлена последняя версия Arduino IDE на вашем компьютере. Затем откройте Arduino IDE и перейдите в меню "Скетч" > "Подключить библиотеку" > "Управление библиотеками".
В поисковой строке введите название библиотеки для работы с вашим экраном. Например, если вы используете дисплей на основе драйвера ILI9341, введите "ILI9341". Появится список доступных библиотек.
Выберите подходящую библиотеку и нажмите кнопку "Установить". После завершения установки библиотеки ее можно будет найти в меню "Скетч" > "Подключить библиотеку".
Теперь вы можете приступить к программированию вашего экрана. В начале вашей программы добавьте директиву "#include" с указанием названия библиотеки:
#include <Adafruit_ILI9341.h>Замените "Adafruit_ILI9341" на имя библиотеки, которую вы установили.
Например, следующий код отобразит на экране надпись "Hello, World!":
display.setTextSize(2);
display.setCursor(10, 10);
display.print("Hello, World!");Обратите внимание, что вам может потребоваться настроить параметры подключения экрана, такие как пины для подключения и тип экрана. Для этого обратитесь к документации и примерам кода, предоставленным для вашей библиотеки.
Надеемся, что данный гид поможет вам успешно настроить и подключить экран к Arduino Nano ATmega328, и вы сможете начать отображение текста, графики и других элементов на его поверхности.
Программирование экрана на Arduino Nano ATmega328

Для программирования экрана на Arduino Nano ATmega328 вам понадобится некоторое базовое знание языка программирования Arduino и библиотек, специально разработанных для работы с различными типами экранов.
Вот некоторые шаги, которые вам понадобятся для программирования экрана на Arduino Nano ATmega328:
- Подключите экран к Arduino Nano ATmega328 с помощью соответствующих проводов и разъемов. Убедитесь, что все соединения правильно установлены.
- Загрузите и установите нужные библиотеки для работы с вашим экраном.
- Откройте среду разработки Arduino IDE и создайте новый проект.
- Импортируйте библиотеки, которые вы установили для работы с экраном, в свой проект.
- Создайте логику вашей программы, включая обработку ввода пользователя и обновление отображаемой информации на экране.
- Загрузите программу на Arduino Nano ATmega328 и проверьте, что ваш экран работает корректно и отображает нужную информацию.
Запрограммировать экран на Arduino Nano ATmega328 может показаться сложным в начале, но с практикой и изучением документации и примеров кода вы сможете освоить этот процесс. Удачного программирования!
Отладка и устранение проблем при подключении экрана к Arduino Nano ATmega328
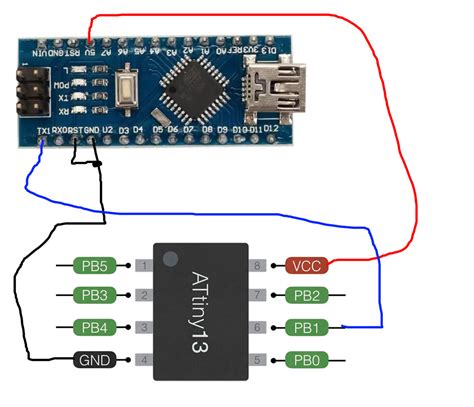
Подключение экрана к Arduino Nano может вызвать некоторые проблемы, но их можно легко устранить с помощью простой отладки. В этом разделе мы рассмотрим несколько распространенных проблем и способы их решения.
1. Проверьте подключение:
Убедитесь, что все провода правильно подключены к экрану и Arduino Nano. Проверьте, что пины подключены к правильным портам (например, SDA к A4, SCL к A5).
2. Проверьте адрес экрана:
Убедитесь, что вы правильно указали адрес экрана в коде. Некоторые экраны используют адрес 0x3C, в то время как другие могут использовать 0x27 или другое значение.
3. Проверьте поддержку экраном I2C:
Убедитесь, что экран поддерживает протокол I2C. Для этого проверьте спецификации экрана или документацию. Если он не поддерживает I2C, вам потребуется использовать другой способ подключения, например, подключение через пины Data и Clock.
4. Проверьте библиотеки:
Убедитесь, что вы используете правильную библиотеку для вашего экрана. В Arduino IDE доступно множество библиотек для различных типов экранов. Установите соответствующую библиотеку и проверьте код на наличие ошибок в подключении.
5. Проверьте код:
6. Используйте монитор порта:
7. Проверьте работу экрана:
Если все вышеперечисленные шаги не привели к успеху, попробуйте подключить экран к другому Arduino или проверьте его работу с другими проектами. Это поможет определить, является ли проблема с экраном или Ардуино.
Удачи в вашем проекте!