Подключение ноутбука к проектору может быть очень полезным, особенно когда нужно проводить презентации или смотреть фильмы на большом экране. Однако, не всегда это происходит легко и без проблем. В этой пошаговой инструкции мы расскажем, как правильно подключить экран ноутбука к проектору и избежать расстройства или непредвиденных ситуаций.
Шаг 1: Проверьте доступность портов
Перед тем, как начать подключать экран ноутбука к проектору, убедитесь, что ваш ноутбук поддерживает такую функцию и имеет необходимые порты. Обычно для подключения проектора используется порт VGA или HDMI. Убедитесь, что ваш ноутбук имеет соответствующий порт, иначе вам может потребоваться приобрести соответствующий адаптер.
Шаг 2: Подготовьте проектор
Прежде чем начать подключение, убедитесь, что проектор включен и готов к использованию. Подключите его к источнику питания и включите его, следуя инструкциям производителя. После этого вы можете перейти к подключению ноутбука.
Шаг 3: Подключите ноутбук к проектору
Теперь, когда все готово, можно приступить к подключению ноутбука к проектору. Если ваш ноутбук имеет порт VGA, возьмите VGA-кабель и подключите один его конец к порту VGA на ноутбуке, а другой конец - к соответствующему порту на проекторе. Если же ваш ноутбук имеет порт HDMI, возьмите HDMI-кабель и подключите его к соответствующим портам на ноутбуке и проекторе.
Шаг 4: Установите настройки дисплея
После того, как вы успешно подключили ноутбук к проектору, вам потребуется настроить его дисплей. Для этого зайдите в настройки дисплея на вашем ноутбуке (обычно это делается через Панель управления или меню Пуск), выберите опцию "Дублировать" или "Расширить", чтобы определить, какое изображение будет отображаться на проекторе.
Шаг 1: Разъемы и кабели

Перед тем, как подключить ноутбук к проектору, важно разобраться в разъемах и кабелях, которые потребуются для соединения.
На большинстве ноутбуков современных моделей есть несколько разъемов для подключения внешних устройств, таких как проекторы. Один из самых распространенных разъемов - HDMI, который обеспечивает высококачественное цифровое соединение.
Другие разъемы могут включать VGA (аналоговый разъем), DisplayPort или DVI. Важно убедиться, что ваш ноутбук имеет совместимый разъем с проектором. Если разъемы не совпадают, вам понадобится специальный адаптер или переходник.
После определения разъемов нужно выбрать соответствующий кабель. Например, для HDMI-разъема вам понадобится HDMI-кабель, а для VGA-разъема - VGA-кабель. Обратите внимание, что кабели могут иметь разную длину, поэтому выбирайте оптимальную длину для вашей конфигурации.
Кроме того, рекомендуется использовать кабели хорошего качества для обеспечения надежного и стабильного соединения между ноутбуком и проектором.
Теперь, когда у вас есть понимание разъемов и кабелей, можно переходить ко второму шагу - подключению ноутбука к проектору.
Выбор подходящего кабеля для подключения ноутбука к проектору

При подключении ноутбука к проектору необходимо выбрать соответствующий кабель согласно разъемам, которые присутствуют на обоих устройствах. В настоящее время распространены следующие типы разъемов:
1. VGA (аналоговый видео сигнал) - самый распространенный тип разъема. В случае, если ваш ноутбук и проектор оборудованы VGA-разъемами, вам потребуется кабель с двумя мужскими разъемами VGA для подключения.
2. HDMI (цифровой видео и аудио сигнал) - более современный вид разъема, который обеспечивает отличное качество изображения и звука. Если ваш ноутбук и проектор имеют HDMI-разъемы, достаточно использовать кабель с двумя мужскими HDMI-разъемами.
3. DVI (цифровой и аналоговый видео сигнал) - старый тип разъема, который все еще встречается на некоторых ноутбуках и проекторах. Если оба устройства имеют DVI-разъемы, вам потребуется кабель с разъемами DVI-D (для цифрового сигнала) или DVI-I (для аналогового и цифрового сигнала).
4. DisplayPort (цифровой видео и аудио сигнал) - современный вид разъема, который обеспечивает высокое качество передачи данных. Если ваш ноутбук и проектор поддерживают DisplayPort, вам потребуется кабель с соответствующим разъемом.
Ноутбуки и проекторы могут иметь комбинированные разъемы, например HDMI/DVI или HDMI/DisplayPort, которые позволяют использовать один кабель для подключения к разным устройствам. В таком случае необходимо выбрать кабель с поддержкой обоих типов разъемов.
Выбор подходящего кабеля для подключения ноутбука к проектору должен зависеть от доступности разъемов на обоих устройствах и ваших индивидуальных требований к качеству передачи видео и аудио сигнала.
Шаг 2: Подготовка ноутбука

Перед тем, как подключать ноутбук к проектору, необходимо выполнить несколько предварительных действий:
- Убедитесь, что ноутбук полностью заряжен или подключен к источнику питания. Батарея ноутбука может быстро разрядиться во время демонстрации презентации на проекторе.
- Настройте яркость и контрастность экрана ноутбука на оптимальные значения. Это обеспечит наилучшую видимость изображения на проекторе и предотвратит возможные проблемы с четкостью.
- Проверьте наличие необходимых портов на вашем ноутбуке для подключения проектора. Обычно это HDMI, VGA или DisplayPort. Если на вашем ноутбуке нет нужного порта, вам может потребоваться использовать адаптер.
После проведения всех необходимых подготовительных мероприятий вы готовы перейти к следующему шагу - подключению ноутбука к проектору.
Настройка разрешения экрана ноутбука
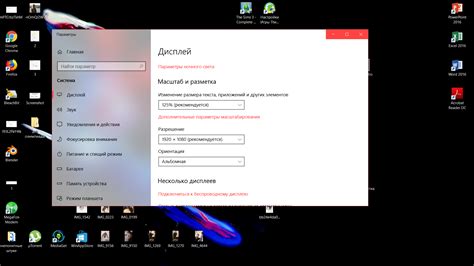
Чтобы настроить разрешение экрана ноутбука, следуйте этим шагам:
- Щелкните правой кнопкой мыши на рабочем столе ноутбука и выберите "Разрешение экрана".
- Откроется окно с настройками разрешения экрана. В этом окне можно выбрать желаемое разрешение из списка доступных вариантов.
- Выберите разрешение, соответствующее настройкам проектора и предпочтениям пользователя. Обычно рекомендуется выбирать наивысшее доступное разрешение для наилучшего качества изображения.
- После выбора разрешения нажмите кнопку "Применить", чтобы сохранить изменения.
- Проверьте, что изображение на проекторе отображается корректно и имеет высокое качество. При необходимости можно вернуться в настройки разрешения и внести дополнительные изменения.
Настройка разрешения экрана ноутбука позволит получить яркое, четкое и качественное изображение на проекторе. Это важный шаг при подключении ноутбука к проектору, который поможет достичь наилучших результатов в использовании проекторной системы.
Проверка наличия необходимых портов
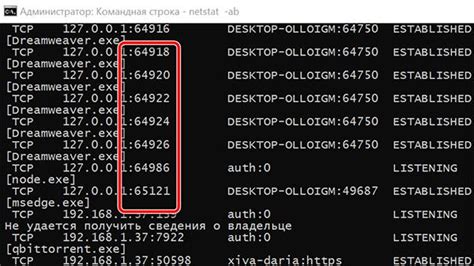
Перед подключением экрана ноутбука к проектору, необходимо убедиться в наличии необходимых портов на обоих устройствах. Это позволит правильно и без проблем осуществить подключение.
На большинстве ноутбуков и проекторов применяются разъемы VGA (аналоговый) и HDMI (цифровой). Их наличие на ноутбуке и проекторе следует проверить внимательно, чтобы убедиться, что экран и проектор совместимы между собой.
Если на ноутбуке и проекторе имеются разъемы VGA и HDMI, предпочтительнее использовать разъем HDMI, так как он обеспечивает более качественное изображение и звук.
Если разъемов VGA и HDMI нет на обоих устройствах, можно воспользоваться адаптерами. Например, для подключения ноутбука с разъемом VGA к проектору с разъемом HDMI, необходимо использовать адаптер VGA-HDMI.
Проверка наличия необходимых портов является важным шагом перед подключением экрана ноутбука к проектору, который гарантирует успешное и качественное воспроизведение изображения.
Шаг 3: Подключение кабеля
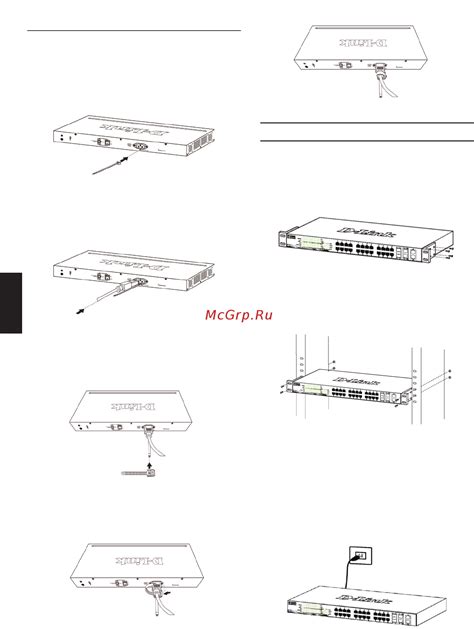
После того как вы выбрали правильный кабель для подключения ноутбука к проектору, вам нужно выполнить следующие действия:
В первую очередь, убедитесь, что ноутбук и проектор выключены. Это поможет избежать повреждений.
Найдите разъем, который соответствует вашему кабелю на ноутбуке и подключите его. Обычно это разъем HDMI или VGA.
Затем найдите соответствующий разъем на проекторе и подключите кабель к нему.
Убедитесь, что кабель надежно закреплен в разъемах ноутбука и проектора.
Теперь можно включать ноутбук и проектор.
После подключения кабеля, ноутбук и проектор должны распознать друг друга и начать синхронизацию изображения. Если этого не произошло, вам может потребоваться переключить источник сигнала на проекторе или на ноутбуке.
Подключение одного конца кабеля к ноутбуку

Чтобы подключить экран ноутбука к проектору, необходимо выполнить следующие шаги:
- Убедитесь, что ваш ноутбук выключен.
- Найдите разъем VGA, HDMI или DisplayPort на вашем ноутбуке.
- Возьмите соответствующий кабель (VGA, HDMI или DisplayPort) и одним концом подключите его к разъему на вашем ноутбуке.
- Если у вас есть HDMI или DisplayPort на ноутбуке, убедитесь, что второй конец кабеля подключен к соответствующему разъему на проекторе.
- Если у вас есть только VGA на ноутбуке, возьмите VGA-кабель, подключите второй конец кабеля к VGA-разъему на проекторе.
После выполнения этих шагов, один конец кабеля будет успешно подключен к ноутбуку, и вы будете готовы к следующим шагам подключения экрана ноутбука к проектору.
Подключение другого конца кабеля к проектору

1. Убедитесь, что проектор выключен и разъемы на мониторе и проекторе находятся в свободном доступе.
2. Возьмите конец кабеля с VGA-разъемом и вставьте его в соответствующий разъем на задней панели проектора. Убедитесь, что разъем вставлен подходящим образом и надежно зафиксирован в гнезде.
3. Если используется HDMI-кабель, вставьте его в HDMI-разъем на проекторе. При необходимости использования адаптера HDMI-VGA, вставьте его в HDMI-разъем и затем подключите VGA-кабель к адаптеру.
4. Проверьте, что все соединения сделаны правильно и надежно закреплены.
5. Включите проектор и дождитесь, когда он загрузится.
6. Настройте входной сигнал на экране проектора, чтобы он соответствовал выбранному порту входа (VGA или HDMI).
7. Теперь ноутбук должен быть подключен к проектору и отображать изображение на его экране.
Шаг 4: Запуск проектора

После того, как ваш ноутбук подключен к проектору, настало время включить сам проектор. В большинстве случаев кнопка включения проектора будет расположена на передней или верхней панели устройства.
Сначала проверьте, что проектор подключен к источнику питания. Обычно проектору требуется некоторое время, чтобы нагреться и инициализироваться, поэтому будьте терпеливыми и дайте устройству время для запуска.
Когда проектор запустится, появится изображение на экране. Если изображение не отображается, убедитесь, что ноутбук правильно подключен к проектору и выбран правильный входной источник на проекторе.
Также, чтобы гарантировать оптимальное качество изображения, убедитесь, что настройки проектора соответствуют требованиям вашего ноутбука и проявляют его сигнал в полном масштабе.
Основываясь на настройках проектора, вам может потребоваться внести некоторые коррективы, такие как яркость, контрастность или разрешение. Если вы хотите использовать проектор для презентаций или видео, вам также могут потребоваться специализированные настройки, чтобы обеспечить наилучший результат.
После запуска проектора вы будете готовы пользоваться им и наслаждаться увеличенным изображением вашего ноутбука на большом экране. Убедитесь, что во время использования проектора вы аккуратно отключаете и выключаете оба устройства, чтобы избежать повреждений и продлить их срок службы.