Подключение экрана ноутбука к собственной сети Интернет - это простой процесс, который может значительно улучшить ваше пользование ноутбуком. Это позволит вам с легкостью переносить ваш ноутбук в любое место в доме или офисе, без необходимости использования проводов и кабелей.
Для того, чтобы подключить экран ноутбука к сети Интернет, вам понадобится некоторое оборудование. Самое главное - это Wi-Fi роутер. Убедитесь, что Wi-Fi роутер у вас есть и он находится в рабочем состоянии. Также убедитесь, что ноутбук оборудован Wi-Fi адаптером.
Если все необходимое оборудование у вас есть, приступайте к настройке подключения. Сначала включите Wi-Fi на ноутбуке. Обычно это делается при помощи клавиш Fn и специального символа с изображением Wi-Fi на клавиатуре ноутбука. После того, как Wi-Fi включен, вам нужно будет выбрать вашу собственную сеть Wi-Fi из списка доступных сетей, который появится на экране. Введите пароль для подключения к сети, если он имеется.
Теперь ваш ноутбук подключен к вашей собственной сети Интернет! Вы можете наслаждаться высокоскоростным интернетом на экране своего ноутбука и использовать его где угодно в пределах дома или офиса!
Подключение экрана ноутбука к сети Интернет: пошаговая инструкция

Шаг 1: Подготовьте необходимые материалы для подключения. Вам понадобится ноутбук, доступ к Интернету (например, по Wi-Fi или через Ethernet), а также все необходимые логин и пароль.
Шаг 2: Включите ноутбук и дождитесь его полной загрузки.
Шаг 3: Перейдите в настройки подключения к Интернету. Обычно эта опция находится в разделе "Настройки" или "Сеть" в меню системы.
Шаг 4: Если вы хотите подключиться к Wi-Fi, выберите эту опцию и найдите список доступных сетей. Выберите нужную сеть из списка и введите пароль, если он требуется.
Подсказка: Проверьте, что вы используете правильное имя и пароль для подключения к Wi-Fi сети.
Шаг 5: Если у вас есть физическое соединение сетевым кабелем (Ethernet), подключите его к порту на ноутбуке и к роутеру.
Подсказка: Если у вас нет сетевого кабеля, купите его в магазине.
Шаг 6: После подключения кабеля, система может автоматически настроить сетевое соединение. В этом случае Интернет должен быть доступен сразу же.
Шаг 7: Если интернет-соединение все еще не работает, проверьте все настройки подключения, перезагрузите ноутбук и повторите попытку.
Шаг 8: Если ни одно из вышеперечисленных действий не помогло, обратитесь к специалисту по технической поддержке или свяжитесь с вашим интернет-провайдером.
Подсказка: Сохраните все свои настройки подключения в безопасном месте для удобного повторного использования.
Выбор и подключение необходимых кабелей

Для успешного подключения экрана ноутбука к сети Интернет необходимо выбрать подходящие кабели и правильно их подключить. В данной ситуации вам понадобятся следующие типы кабелей:
1. HDMI-кабель. Данный кабель является одним из наиболее распространенных и универсальных типов. Он предназначен для передачи аудио и видеосигнала. Обратите внимание, что ваш ноутбук и внешний экран должны быть совместимы с HDMI.
2. VGA-кабель. Если ваш ноутбук или внешний экран не поддерживает HDMI, можно воспользоваться VGA-кабелем. Он также передает аналоговый аудио и видеосигнал.
3. Ethernet-кабель. Если вы хотите подключить ноутбук напрямую к сети Интернет без использования беспроводного Wi-Fi, вам потребуется Ethernet-кабель. Он используется для передачи сетевого сигнала.
4. USB-кабель. Если ваш ноутбук не имеет соответствующих портов для подключения HDMI, VGA или Ethernet, можно воспользоваться USB-кабелем. Он позволяет передавать данные и заряжать устройства.
Подключение кабелей производится путем вставки одного конца кабеля в соответствующий порт ноутбука, а другой конец – в порт внешнего экрана или роутера. Важно убедиться, что кабели надежно подключены и не имеют повреждений.
Совет: перед покупкой кабелей рекомендуется убедиться в совместимости портов и разъемов вашего ноутбука и внешнего экрана. В случае возникновения трудностей, лучше обратиться за помощью к специалисту или проконсультироваться с продавцом.
Настройка сетевых настроек ноутбука
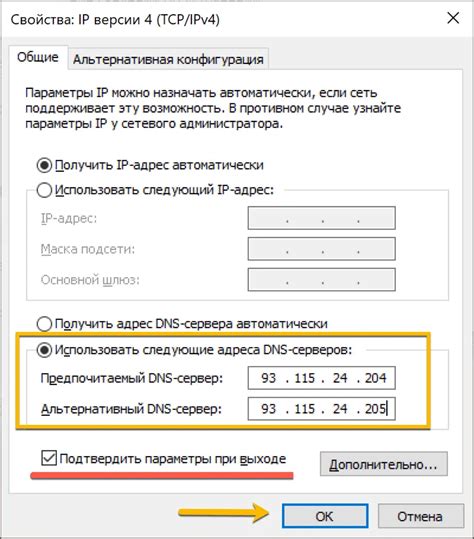
1. Проверьте наличие драйверов для сетевой карты. Перед началом настройки убедитесь, что на вашем ноутбуке установлены все необходимые драйверы для работы сетевой карты. Это позволит вам работать более стабильно и избежать проблем с подключением к сети.
2. Откройте настройки сетевой карты. Для этого перейдите в "Панель управления" и выберите раздел "Сеть и интернет" или "Сетевые подключения". Затем щелкните правой кнопкой мыши на иконке "Подключение по локальной сети" или "Wi-Fi" и выберите пункт "Свойства".
3. Настройте IP-адрес и DNS-серверы. В открывшемся окне выберите протокол TCP/IP версии 4 (или TCP/IPv4) и щелкните на кнопке "Свойства". Затем установите параметры IP-адреса и DNS-серверов в соответствии с настройками вашей сети. Обычно эти данные предоставляются вашим провайдером интернет-услуг.
4. Проверьте подключение. После настройки сетевых параметров нажмите кнопку "ОК" и перезапустите ноутбук. Затем откройте веб-браузер и убедитесь, что вы можете загрузить веб-страницы без проблем. Если подключение не работает, убедитесь, что указаны правильные настройки и что сетевая карта работает корректно.
Настройка сетевых настроек ноутбука может отличаться в зависимости от операционной системы и используемого типа подключения. В случае затруднений, лучше обратиться за помощью к специалистам или провайдеру интернет-услуг.
Подключение к сети Интернет через Wi-Fi

Для начала, убедитесь, что Wi-Fi адаптер включен на вашем ноутбуке. В большинстве ноутбуков это можно сделать с помощью специальной клавиши или комбинации клавиш на клавиатуре.
Затем, щелкните на значке Wi-Fi в системном трее, который обычно расположен в правом нижнем углу экрана на панели задач. В открывшемся окне выберите доступную беспроводную сеть из списка.
Вам может потребоваться ввести пароль, если сеть защищена. Если у вас нет пароля или не знаете его, обратитесь к администратору сети.
После того, как ваш ноутбук успешно подключится к беспроводной сети, значок Wi-Fi в системном трее должен стать активным, а на вашем ноутбуке будет отображаться полоса сигнала Wi-Fi.
Теперь ваш ноутбук готов к использованию сети Интернет через Wi-Fi. Вы можете открыть любой веб-браузер и начать серфить в Интернете.
Если у вас возникли проблемы с подключением, проверьте настройки вашего беспроводного адаптера или попробуйте перезагрузить ноутбук и повторить процесс подключения.
Таким образом, подключение к сети Интернет через Wi-Fi на ноутбуке - простой и удобный способ оставаться всегда онлайн, где бы вы ни находились.
| Преимущества подключения через Wi-Fi |
|---|
| 1. Беспроводное подключение позволяет использовать Интернет без проводов и кабелей, что делает процесс более удобным и гибким. |
| 2. Wi-Fi подключение позволяет подключаться к сети Интернет в любом месте, где есть доступная беспроводная сеть. |
| 3. Скорость Wi-Fi подключения обычно достаточно высока для большинства задач, таких как просмотр видео, отправка и получение электронной почты, скачивание файлов. |
| 4. Wi-Fi позволяет подключить несколько устройств одновременно, что делает его идеальным для совместного использования в домашних и офисных сетях. |
Проверка подключения и решение возможных проблем
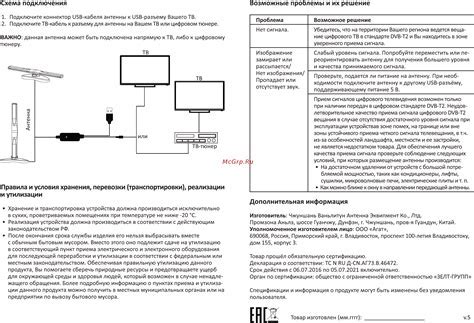
После того, как вы подключили экран ноутбука к своей сети Интернет, важно убедиться, что подключение работает правильно. Вот несколько шагов, которые можно предпринять для проверки подключения и решения возможных проблем:
1. Проверьте подключение к Wi-Fi.
Убедитесь, что ваш ноутбук подключен к Wi-Fi сети. Проверьте, что сигнал Wi-Fi сильный и надежный.
2. Проверьте настройки сети.
Убедитесь, что настройки вашей сети Интернет на ноутбуке правильно сконфигурированы. Проверьте SSID и пароль, чтобы убедиться, что они введены правильно.
3. Проверьте подключение к Интернету.
Откройте веб-браузер на ноутбуке и попробуйте открыть несколько веб-страниц. Если страницы загружаются без проблем, значит, подключение к Интернету работает правильно.
4. Перезагрузите устройства.
Перезагрузите и ноутбук, и роутер. Это может помочь исправить временные проблемы с подключением. После перезагрузки попробуйте снова проверить подключение.
5. Обратитесь к поставщику услуг Интернета.
Если вы все еще сталкиваетесь с проблемами с подключением, свяжитесь с вашим поставщиком услуг Интернета. Они могут помочь вам решить проблему и проверить ваше подключение.
Надеемся, эти шаги помогут вам проверить подключение вашего ноутбука к сети Интернет и решить возможные проблемы. Если все настроено правильно, то вы сможете наслаждаться доступом к Интернету на своем экране ноутбука в любое время и без проблем.