Современные технологии приносят нам махонькие гаджеты, повышающие нашу производительность и удобство. Одним из таких устройств является смартфон, который дает нам возможность быть в курсе всех новостей, общаться с друзьями и выполнять различные задачи прямо из кармана. Но что делать, если экран вашего ноутбука сломался, а срочно нужно выполнить какую-то работу? В этой статье мы расскажем вам, как подключить экран телефона к ноутбуку и продолжить работу без лишних хлопот.
Первым шагом для подключения экрана телефона к ноутбуку является покупка необходимых кабелей и адаптеров. Вам понадобится кабель USB-USB и HDMI-USB, а также VGA-USB адаптер, если ваш ноутбук не имеет HDMI-порт. Убедитесь, что вы приобретаете кабели и адаптеры высокого качества, чтобы избежать проблем с соединением и качеством изображения.
Когда необходимые кабели и адаптеры приобретены, вам нужно подключить USB-кабель к порту вашего ноутбука и смартфона. Затем подключите HDMI или VGA-кабель и адаптер к порту ноутбука. Убедитесь, что все подключения плотно и надежно совмещены, чтобы избежать потери сигнала.
После того, как все кабели и адаптеры подключены, включите ваш ноутбук и разблокируйте экран вашего смартфона. Теперь настройте ваш ноутбук, чтобы распознать подключенный телефон как второй монитор. В большинстве случаев, ваш ноутбук должен автоматически обнаружить подключенное устройство и начать отображать его содержимое на экране.
Теперь вы можете использовать ваш телефон как дополнительный монитор для вашего ноутбука! Вы можете перетаскивать окна и приложения, расширять рабочее пространство, а также настраивать параметры отображения настроек вашего ноутбука. Не забудьте установить более высокое разрешение экрана для вашего дополнительного монитора в настройках вашего ноутбука, чтобы получить наиболее четкое изображение.
Теперь, благодаря нашей подробной инструкции, вы можете легко и быстро подключить экран телефона к вашему ноутбуку и продолжить работу без проблем. Наслаждайтесь удобством и эффективностью двух экранов и не позволяйте поломанному экрану ноутбука сбить вас с равновесия!
Как подключить экран телефона к ноутбуку
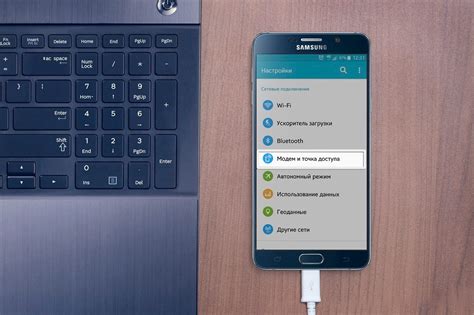
Подключение экрана телефона к ноутбуку может быть полезным в различных ситуациях, например, если вы хотите увеличить рабочую площадь или просмотреть контент на большом экране. Вот пошаговая инструкция, которая поможет вам выполнить подключение:
- Убедитесь, что ваш телефон и ноутбук имеют соответствующий порт для подключения. Обычно это порт HDMI или USB-C.
- Проверьте наличие необходимых кабелей для подключения. В зависимости от порта вашего телефона и ноутбука, вам может потребоваться HDMI-кабель или USB-C кабель.
- Подключите один конец кабеля к порту на вашем телефоне, а другой конец – к порту на вашем ноутбуке.
- Настройте ваш телефон для работы в качестве внешнего дисплея. Для этого откройте настройки телефона, найдите раздел подключений или дисплея и выберите опцию "Подключение к ПК" или "Режим экрана".
- Настройте ваш ноутбук для работы с подключенным телефоном. Для этого откройте настройки ноутбука, найдите раздел дисплеев или подключений и выберите опцию "Расширить экран" или "Дублировать экран".
- Проверьте подключение. Если все сделано правильно, на вашем ноутбуке должна отображаться рабочая площадь, а на экране телефона – то, что вы задали в настройках.
Как вы можете видеть, подключение экрана телефона к ноутбуку достаточно простое. Следуйте этой инструкции, и вы сможете наслаждаться увеличенным экраном и расширенными возможностями работы.
Шаг 1: Подготовка телефона и ноутбука

Перед тем, как подключать экран телефона к ноутбуку, важно убедиться, что оба устройства готовы к этому процессу.
Для начала, убедитесь, что ваш телефон и ноутбук полностью заряжены или подключены к источникам питания. Недостаток заряда может помешать успешному подключению экрана.
Также, проверьте наличие необходимых кабелей и адаптеров. В большинстве случаев для подключения экрана телефона к ноутбуку понадобится HDMI-кабель или USB-C кабель, а также соответствующий адаптер, если порты устройств не совместимы. Убедитесь, что у вас есть все необходимое для соединения.
Наконец, перед подключением экрана, убедитесь, что на ноутбуке установлены все нужные драйверы и программы. В некоторых случаях может потребоваться установка дополнительного программного обеспечения для успешной работы экрана телефона.
На этом этапе важно быть внимательным и следовать указаниям производителя, чтобы избежать проблем и достичь успешного подключения экрана телефона к ноутбуку.
Шаг 2: Подключение телефона к ноутбуку через USB-кабель

Чтобы подключить экран телефона к ноутбуку, необходимо воспользоваться USB-кабелем. Этот метод подходит для большинства современных смартфонов, так как у большинства из них есть USB-разъем.
1. Возьмите USB-кабель, который поставляется в комплекте с телефоном. Обычно это кабель с двумя разъемами: USB-разъемом и разъемом для подключения к телефону.
2. Подсоедините один конец кабеля к USB-разъему на ноутбуке.
3. Возьмите другой конец кабеля и подсоедините его к разъему на смартфоне.
4. Когда соединение будет установлено, на экране телефона появится уведомление о подключении к компьютеру.
5. Откройте файловый менеджер на ноутбуке, чтобы увидеть содержимое телефона. Вы сможете просматривать и передавать файлы между устройствами.
Важно помнить, что для успешного подключения телефона по USB необходимо иметь драйверы, соответствующие вашему телефону. Если драйверы не установлены, вы можете загрузить их с официального сайта производителя вашего устройства.
Шаг 3: Настройка экрана телефона на ноутбуке

После подключения телефона к ноутбуку требуется настроить экран телефона, чтобы он отображался на ноутбуке.
- Откройте настройки телефона, найдите раздел "Подключение и синхронизация" или аналогичный раздел.
- Внутри раздела найдите настройку "Видеовыход" или "Мультимедиа" и выберите соответствующую опцию.
- Возможно, вам потребуется запустить специальное приложение на телефоне для установки соединения с ноутбуком.
- В некоторых случаях, настройка экрана телефона на ноутбуке происходит автоматически после подключения кабеля.
- Если используется приложение для установки соединения, следуйте инструкциям, указанным на экране телефона.
После успешной настройки экрана телефона на ноутбуке вы сможете использовать телефон как второй экран. Убедитесь, что кабель подключен надежно, чтобы избежать прерывания соединения во время использования.
Шаг 4: Пользование телефонным экраном на ноутбуке

После успешного подключения вашего телефонного экрана к ноутбуку, вы можете начать использовать его для работы или развлечения. Ниже приведены несколько полезных советов, которые помогут вам получить максимум от этой функции:
1. Настройте правильное разрешение и масштаб: В зависимости от разрешения телефона и ноутбука, вам может потребоваться настроить разрешение и масштабирование, чтобы получить наилучший вид. Экспериментируйте с настройками, чтобы найти оптимальные значения.
2. Используйте перетаскивание и клонирование: Большинство программ для подключения телефонного экрана позволяют перетаскивать окна и файлы между телефоном и ноутбуком, а также клонировать экран для одновременного отображения на обоих устройствах.
3. Играйте в игры на большом экране: Если вы любите играть на телефоне, подключение его экрана к ноутбуку предоставляет больше места для отображения и управления играми. Используйте клавиатуру и мышь ноутбука для более удобного геймплея.
4. Передача файлов между устройствами: Некоторые программы не только позволяют отображать телефонный экран на ноутбуке, но и обеспечивают возможность передавать файлы между двумя устройствами. Используйте эту функцию для удобной передачи фотографий, видео, документов и других файлов.
5. Проверьте совместимость с вашим телефоном: Не все телефоны и операционные системы поддерживают возможность подключения экрана к ноутбуку. Проверьте совместимость вашего телефона с выбранной программой перед началом подключения.
Пользуйтесь этими советами, чтобы максимально воспользоваться подключенным телефонным экраном на вашем ноутбуке. Удачного использования!