EOS Utility Canon - программное обеспечение, разработанное компанией Canon, которое позволяет управлять и синхронизировать фотоаппараты серии EOS с компьютером. С его помощью вы можете не только импортировать фотографии на компьютер, но и управлять камерой, устанавливать настройки и делать съемку с экрана компьютера. Процесс подключения EOS Utility Canon к компьютеру несложен, но требует соблюдения определенной последовательности действий. В этой статье мы расскажем вам, как подключить ваш камеру EOS к компьютеру и начать использовать EOS Utility Canon.
Первым шагом к подключению EOS Utility Canon к компьютеру является установка программного обеспечения. Для этого вам понадобятся диски или файлы установщика EOS Utility Canon, которые обычно включаются в комплект поставки камеры. Вставьте диск в привод или запустите файл установщика с вашего компьютера. Следуйте инструкциям на экране, чтобы завершить процесс установки.
После успешной установки программного обеспечения EOS Utility Canon подключите фотоаппарат серии EOS к компьютеру с помощью кабеля USB, который поставляется в комплекте с камерой. Убедитесь, что фотоаппарат выключен, прежде чем подключать его к компьютеру.
После того, как вы подключили фотоаппарат к компьютеру, запустите программу EOS Utility Canon. Вы должны увидеть окно с программой, которая будет автоматически определять подключенную камеру. Если это происходит впервые, вам может быть предложено выбрать вашу модель камеры в списке. Выберите соответствующую модель и нажмите "OK".
EOS Utility Canon: подключение к компьютеру
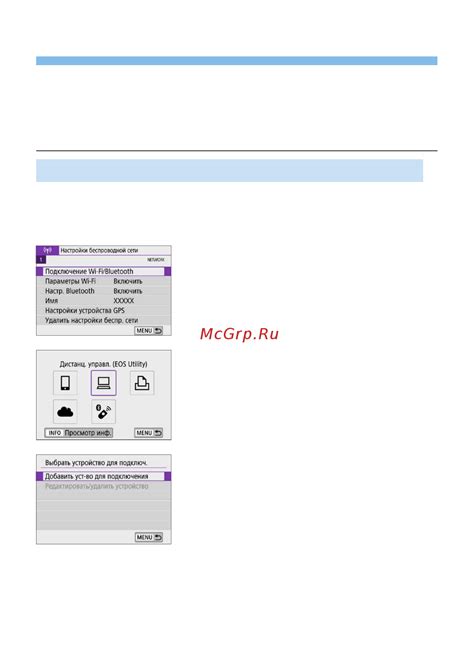
- Убедитесь, что компьютер соответствует системным требованиям программного обеспечения EOS Utility Canon.
- Скачайте и установите EOS Utility Canon с официального веб-сайта Canon.
- Подключите камеру Canon к компьютеру с помощью USB-кабеля, который поставляется в комплекте с камерой.
- Включите камеру и дождитесь, пока компьютер ее обнаружит.
- Запустите EOS Utility Canon на компьютере.
- Выберите камеру Canon из списка доступных устройств.
- Начните управлять камерой с помощью EOS Utility Canon. Вы сможете просматривать изображения, настраивать параметры съемки, делать снимки с помощью ПК и многое другое.
Подключение камеры Canon к компьютеру с помощью EOS Utility Canon позволяет существенно упростить и ускорить рабочий процесс, обеспечивая большую гибкость и удобство при работе с фотокамерой.
Обзор EOS Utility Canon
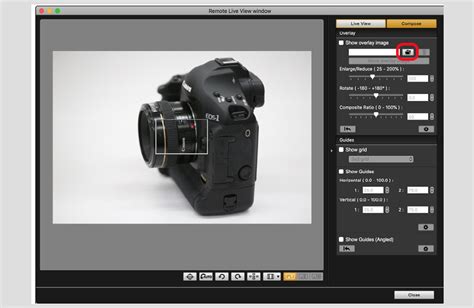
EOS Utility Canon предлагает широкий набор функций для управления камерой. Он позволяет управлять экспозицией, выдержкой, диафрагмой и другими параметрами съемки, а также осуществлять съемку на расстоянии с помощью компьютера. Это может быть особенно полезно для фотографов, которые работают в студии или те, кто хочет сделать селфи из дальней точки.
EOS Utility Canon также предоставляет возможность просмотра и импорта изображений с камеры на компьютер. Вы можете легко просматривать свои фотографии и видео на большом экране, выбирать и отмечать изображения для импорта и управлять различными параметрами импорта, такими как разрешение и формат файла.
Программа также обеспечивает функцию удаленного съемкой, что позволяет снимать изображения или видео, используя компьютер в качестве удаленного контролера. Это особенно полезно при работе с техникой макросъемки или съемки в условиях, когда требуется очень стабильное положение камеры.
EOS Utility Canon также поддерживает обновление прошивки для камеры. Вы можете легко проверить наличие обновлений и загрузить их на свою камеру с помощью этого программного обеспечения. Обновление прошивки может добавить новые функции и возможности камеры, а также улучшить ее производительность.
В целом, EOS Utility Canon - это необходимый инструмент для владельцев камер Canon, который делает управление и использование камеры еще более удобным и эффективным. Он предоставляет широкий набор функций, которые могут быть полезны как для профессионалов, так и для любителей фотографии.
Шаг 1: Скачивание EOS Utility Canon
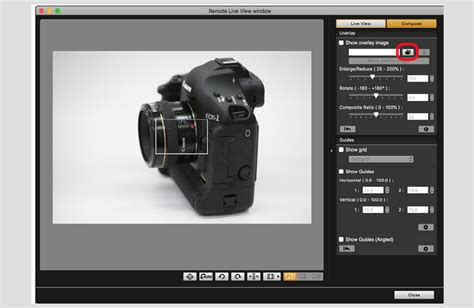
1. Откройте веб-браузер и перейдите на официальный сайт Canon. | 2. На главной странице сайта найдите раздел "Поддержка" и выберите "Потребительская продукция". |
3. В разделе "Потребительская продукция" выберите категорию "Фотоаппараты" и найдите свою модель EOS. | 4. Зайдите на страницу продукта и найдите вкладку "Драйверы и программное обеспечение". |
5. В разделе "Драйверы и программное обеспечение" найдите программу EOS Utility Canon. | 6. Нажмите на ссылку для скачивания программы и сохраните ее на компьютере. |
После скачивания программы EOS Utility Canon вы будете готовы к следующему шагу - установке программы на ваш компьютер.
Шаг 2: Установка EOS Utility Canon

Чтобы использовать программу EOS Utility Canon, необходимо установить ее на свой компьютер. Следуйте инструкциям ниже, чтобы установить программу:
- Перейдите на официальный сайт Canon и найдите раздел загрузок.
- Найдите раздел для загрузки EOS Utility Canon и выберите операционную систему вашего компьютера.
- Нажмите на ссылку для загрузки программы EOS Utility Canon.
- Сохраните загруженный файл на вашем компьютере.
- Откройте загруженный файл и следуйте инструкциям мастера установки.
- После завершения установки, запустите программу EOS Utility Canon.
- Подключите свою камеру Canon к компьютеру с помощью USB-кабеля.
- Программа автоматически обнаружит подключенную камеру и будет готова к работе.
Теперь, когда EOS Utility Canon установлена и готова к использованию, вы можете переходить к настройке и использованию программы для управления вашей камерой Canon.
Шаг 3: Подключение камеры к компьютеру

- Убедитесь, что у вас установлена последняя версия EOS Utility для вашей камеры. Вы можете загрузить программное обеспечение с официального сайта Canon.
- Соедините компьютер и камеру с помощью USB-кабеля, поставляемого в комплекте с камерой. Один конец кабеля должен быть вставлен в порт на камере, а другой - в порт USB на компьютере.
- Включите камеру, переведя переключатель в положение "ON".
- На камере выберите режим "PC" или "Удаленное съемка" (в зависимости от модели камеры).
- После подключения камеры EOS Utility Canon должна автоматически запуститься на компьютере. Если программа не запускается автоматически, откройте ее вручную через меню "Пуск" (или аналогичное меню на вашей операционной системе).
Теперь ваша камера подключена к компьютеру и готова к работе с EOS Utility Canon.