Подключение Ethernet без роутера на компьютер - это отличное решение для тех, кто хочет сэкономить деньги и обойтись без дополнительного оборудования. Если у вас есть компьютер с LAN-портом и проводное подключение к Интернету, то сделать это будет достаточно просто.
Все, что вам понадобится - это специальный кабель Ethernet, который позволит вам подключиться напрямую к сети Интернет без посредничества роутера. Такой способ может быть особенно полезен, если у вас нет роутера или вы временно находитесь в месте, где его использование невозможно.
Итак, приступим к инструкции по подключению Ethernet без роутера на компьютер шаг за шагом:
- В первую очередь убедитесь, что ваш компьютер имеет LAN-порт, который обычно находится на задней панели системного блока.
- Осмотрите кабель Ethernet и разъемы RJ45, которые нужно будет подключить к компьютеру и Интернет-провайдеру соответственно.
- Подключите один конец кабеля Ethernet к LAN-порту вашего компьютера. Обычно этот порт размечен специальным символом или словом "Ethernet".
- Подключите другой конец кабеля к разъему RJ45 на стороне вашего Интернет-провайдера. Обычно такой разъем находится на стене или в отдельной боксе.
- После того, как кабельы подключены, ваш компьютер должен автоматически получить IP-адрес от провайдера и установить подключение к Интернету.
- Если подключение не настраивается автоматически, вам может понадобиться ввести IP-адрес, который предоставляется вашим провайдером. Обратитесь к документации провайдера или обратитесь в его службу поддержки для получения дополнительной информации.
- После успешного подключения у вас должен появиться доступ в Интернет без использования роутера. Теперь вы можете наслаждаться скоростью и надежностью проводного подключения.
Теперь вы знаете, как подключить Ethernet без роутера на компьютер шаг за шагом. Этот способ может оказаться очень полезным в определенных ситуациях, поэтому имеет смысл обратить на него внимание.
Как подключить Ethernet на компьютер без роутера: шаг за шагом
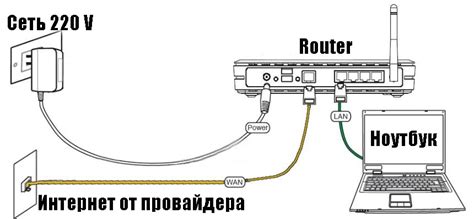
Если у вас нет роутера или вы предпочитаете подключать компьютер к интернету напрямую, то с помощью Ethernet-кабеля вы можете сделать это очень просто. В этой инструкции мы пошагово рассмотрим процесс подключения Ethernet на компьютер без роутера.
- Поставьте компьютер в непосредственной близости от источника интернет-соединения. Для подключения Ethernet вам понадобится Ethernet-кабель, который следует вставить в сетевой порт на вашем компьютере.
- Определите, какой тип Ethernet-кабеля вам нужен. Существует два основных типа: прямой (Straight-Through) и перекрестный (Crossover). В большинстве случаев использование прямого кабеля будет достаточно.
- Подключите один конец Ethernet-кабеля к сетевому порту на вашем компьютере.
- Подключите другой конец Ethernet-кабеля к источнику интернет-соединения. В качестве источника может выступать модем, коммутатор или другое устройство, обеспечивающее доступ в интернет.
- Убедитесь, что Ethernet-кабель надежно подключен и не имеет повреждений.
- Настройте соединение Ethernet на компьютере. В большинстве случаев компьютер автоматически определит и настроит подключение. Однако, если у вас возникли проблемы с подключением, вы можете воспользоваться инструментами операционной системы или связаться с провайдером интернет-услуг.
- После установки соединения Ethernet, запустите браузер и убедитесь, что вы можете получить доступ в интернет.
Теперь ваш компьютер подключен к интернету через Ethernet-кабель без использования роутера. Вы можете наслаждаться высокой стабильностью соединения и быстрым доступом в интернет.
Выбор необходимых кабелей и адаптеров для подключения к интернету

Когда вы решите подключить компьютер к интернету без использования роутера, необходимо правильно подобрать кабели и адаптеры для этой задачи. В этом разделе мы рассмотрим несколько основных типов кабелей и адаптеров, которые вам понадобятся.
1. Ethernet-кабель: Ethernet-кабель является основным средством подключения компьютера к интернету. Вам понадобится Ethernet-кабель категории 5e или выше, чтобы обеспечить высокоскоростное подключение. Этот кабель имеет разъем RJ-45 на обоих концах.
2. USB Ethernet-адаптер: Если ваш компьютер не имеет встроенного Ethernet-порта, вам понадобится USB Ethernet-адаптер. Этот адаптер подключается к порту USB вашего компьютера и позволяет подключить Ethernet-кабель для доступа к интернету.
3. Wi-Fi адаптер: Если ваш компьютер не имеет ни Ethernet-порта, ни возможности подключения USB Ethernet-адаптера, вы можете использовать Wi-Fi адаптер. Wi-Fi адаптер подключается к порту USB и позволяет вашему компьютеру подключаться к беспроводной Wi-Fi сети.
4. DSL-модем: Если у вас есть DSL-подключение к интернету, вам понадобится DSL-модем. Этот модем подключается к вашему компьютеру через Ethernet-кабель для передачи данных от провайдера интернета.
5. Коаксиальный адаптер: Если у вас есть кабельное подключение к интернету, вам понадобится коаксиальный адаптер. Он позволяет подключить коаксиальный кабель от провайдера к вашему компьютеру.
При выборе кабелей и адаптеров обратите внимание на их совместимость с вашим компьютером и типом интернет-подключения. Определите, какое подключение к интернету у вас есть, и выберите необходимые кабели и адаптеры в соответствии с этим.
Удачного выбора и установки необходимых кабелей и адаптеров для успешного подключения вашего компьютера к интернету!
Проверка наличия Ethernet-порта на компьютере
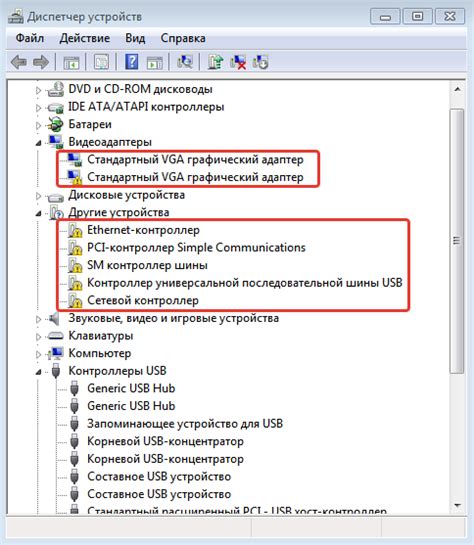
Перед подключением Ethernet-порта на компьютере, необходимо убедиться в его наличии. Для этого выполните следующие шаги:
- Откройте "Панель управления" на своем компьютере.
- Выберите раздел "Сетевые и интернет-соединения".
- В разделе "Сеть и общий доступ" выберите "Центр управления сетями и общим доступом".
- В открывшемся окне выберите "Изменение параметров адаптера".
- Просмотрите список доступных сетевых адаптеров, ищите адаптер с названием "Ethernet" или "LAN".
Если в списке найден адаптер с названием "Ethernet" или "LAN", значит Ethernet-порт присутствует на Вашем компьютере, и Вы можете приступить к подключению без использования роутера. Если же такого адаптера нет в списке, значит на Вашем компьютере отсутствует Ethernet-порт, и для подключения стоит рассмотреть альтернативные варианты, например, использование USB-адаптера Ethernet.
Получение необходимых сетевых настроек
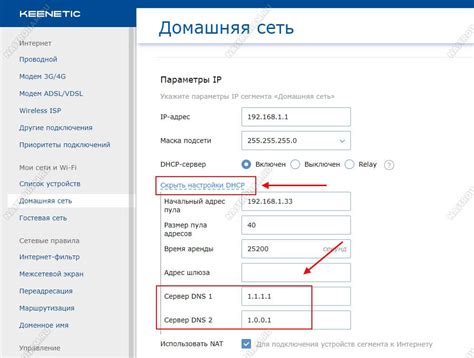
В первую очередь, чтобы подключить Ethernet к компьютеру без роутера, вам понадобится получить необходимые сетевые настройки. Это поможет вашему компьютеру установить соединение с сетью Интернет.
1. Определите IP-адрес вашего компьютера. Для этого откройте командную строку и введите команду ipconfig. Вам будет показан список информации о сети, включая IP-адрес вашего компьютера.
2. Узнайте IP-адрес и другие настройки вашего провайдера интернет-соединения. Обратитесь к документации, которую предоставил ваш провайдер или свяжитесь с его технической поддержкой для получения этих данных.
3. Присвойте статический IP-адрес вашему компьютеру. Для этого откройте раздел "Параметры сети" в настройках операционной системы и введите IP-адрес, полученный от провайдера. Это позволит вашему компьютеру быть видимым в сети и установить соединение с Интернетом.
4. Введите DNS-серверы. DNS-серверы переводят доменные имена в соответствующие им IP-адреса. Вам также нужно будет получить эти данные от вашего провайдера. Откройте настройки сети и введите полученные DNS-серверы в соответствующие поля.
5. Проверьте подключение. После внесения всех необходимых настроек, перезагрузите компьютер и проверьте подключение к Интернету. Откройте веб-браузер и напишите в адресной строке любой URL-адрес. Если страница отобразилась, значит подключение успешно установлено.
Следуя этим шагам, вы сможете получить необходимые сетевые настройки и подключить Ethernet к компьютеру без роутера. Удачного подключения!
Подключение Ethernet-кабеля к компьютеру и модему

Если у вас нет роутера и вы хотите подключиться к интернету с помощью Ethernet-кабеля, вы можете сделать это, подключив компьютер напрямую к модему. Следуйте этой инструкции, чтобы подключить Ethernet-кабель к компьютеру и модему.
- Перед началом необходимо убедиться, что у вас есть установленное сетевое подключение на вашем компьютере.
- Установите программное обеспечение, предоставленное вашим интернет-провайдером, если это требуется.
- Возьмите Ethernet-кабель и подключите его одним концом к порту Ethernet на задней панели вашей компьютерной системы.
- К другому концу Ethernet-кабеля подключите его к Ethernet-порту модема.
- Обратите внимание, что порты Ethernet может быть обозначен как "WAN" или "Internet"
- Если ваш модем имеет встроенный роутер, вам может потребоваться установить пароль для доступа к его настройкам.
- Соедините модем с источником питания и дождитесь его запуска.
- Убедитесь, что все соединения надежно закреплены и не обрывают сигнал.
- Теперь у вас должно быть подключение к интернету через Ethernet-кабель.
Теперь ваш компьютер должен быть подключен к интернету через Ethernet-кабель напрямую к модему. Вы можете проверить подключение, открыв веб-браузер и перейдя на любой сайт. Если вы все сделали правильно, вы должны быть подключены к Интернету и готовы к его использованию.
Настройка сетевого подключения на компьютере
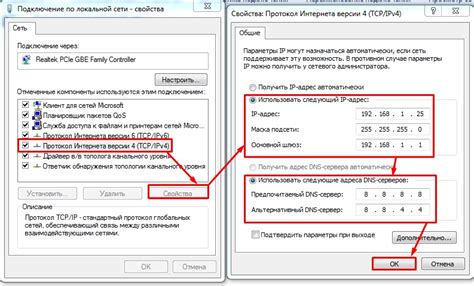
Настройка сетевого подключения на компьютере без использования роутера может быть необходима в некоторых ситуациях. Например, если у вас нет доступа к роутеру или вы хотите использовать прямое кабельное подключение для установки более стабильного соединения.
Вот пошаговая инструкция для настройки сетевого подключения без роутера на компьютере:
Шаг 1: Подключите Ethernet-кабель к Ethernet-порту компьютера и к другому устройству, например, кабельного модему или другому компьютеру.
Шаг 2: Откройте "Панель управления" на компьютере.
Шаг 3: Выберите раздел "Сеть и Интернет".
Шаг 4: В разделе "Центр управления сетями и общим доступом" выберите "Изменение настроек адаптера".
Шаг 5: Щелкните правой кнопкой мыши по "Локальная сеть" или "Ethernet" и выберите "Свойства".
Шаг 6: В открывшемся окне "Сетевое подключение" выберите "Протокол интернета версии 4 (TCP/IPv4)" и нажмите на кнопку "Свойства".
Шаг 7: В разделе с настройками протокола выберите "Получить IP-адрес автоматически" и "Получить адрес DNS-сервера автоматически".
Шаг 8: Нажмите на кнопку "OK", чтобы сохранить настройки.
После завершения этих шагов ваше сетевое подключение должно быть настроено и готово к использованию без роутера. Убедитесь, что Ethernet-кабель корректно подключен и включен во избежание проблем с подключением.
Проверка подключения и настройка дополнительных параметров
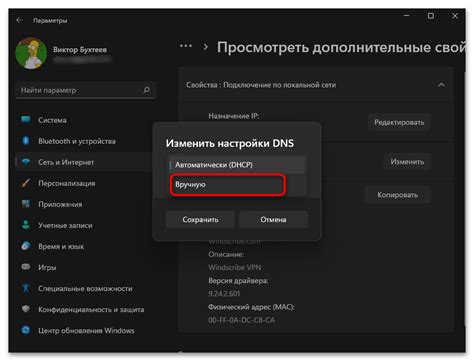
После подключения Ethernet-кабеля к компьютеру, необходимо проверить, работает ли подключение.
Для этого следует перейти в настройки сети на компьютере. В Windows это можно сделать, щелкнув правой кнопкой мыши по значку "Сеть" на панели задач и выбрав "Открыть сетевые настройки". В macOS нужно выбрать "Системные настройки" в меню "Приложения" и затем перейти в раздел "Сеть". В Linux можно использовать команду "ifconfig".
После открытия настроек сети следует найти раздел, относящийся к Ethernet-подключению. Обычно он называется "Ethernet", "Проводное подключение" или что-то похожее. Здесь можно увидеть информацию о подключении, включая IP-адрес, состояние подключения и другие параметры.
Если подключение работает правильно, IP-адрес должен быть установлен и состояние подключения должно быть "Активно" или "Соединено". Если IP-адрес не установлен или состояние подключения ошибочное, следует проверить правильность подключения кабеля и настройки сети.
В настройках сети можно также настроить дополнительные параметры подключения, такие как DNS-серверы, прокси-серверы и другие. Эти параметры допускают индивидуальные настройки в зависимости от вашего интернет-провайдера и сетевой среды.
Итак, проверьте подключение и настройте дополнительные параметры, если это необходимо, чтобы наслаждаться стабильным и быстрым соединением без использования роутера.