Подключение файла на ноутбуке – это важный навык, который должен уметь каждый пользователь. Независимо от того, нужно ли вам передать файлы на работе или поделиться ими с друзьями и семьей, правильное подключение файла облегчит вашу жизнь. В этой пошаговой инструкции мы рассмотрим, как подключить файл на ноутбуке безошибочно и быстро.
Шаг 1: Запустите ваш ноутбук и откройте проводник. Вы можете сделать это, щелкнув на значок "Проводник" на рабочем столе или нажав сочетание клавиш "Win + E". Проводник – это программа, которая помогает вам управлять файлами и папками на вашем компьютере.
Шаг 2: Перейдите к папке, где находится файл, который вы хотите подключить. Можно использовать папку "Документы", чтобы быстро найти файлы, но если ваш файл находится в другом месте, вы можете использовать проводник для навигации по разным дискам и папкам.
Шаг 3: Когда вы найдете нужный файл, щелкните правой кнопкой мыши на нем и выберите "Подключить". Это откроет меню быстрого доступа, где вы можете выбрать опцию "Подключить". Если у вас отсутствует эта опция, попробуйте щелкнуть правой кнопкой мыши и выбрать "Сменить браузер по умолчанию" или "Открыть с помощью".
Шаг 4: После выбора опции "Подключить" вам может потребоваться выбрать программу, с помощью которой хотите открыть файл. В большинстве случаев система автоматически выбирает программу, которая соответствует типу файла, но вы также можете выбрать другую программу, щелкнув на "Выбрать программу" и выбрав подходящий вариант из списка.
Теперь вы знаете, как подключить файл на ноутбуке. Учтите, что способы подключения файла могут незначительно различаться в зависимости от операционной системы и программного обеспечения вашего ноутбука. Эта инструкция предоставляет базовый обзор процесса подключения файла, который работает на большинстве устройств. Удачи вам с вашими файлами!
Как подключить файл на ноутбуке: подробная инструкция

Если вам нужно подключить файл на ноутбуке, следуйте этой пошаговой инструкции:
- Откройте проводник на вашем ноутбуке. Обычно это значок папки на панели задач или в меню "Пуск".
- Перейдите в папку, где хранится файл, который вы хотите подключить.
- Выберите файл, кликнув на него один раз. Если нужно выбрать несколько файлов, удерживайте клавишу Ctrl и кликайте на каждом файле.
- Щелкните правой кнопкой мыши на выделенный файл и выберите "Копировать".
- Перейдите в папку или место, куда вы хотите скопировать или переместить файл. Можно выбрать новую папку или одну из существующих.
- Щелкните правой кнопкой мыши внутри выбранной папки (или на нужном месте) и выберите "Вставить". Файлы будут скопированы или перемещены на это место.
- Проверьте, что файл успешно скопирован или перемещен в выбранную папку или место.
Теперь файл успешно подключен на вашем ноутбуке и вы можете использовать его в соответствующей программе или приложении.
Шаг 1. Поиск нужного файла

Перед тем, как подключить файл на ноутбуке, необходимо его найти. Перейдите в соответствующую папку или используйте поиск на компьютере, чтобы найти нужный файл. Обратите внимание на название файла, расширение и его расположение. Если файл находится на удаленном сервере или в облачном хранилище, убедитесь, что у вас есть доступ к нему и узнайте его точное местоположение.
Шаг 2. Выбор подходящего способа подключения
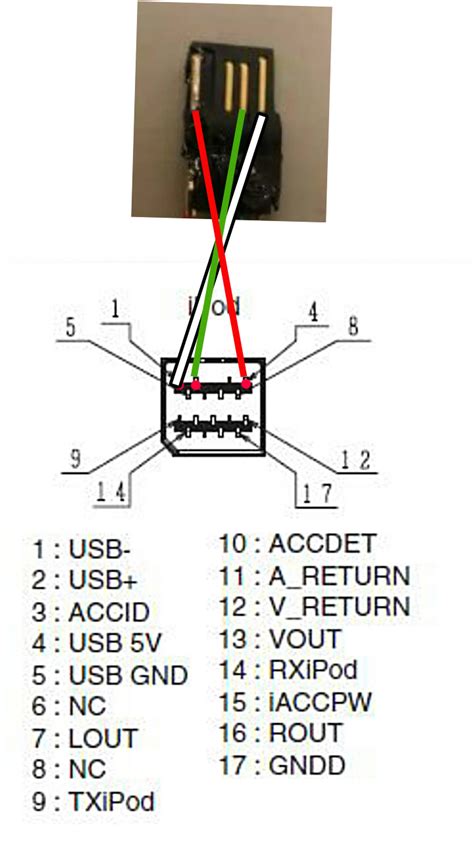
Существует несколько способов подключения файла на ноутбуке, и выбор зависит от ваших предпочтений и требований. Рассмотрим некоторые из них:
| 1. | Использование встроенных функций языка программирования: Если вы пишете код на языке программирования, таком как Python или JavaScript, вы можете использовать встроенные функции для чтения и обработки файлов. Этот подход дает вам полный контроль над процессом чтения файла и позволяет легко манипулировать данными. |
| 2. | Использование программы для редактирования текста: Если вам просто нужно просмотреть или отредактировать содержимое файла, вы можете воспользоваться программой для редактирования текста, такой как Microsoft Word или Notepad++. Вы можете открыть файл в программе и выполнять любые необходимые действия над ним. |
| 3. | Использование веб-интерфейсов хостинг-провайдера: Если ваш файл находится на удаленном сервере или хостинг-провайдере, вы можете использовать веб-интерфейс для доступа к файлу. В большинстве случаев у вас будет возможность загрузить файл на сервер или выполнить операции чтения и записи через веб-интерфейс. |
Выберите подходящий способ, и мы перейдем к следующему шагу.
Шаг 3. Завершение процесса подключения
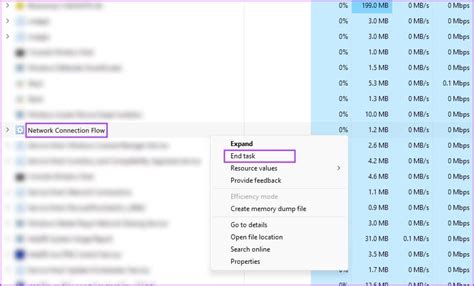
После того, как вы успешно указали путь к файлу на вашем ноутбуке и нажали на кнопку "Подключить", процесс подключения файла будет завершен.
На этом этапе система проверит выбранный вами файл и выполнит необходимые операции для его подключения к текущей рабочей среде. В зависимости от размера файла и скорости интернет-соединения, этот процесс может занять некоторое время.
После завершения подключения вы сможете взаимодействовать с содержимым файла, использовать его данные и выполнять необходимые операции в рамках вашего ноутбука.
Теперь у вас есть доступ к важному файлу прямо из вашего ноутбука, что значительно облегчит вашу работу и повысит эффективность ваших исследований или проектов.
Не забывайте сохранять и закрывать файлы после работы с ними, чтобы избежать потери данных и ненужных проблем.
Важно:
Также, помните, что подключаемый файл должен быть доступен на вашем ноутбуке и находиться в том же месте, которое вы указали при подключении. В противном случае, ноутбук не сможет найти файл и вы получите ошибку подключения.