Современные iPhone являются отличным средством для хранения и передачи данных. Но что делать, если вам не хватает встроенной памяти и вы хотите подключить флешку к своему устройству? В этой статье мы расскажем вам, как быстро и просто подключить флешку к iPhone, чтобы вы могли свободно хранить и передавать все нужные файлы.
Первым шагом для подключения флешки к iPhone является приобретение специального адаптера, который позволяет подключать устройства с разъемом USB к вашему устройству. Такой адаптер можно купить в интернет-магазинах или специализированных магазинах для продукции Apple. Обратите внимание, что не все адаптеры поддерживают подключение флешек, поэтому перед покупкой обязательно уточните информацию у продавца.
После приобретения адаптера вам нужно подключить его к разъему Lightning на вашем iPhone. После этого на экране вашего устройства должно появиться уведомление о подключении внешнего устройства. Нажмите на это уведомление и выберите опцию "Доверять этому устройству". Таким образом, вы разрешите вашему iPhone работать с подключенной флешкой. Теперь вы можете спокойно использовать флешку на своем устройстве.
Подключение флешки к iPhone

Если вам нужно передать файлы с флешки на свой iPhone, это можно сделать с помощью специального адаптера, который поддерживает подключение USB-устройств к устройствам Apple. Вот инструкция, как подключить флешку к iPhone:
Шаг 1:
Приобретите Lightning-кабель с адаптером USB. Он позволит вам подключить флешку к своему iPhone. Обратите внимание, что адаптеры необходимо покупать оригинальные, чтобы избежать возможных проблем с совместимостью.
Шаг 2:
Вставьте флешку в адаптер USB.
Шаг 3:
Вставьте Lightning-коннектор адаптера USB в разъем своего iPhone.
Шаг 4:
На экране вашего iPhone появится уведомление о подключенном устройстве. Коснитесь уведомления, чтобы открыть приложение Файлы.
Шаг 5:
В приложении Файлы выберите флешку из списка доступных устройств. Вы сможете просматривать файлы на флешке и копировать их на свой iPhone.
Обратите внимание, что не все форматы файлов могут быть совместимы с вашим iPhone. Если вы не можете открыть файл на своем устройстве, попробуйте преобразовать его в другой формат.
Покупка совместимой флешки

Перед тем, как подключать флешку к iPhone, необходимо обратить внимание на совместимость устройств. Не все флешки подходят для работы с мобильными устройствами Apple.
При выборе флешки для iPhone рекомендуется обращать внимание на следующие особенности:
| 1 | Емкость: Флешка должна иметь достаточную емкость для хранения необходимых данных, например, фотографий или видео. Размер памяти флешки может варьироваться от нескольких гигабайт до нескольких терабайт. |
| 2 | Тип интерфейса: Флешка должна поддерживать интерфейс, совместимый с iPhone, например, Lightning или USB-C. Будьте внимательны при выборе, чтобы флешка подходила именно к вашей модели устройства. |
| 3 | Скорость передачи данных: Если вам важна быстрая передача данных, обратите внимание на скорость записи и чтения флешки. Чем выше значение скорости, тем быстрее будут происходить операции с данными. |
При покупке флешки рекомендуется обратиться к продавцу или изучить спецификации, чтобы быть уверенным в совместимости ее с iPhone. Также полезно ознакомиться с отзывами и рекомендациями других пользователей, чтобы выбрать надежный и качественный продукт.
Проверка совместимости флешки и iPhone
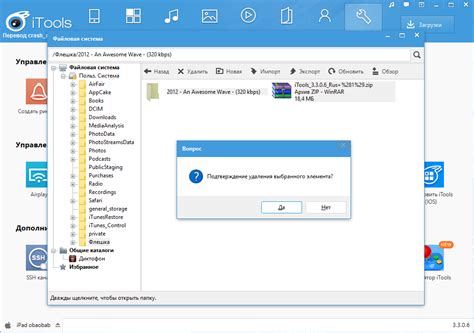
Шаг 1: Проверьте, поддерживает ли ваш iPhone функцию внешнего хранения данных при помощи флешки. Это можно сделать, открывая приложение "Файлы" на своем устройстве и проверяя наличие раздела "Место на сервере". Если этот раздел присутствует, значит ваш iPhone поддерживает подключение флешки.
Шаг 2: Убедитесь, что ваша флешка подходит для использования с устройствами Apple. Некоторые флешки работают только со специальными приложениями, созданными производителями флешки, и не совместимы с iPhone. Чтобы проверить совместимость флешки с iPhone, обратитесь к инструкциям и рекомендациям производителя флешки или свяжитесь с их службой поддержки.
Шаг 3: Убедитесь, что ваша флешка использует формат файлов, поддерживаемый iPhone. В настоящее время iPhone поддерживает формат файлов FAT32 и exFAT, поэтому убедитесь, что ваша флешка имеет один из этих форматов.
Шаг 4: Проверьте, имеет ли ваша флешка достаточное пространство для хранения файлов, которые вы собираетесь передавать на iPhone. Убедитесь, что ваша флешка имеет свободное место, чтобы успешно выполнить передачу файлов.
Шаг 5: Проверьте, работает ли ваша флешка нормально и может быть распознана компьютером. Если ваша флешка не распознается компьютером, возможно, она повреждена или неисправна, и вы не сможете подключить ее к iPhone.
Шаг 6: Если ваша флешка прошла все эти проверки и совместима с iPhone, вы можете безопасно подключить ее к устройству, используя специальный адаптер или флешку, совместимую с Lightning/USB-C портами iPhone.
Убедитесь, что вы пользуетесь оригинальными или лицензионными устройствами и аксессуарами Apple, чтобы избежать повреждений вашего iPhone и сохранить безопасность данных.
Установка приложения для работы с флешкой
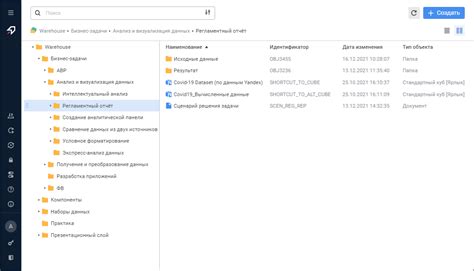
Для того, чтобы подключить флешку к iPhone, вам необходимо сначала установить специальное приложение для работы с внешними накопителями. Пользователей iOS обычно рекомендуется использовать приложение от производителя флешки или стороннюю программу, поддерживающую работу с USB-устройствами.
На момент написания данной статьи одним из самых популярных приложений для работы с флешками на iPhone является приложение "iUSB Pro". Вы можете скачать его прямо из App Store. Оно поддерживает не только работу с флешками, но и со многими другими периферийными устройствами.
После того, как вы установили приложение на свой iPhone, вам необходимо запустить его и следовать инструкциям по настройке и использованию. В большинстве случаев вам будет предложено включить функцию доступа к внешним устройствам в настройках iOS и затем подключить флешку с помощью разъема Lightning кабелем или специального адаптера.
Приложение позволит вам с легкостью управлять файлами на флешке, перемещать их, копировать и удалять. Вы также сможете просматривать фотографии и видео без необходимости загружать их на устройство. Некоторые приложения также поддерживают функцию автоматической резервной копии ваших данных с флешки на iPhone или облачное хранилище.
Важно помнить, что для некоторых приложений возможно требование определенной версии iOS и совместимости с флешкой. Перед установкой и использованием приложения обязательно ознакомьтесь с требованиями и характеристиками программы.
Следуйте этой инструкции, чтобы установить приложение для работы с флешкой, и вы сможете быстро и просто подключить и использовать внешние накопители на своем iPhone без необходимости загрузки файлов на компьютер или облако.
Подключение флешки к iPhone посредством адаптера

Для подключения флешки к iPhone вам потребуется специальный адаптер. Этот адаптер позволяет подключать разные типы устройств, включая флешки, к разъему Lightning на вашем iPhone. Для этого следуйте инструкции:
- Подключите адаптер к разъему Lightning на вашем iPhone.
- Подключите флешку к адаптеру с помощью соответствующего разъема.
- После подключения флешки вы увидите уведомление на экране iPhone о доступности внешнего устройства.
- Откройте приложение "Фото" на вашем iPhone.
- Перейдите в раздел "Альбомы" и выберите вкладку "Импорт".
- Выберите флешку в списке доступных устройств и нажмите на нее.
- Выберите фотографии или видео, которые вы хотите импортировать на ваш iPhone, и нажмите на кнопку "Импорт".
- После завершения импорта выбранные фото или видео будут доступны в приложении "Фото" на вашем iPhone.
Теперь вы можете легко и быстро подключать флешку к iPhone и передавать фотографии и видео на ваше устройство. Удобное решение, если у вас нет возможности использовать облачные сервисы или интернет соединение для передачи данных!
Подключение флешки к iPhone с помощью компьютера

Если у вас нет возможности использовать специальный адаптер для флешки или встроенный разъем Lightning на вашем iPhone, можно использовать компьютер для подключения флешки. Это достаточно просто и не требует специальных навыков.
Для начала, вам понадобится компьютер с операционной системой macOS или Windows, а также USB-кабель для подключения iPhone к компьютеру. Проверьте, что на вашем компьютере установлено последнее обновление iTunes.
1. Подключите iPhone к компьютеру с помощью USB-кабеля.
2. Откройте программу iTunes на своем компьютере.
3. В верхней части окна iTunes найдите кнопку, содержащую иконку вашего iPhone. Нажмите на нее.
4. В открывшемся окне выберите вкладку "Обзор".
5. Пролистайте страницу вниз и найдите раздел "Файлы".
6. В разделе "Файлы" найдите пункт "Обмен файлами". Нажмите на кнопку "Открыть".
7. В открывшемся окне выберите флешку, которую вы хотите подключить к iPhone.
8. После выбора флешки, вы сможете перетаскивать файлы с компьютера на флешку и наоборот.
9. После окончания работы с флешкой, не забудьте правильно извлечь ее из компьютера.
Теперь вы знаете, как подключить флешку к iPhone с помощью компьютера. Этот способ позволит вам быстро и удобно передавать файлы между компьютером и устройством.
Подключение флешки к iPhone с помощью облачных сервисов
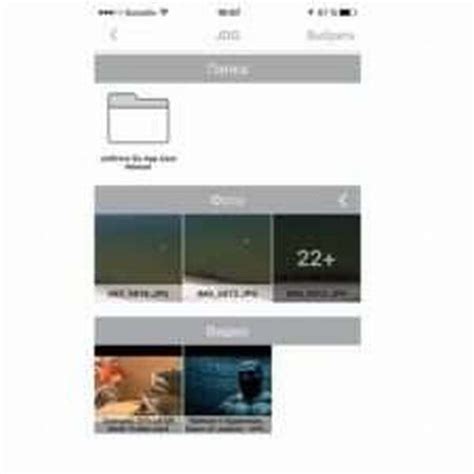
Если у вас нет возможности подключить флешку к iPhone напрямую, можно использовать облачные сервисы для передачи и хранения данных. В данном разделе мы расскажем, как подключить флешку к iPhone с помощью популярных облачных сервисов iCloud и Google Диск.
1. iCloud
- Убедитесь, что у вас установлено приложение iCloud на iPhone.
- Зайдите в настройки iCloud и включите функцию "Фотопоток".
- Подключите флешку к компьютеру и перенесите нужные файлы в папку "Фотопоток".
- На iPhone откройте приложение "Фото" и дождитесь синхронизации. Ваши файлы будут доступны в разделе "Фото" на iPhone.
2. Google Диск
- Установите приложение Google Диск на iPhone.
- Зайдите в приложение и создайте новую папку.
- На компьютере подключите флешку и перенесите нужные файлы в созданную папку Google Диска.
- На iPhone откройте приложение Google Диск и дождитесь синхронизации. Ваши файлы будут доступны в созданной папке на iPhone.
Таким образом, вы можете легко подключить флешку к iPhone с помощью облачных сервисов, избегая необходимости использовать кабели и адаптеры. Пользуйтесь этими инструкциями, чтобы быстро и удобно передавать и хранить свои данные!
Просмотр и управление файлами на флешке через iPhone
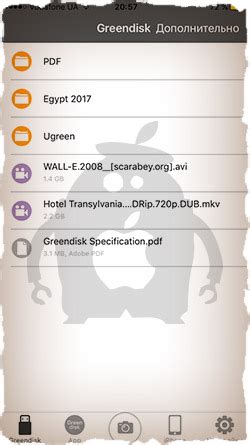
Подключение флешки к iPhone позволяет не только расширить объем хранения данных, но и просматривать и управлять файлами напрямую с помощью мобильного устройства. В этом разделе мы рассмотрим, как просмотреть и управлять файлами на флешке через iPhone.
1. Подключите флешку к iPhone с помощью адаптера или специального устройства.
2. Откройте приложение "Файлы" на своем iPhone.
3. В верхней части экрана вы увидите раздел "Расположения". Нажмите на него.
4. Выберите флешку из списка устройств, которые подключены к вашему iPhone.
5. Теперь вы увидите все файлы и папки, находящиеся на флешке. Вы можете просматривать их, открывать, копировать, перемещать или удалять.
6. Чтобы открыть файл, просто нажмите на него. Айфон покажет вам все приложения, которые могут открыть данный тип файла.
7. Чтобы скопировать файл, нажмите на него и удерживайте. В появившемся меню выберите "Копировать".
8. Чтобы переместить файл, нажмите на него и удерживайте. В появившемся меню выберите "Переместить". Затем выберите папку, в которую вы хотите переместить файл.
9. Чтобы удалить файл, смахните его влево или вправо и нажмите на кнопку "Удалить".
Теперь вы знаете, как просматривать и управлять файлами на флешке через iPhone. Это удобно, если у вас есть большое количество данных на флешке, которые вы хотите быстро и легко управлять с помощью мобильного устройства.
Копирование файлов с флешки на iPhone и наоборот
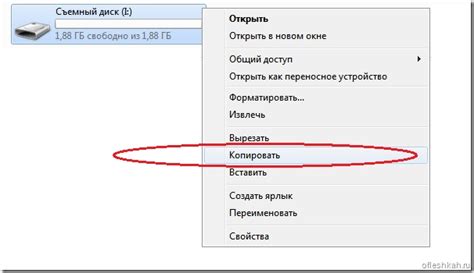
Когда флешка подключена к iPhone, вы можете легко копировать файлы с флешки на устройство или наоборот. Для этого следуйте инструкции:
- Перед подключением флешки к iPhone убедитесь, что на флешке нет вредоносных файлов, таких как вирусы или вредоносные программы. В противном случае, подключение флешки к iPhone может привести к заражению вашего устройства.
- Вставьте флешку в разъем Lightning кабеля, используя соответствующий адаптер.
- На iPhone откройте приложение "Файлы".
- В верхнем левом углу экрана приложения "Файлы" нажмите на кнопку "Обзор".
- На панели слева выберите флешку, которую вы хотите открыть.
- Откройте папку на флешке, где находятся нужные файлы.
- Нажмите и удерживайте палец на нужном файле, чтобы отобразить меню.
- Выберите опцию "Копировать", чтобы скопировать файл на iPhone, или "Переместить", чтобы переместить файл на iPhone. Также вы можете выбрать опцию "Отправить", чтобы поделиться файлом с другими пользователями или приложениями.
- После выбора опции "Копировать" или "Переместить" перейдите в папку на iPhone, куда вы хотите поместить файл.
- Нажмите и удерживайте палец на пустом месте внутри выбранной папки, чтобы отобразить меню.
- Выберите опцию "Вставить", чтобы вставить скопированный или перемещенный файл из флешки.
Таким образом, вы можете легко копировать и перемещать файлы между флешкой и iPhone, используя приложение "Файлы". Этот метод прост и удобен для обмена файлами между устройствами.
Разъединение флешки от iPhone и выключение флешки

Чтобы безопасно отключить флешку от iPhone, следует соблюдать следующие шаги:
- Прежде всего, убедитесь, что все приложения или файлы с флешки, которые вы хотите закрыть, не используются или не открыты в данный момент.
- В правом нижнем углу экрана найдите значок "Выключение" и нажмите на него.
- В открывшемся меню найдите флешку в разделе "Подключенное оборудование".
- Нажмите на флешку, чтобы выбрать ее.
- После выбора флешки в меню появится опция "Отключить". Нажмите на нее.
- Подтвердите отключение флешки, нажав на кнопку "Отключить" в появившемся диалоговом окне.
- Подождите, пока флешка отключится от iPhone.
Последний шаг - выключение флешки. Для этого нажмите на физическую кнопку питания на корпусе флешки и удерживайте ее несколько секунд. Флешка автоматически выключится.