Сегодня проекторы являются неотъемлемой частью нашей повседневной жизни. Они позволяют проектировать изображение с помощью специального источника света, а также подключать к ним различные устройства для получения контента. Одним из таких устройств является флешка. В этой статье мы подробно рассмотрим, как правильно подключить флешку к проектору и настроить его для комфортного просмотра.
Первым шагом для подключения флешки к проектору является нахождение соответствующего порта. Он может иметь разные названия, такие как "USB", "HDMI" или "VGA". В зависимости от модели проектора, выберите соответствующий кабель или адаптер для подключения флешки.
После того как вы найдете нужный порт и подключите флешку к проектору, вам потребуется настроить источник ввода. Это можно сделать с помощью пульта управления проектором или кнопок, расположенных на самом устройстве. Необходимо выбрать источник ввода "USB" или "HDMI", в зависимости от типа подключенного кабеля.
Когда флешка успешно подключена к проектору и источник ввода выбран, необходимо проверить, корректно ли проектор считывает данные с флешки. Для этого откройте файловый менеджер на проекторе и выберите флешку в списке доступных источников. Затем выберите нужный файл для просмотра и нажмите на него.
Теперь, когда вы знаете, как подключить флешку к проектору и настроить его для работы, вы можете наслаждаться просмотром фотографий, видео или презентаций на большом экране. Не забудьте в конце сессии отключить флешку от проектора и правильно выключить устройство.
Подключение флешки к проектору

Если вам необходимо показать презентацию или видео с флешки на проекторе, следуйте данной пошаговой инструкции:
- Убедитесь, что проектор и ваш компьютер или ноутбук включены.
- Найдите порт USB на проекторе и вставьте флешку в него. Порт может быть помечен символом USB.
- Настройте входной источник на проекторе. Обычно для этого используется кнопка "Источник" на пульте управления проектором или кнопки на самом проекторе. Выберите соответствующий входной источник - USB или "PC".
- На компьютере откройте презентацию или видео, которое вы хотите показать на проекторе.
- Убедитесь, что настройки отображения на компьютере или ноутбуке установлены на "Дублировать" или "Расширить".
- Начните показ презентации или видео на компьютере.
- Настройте параметры изображения на проекторе, если необходимо. К таким параметрам относятся яркость, контрастность и размер изображения.
- После окончания показа презентации или видео, выключите проектор и извлеките флешку из порта USB.
Теперь вы знаете, как подключить флешку к проектору и можете показывать контент с нее на большом экране.
Выбор необходимых кабелей и адаптеров
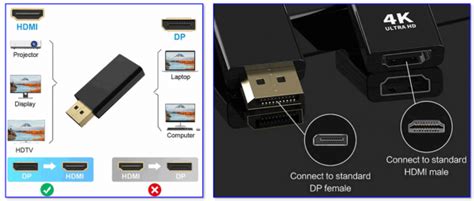
Для подключения флешки к проектору вам потребуется правильно выбрать необходимые кабели и адаптеры. Все зависит от того, какие порты имеет ваш проектор и какой интерфейс используется на флешке.
Если ваш проектор имеет порт USB, то вам понадобится кабель соответствующего типа. Обычно это USB-A кабель, который имеет плоский коннектор с одной стороны и USB-A коннектор с другой стороны. Вставьте плоский коннектор в порт USB вашего проектора и USB-A коннектор в порт флешки.
Если же ваш проектор имеет порт HDMI, а флешка не поддерживает HDMI, вам понадобится HDMI-адаптер. Такой адаптер позволит подключить флешку с помощью HDMI-кабеля. Подключите HDMI-кабель к порту HDMI проектора, а к другому концу кабеля подключите HDMI-адаптер. Затем подсоедините флешку к HDMI-адаптеру.
Если у вас нет подходящих кабелей или адаптеров, вы можете обратиться в магазин электроники или в отдел компьютерной техники, где вам помогут выбрать необходимые аксессуары для подключения флешки к проектору.
Важно помнить: перед подключением флешки к проектору, проверьте совместимость интерфейсов и портов, чтобы избежать непредвиденных проблем с подключением.
Подготовка флешки
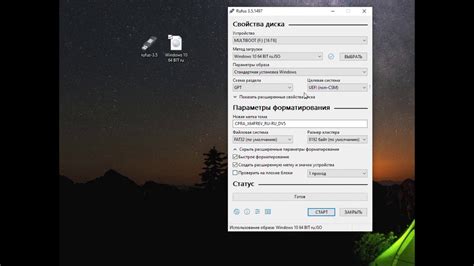
Перед тем, как подключить флешку к проектору, необходимо правильно подготовить саму флешку.
Вот несколько шагов, которые помогут вам подготовить флешку для подключения к проектору:
| Шаг | Действие |
| 1 | Убедитесь, что флешка полностью заряжена. |
| 2 | Проверьте, что на флешке нет вирусов или вредоносного ПО. Для этого воспользуйтесь антивирусной программой и выполните полное сканирование. |
| 3 | Убедитесь, что на флешке есть достаточно свободного места для сохранения проекторных файлов. |
| 4 | Создайте новую папку на флешке и дайте ей понятное название, чтобы легко было найти нужные файлы. |
| 5 | Перенесите все необходимые файлы в эту новую папку. Убедитесь, что вы скопировали все нужные презентации, изображения или видео. |
| 6 | Проверьте, что файлы на флешке открываются без ошибок на вашем компьютере. |
| 7 | Не забудьте безопасно извлечь флешку из компьютера после завершения копирования файлов. Используйте опцию "Безопасно удалить устройство" в операционной системе. |
После выполнения всех этих шагов флешка будет готова для подключения к проектору и воспроизведения файлов.
Подключение флешки к проектору

Для того чтобы отображать содержимое флешки на проекторе, вам потребуется выполнить несколько простых шагов. Они позволят настроить соединение между флешкой и проектором и запустить воспроизведение файлов.
Шаг 1: Подготовка флешки
Перед подключением флешки к проектору убедитесь, что она содержит нужные файлы для воспроизведения. При необходимости скопируйте дополнительные файлы на флешку и убедитесь, что они совместимы с проектором.
Шаг 2: Подключение кабеля
Возьмите кабель для подключения флешки к проектору. Обычно для этой цели используется кабель USB. Вставьте один конец кабеля в разъем флешки, а другой – в соответствующий разъем проектора.
Примечание: Если ваша флешка имеет другой тип разъема, необходимо использовать соответствующий кабель или адаптер.
Шаг 3: Включение проектора
Включите проектор и дождитесь его полной загрузки. Позвольте устройству дать сигнал, что флешка была подключена.
Шаг 4: Настройка воспроизведения
Настройте проектор для воспроизведения файлов с флешки. Для этого обратитесь к инструкции по эксплуатации вашего проектора. Обычно, настройки можно найти в меню управления проектором. Установите источник сигнала на "USB" или "Flash Drive".
Шаг 5: Воспроизведение файлов
Теперь ваш проектор готов к воспроизведению файлов с флешки. Используйте пульт дистанционного управления или соответствующие кнопки на самом проекторе для выбора нужного файла и его запуска.
Примечание: В некоторых случаях может потребоваться дополнительная настройка формата файла или разрешения экрана для правильного отображения содержимого.
После завершения всех указанных шагов вы сможете наслаждаться просмотром фотографий, видео или слайдов с вашей флешки на проекторе.
Настройка проектора

Прежде чем подключить флешку к проектору, необходимо выполнить некоторые настройки для корректной работы устройства. Следуйте инструкциям ниже:
1. Проверьте подключение проектора к электропитанию. Убедитесь, что проектор подключен к розетке и включен.
2. Подготовьте проектор к работе с флешкой. Если проектор уже был использован с другим источником сигнала, убедитесь, что он настроен на прием сигнала с внешнего устройства, например, USB-порта.
3. Настройте параметры входного сигнала. В меню проектора найдите раздел "Входные источники" или аналогичный раздел. Проверьте, что выбран USB-порт или другой соответствующий вход для подключения флешки.
4. Проверьте настройки изображения. В меню настройки проектора убедитесь, что разрешение изображения и соотношение сторон соответствуют требованиям вашей флешки.
5. Подключите флешку к проектору. Вставьте флешку в USB-порт проектора. Убедитесь, что флешка правильно вставлена и имеет надежное соединение.
6. Проверьте наличие сигнала. Включите проектор и выберите USB-порт или другой соответствующий вход. Если все настройки выполнены корректно, на экране должно появиться изображение с флешки.
Теперь вы готовы наслаждаться просмотром содержимого флешки на проекторе. Убедитесь, что подключение и настройка прошли успешно, чтобы избежать возможных проблем и наслаждаться качественным изображением.
Воспроизведение контента с флешки

Подключение флешки к проектору позволяет воспроизводить контент прямо с носителя без необходимости подключения дополнительных устройств или проводов. Для начала процедуры воспроизведения необходимо убедиться, что флешка содержит нужный контент и подходящий формат файлов.
Как правило, проекторы поддерживают форматы файлов, такие как JPEG, MP4 и AVI. Будьте внимательны к требованиям вашего проектора и сконвертируйте файлы при необходимости.
Чтобы воспроизвести контент с флешки, следуйте следующим шагам:
- Вставьте флешку в соответствующий порт на проекторе. Обычно это USB-порт или порт HDMI с поддержкой чтения флешек.
- Включите проектор и дождитесь его полной загрузки.
- Настройте проектор на режим воспроизведения контента с флешки. В некоторых моделях это может быть отдельный источник входного сигнала или пункт меню на экране.
- С помощью пульта проектора или кнопок на корпусе устройства выберите флешку в качестве источника входного сигнала.
- Подождите несколько секунд, пока проектор считает и отобразит список доступных файлов на флешке.
- Выберите нужный файл с помощью клавиш на пульте или кнопок на корпусе проектора. Некоторые модели проекторов могут иметь возможность навигации по файловой структуре флешки для выбора конкретного файла.
- Нажмите кнопку "Воспроизвести" на пульте или на корпусе проектора. Флешка начнет воспроизводить выбранный файл.
В процессе воспроизведения вы можете использовать различные функции проектора, такие как регулировка громкости, перемотка и пауза, с помощью пульта управления или кнопок на корпусе проектора.
После окончания воспроизведения вы можете удалить флешку из проектора. Если вам потребуется воспроизвести другой файл с той же флешки, повторите шаги от 5 до 7.
Таким образом, подключение флешки к проектору и воспроизведение контента является простой процедурой, которая позволяет вам насладиться мультимедийным контентом без дополнительных проблем или затрат.