Когда дело касается подключения флешки к роутеру, многие пользователи чувствуют себя неуверенно. Однако, это процесс, который можно освоить самостоятельно всего за несколько простых шагов. Идея использования флешки для расширения возможностей роутера может быть очень привлекательной – ведь таким образом вы сможете создать центральное хранилище для своих данных, а также получить доступ к ним с любого устройства в вашей сети.
Первым шагом при подключении флешки к роутеру будет выбор самой флешки. Рекомендуется выбирать флешки с объемом памяти не менее 16 Гб – это позволит вам сохранять множество файлов, включая фотографии, видео, музыку и документы.
Затем вам потребуется подключить флешку к роутеру. Для этого следует найти соответствующий USB-порт на задней панели вашего роутера и вставить флешку в него. Убедитесь, что флешка вставлена правильно и плотно соединена с роутером. После этого можно подключить роутер к источнику питания и включить его.
Завершая процесс подключения флешки к роутеру, не забывайте о необходимости настройки вашего роутера. Для этого вы должны войти в его административную панель, которая обычно доступна по IP-адресу. В настройках роутера нужно найти раздел, отвечающий за USB-устройства, и настроить его соответствующим образом. После сохранения изменений флешка будет готова к использованию.
Подключение флешки к роутеру – это простой и удобный способ расширить возможности вашей сети. Следуя этим простым инструкциям, вы сможете легко подключить флешку к роутеру и использовать ее для хранения и обмена файлами. Уникальное сочетание практичности и функциональности позволит вам максимально эффективно использовать свою домашнюю сеть.
Шаг 1. Проверка совместимости

Перед тем как подключить флешку к роутеру, необходимо убедиться в их совместимости.
Для этого проверьте следующую таблицу:
| Марка и модель роутера | Поддержка USB-порта | Формат файловой системы |
|---|---|---|
| TP-Link Archer C7 | Есть | FAT32, NTFS |
| Asus RT-AC66U | Есть | FAT32 |
| Netgear Nighthawk R7000 | Есть | FAT32, NTFS |
Если ваш роутер совместим с флешкой и использует подходящую файловую систему, вы можете переходить к следующему шагу.
Шаг 2. Подготовка флешки

Перед подключением флешки к роутеру необходимо убедиться в ее готовности и правильной работе. Для этого выполните следующие действия:
- Проверьте флешку на наличие важной информации. Перед началом подключения рекомендуется создать резервную копию данных, хранящихся на флешке, чтобы в случае чего не потерять их. Скопируйте все нужные файлы на компьютер или другое надежное устройство.
- Убедитесь в отсутствии вирусов. Прежде чем подключить флешку к роутеру, следует проверить ее на наличие вредоносных программ. Это можно сделать с помощью антивирусного ПО, установленного на компьютере. Если на флешке найдены вирусы, удалите их, чтобы не заражать сеть и другие устройства.
- Форматируйте флешку в FAT32. Для лучшей совместимости с роутером рекомендуется отформатировать флешку в формате FAT32. Это можно сделать через стандартные средства операционной системы (например, проводник в Windows или Finder в macOS) или специальную программу для форматирования дисков.
- Очистите флешку от ненужных файлов. Перед использованием флешки с роутером стоит удалить все ненужные файлы и папки. Освободите место на диске от лишних данных, чтобы флешка работала быстрее и эффективнее.
После выполнения всех подготовительных мероприятий флешка готова к подключению к роутеру. Теперь вы можете переходить к следующему шагу.
Шаг 3. Подключение флешки к роутеру

Чтобы подключить флешку к роутеру, следуйте этим простым инструкциям:
1. Найдите свободный USB-порт на задней панели роутера.
2. Возьмите флешку и вставьте ее в USB-порт до конца.
3. Подождите несколько секунд, пока роутер распознает флешку.
Важно: Убедитесь, что флешка подключена к роутеру надежно, чтобы избежать обрыва связи во время передачи данных.
Теперь ваша флешка успешно подключена к роутеру и готова к использованию.
Шаг 4. Настройка роутера
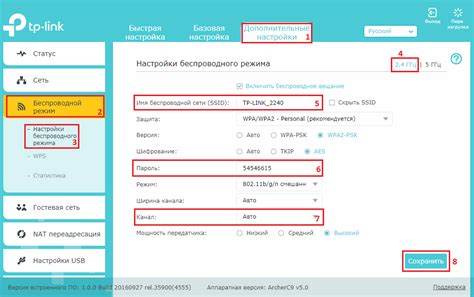
После успешного подключения флешки к роутеру, необходимо выполнить несколько шагов для его настройки.
1. Откройте веб-браузер на вашем компьютере и в адресной строке введите IP-адрес вашего роутера. Обычно это 192.168.0.1 или 192.168.1.1. Нажмите Enter, чтобы перейти на страницу настроек роутера.
2. Введите логин и пароль для доступа к настройкам роутера. Если вы не сделали изменений, оставьте поля пустыми или используйте стандартные значения, которые указаны в документации к роутеру.
3. Перейдите в раздел "Настройки хранилища" или "USB" в меню настроек роутера.
4. Найдите флешку в списке доступных устройств и выберите ее.
5. Установите параметры доступа к флешке, такие как имя пользователя и пароль, если требуется. Некоторые роутеры также позволяют настроить общий доступ к флешке для всех устройств в сети.
6. Сохраните настройки и перезагрузите роутер.
После выполнения этих шагов, флешка будет готова к использованию в сети. Теперь вы можете сохранять на нее файлы, делиться ими с другими устройствами или использовать флешку как средство расширения памяти для роутера.
Шаг 5. Проверка подключения флешки

После того, как вы подключили флешку к роутеру, необходимо убедиться, что она была правильно распознана и подключена. Для этого выполните следующие шаги:
Шаг 1: Перейдите к интерфейсу роутера веб-браузера. Для этого введите IP-адрес роутера в адресной строке браузера и нажмите клавишу Enter.
Шаг 2: В окне интерфейса роутера найдите раздел "Настройки хранения данных" или "USB-устройства".
Шаг 3: В этом разделе вы увидите список подключенных устройств. Убедитесь, что ваша флешка отображается в этом списке.
Шаг 4: Если флешка отображается в списке, значит она успешно подключена и готова к использованию. Вы можете перейти к следующим шагам для настройки доступа к данным на флешке.
Шаг 5: Если флешка не отображается в списке, проверьте правильность подключения. Попробуйте перезагрузить роутер и выполнить шаги снова.
Обратите внимание: Возможно, ваш роутер имеет специальный разъем для флешки или требует активации функции USB-устройств. В таком случае, обратитесь к руководству пользователя роутера для получения подробной информации.
Шаг 6. Загрузка и синхронизация данных
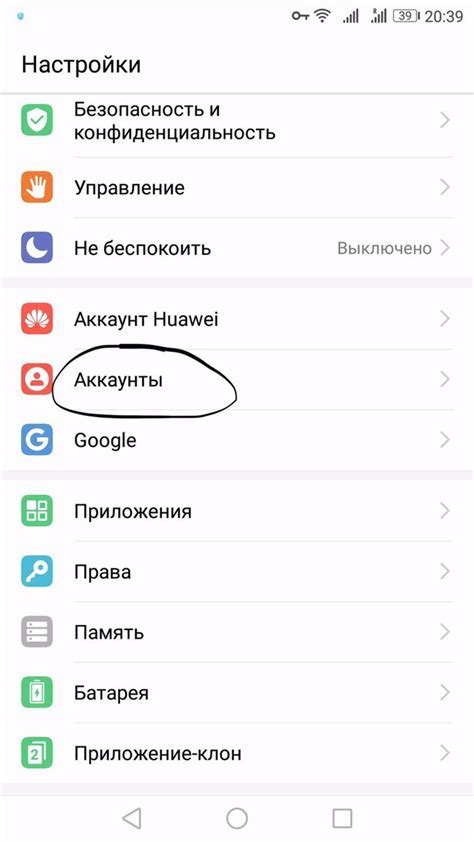
После того, как флешка успешно подключена к роутеру и настроена, вы можете приступить к загрузке и синхронизации данных.
1. Откройте специальное приложение или программу, которая предназначена для управления роутером. Обычно это может быть веб-интерфейс роутера.
2. Зайдите в настройки роутера и найдите раздел, отвечающий за управление подключенными USB-устройствами.
3. В этом разделе вы должны увидеть список всех подключенных устройств, включая вашу флешку.
4. Выберите флешку из списка и нажмите на кнопку "Загрузить" или аналогичную (здесь могут быть различные названия в зависимости от модели роутера).
5. Дождитесь завершения процесса загрузки данных на флешку. Обычно на это уходит некоторое время, в зависимости от объема данных и скорости подключения.
6. После загрузки данных на флешку, не забудьте выполнить синхронизацию файлов. Для этого найдите настройку "Синхронизировать" или "Обновить" и нажмите на нее.
После завершения синхронизации, вы можете отключить флешку от роутера и использовать ее для передачи данных на другие устройства или в качестве резервного хранилища.