Не секрет, что в современном мире большинство из нас используют флешки. Они являются оптимальным и удобным способом хранения и передачи информации. И что если я расскажу вам, что теперь вы можете подключить флешку к своему Яндекс Телевизору и наслаждаться любимыми фотографиями, видео и музыкой на большом экране?
Подключение флешки к Яндекс Телевизору - это невероятно простой процесс, который не займет у вас много времени. У вас есть два способа сделать это: с помощью USB-порта на телевизоре или с помощью HDMI-порта.
Для подключения флешки с помощью USB-порта:
- Вставьте флешку в USB-порт вашего телевизора.
- Настройте телевизор на источник сигнала с USB-порта.
- Откройте меню настройки Яндекс Телевизора и найдите пункт "USB-устройства".
- Выберите флешку из списка доступных устройств и подтвердите свой выбор.
Для подключения флешки с помощью HDMI-порта:
- Вставьте флешку в HDMI-адаптер.
- Подключите HDMI-адаптер к свободному порту HDMI на телевизоре.
- Настройте телевизор на источник сигнала с HDMI-порта.
- Откройте меню настройки Яндекс Телевизора и найдите пункт "HDMI-устройства".
- Выберите флешку из списка доступных устройств и подтвердите свой выбор.
Поздравляю, вы успешно подключили флешку к своему Яндекс Телевизору! Теперь вы можете наслаждаться просмотром своего любимого контента на большом экране, где бы вы ни находились!
Подключение флешки к Яндекс Телевизору
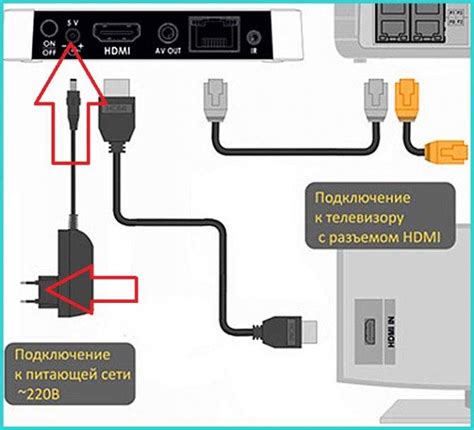
- Найдите USB-порт на задней панели Яндекс Телевизора. Обычно он расположен рядом с другими портами подключения.
- Вставьте флешку в USB-порт. Убедитесь, что флешка правильно вставлена и надежно закреплена в порту.
- Переключитесь на источник видео с флешки на Яндекс Телевизоре. Для этого используйте пульт управления или кнопки на самом телевизоре. Обычно источник можно сменить на экране главного меню.
- Настройте параметры просмотра видео с флешки. В зависимости от модели Яндекс Телевизора, вам может потребоваться выбрать формат видео, выбрать субтитры или настроить звук.
- Выберите видео на флешке и начните его просмотр. Используйте пульт управления для перемещения по файлам и выбора нужного видео.
- При окончании просмотра, не забудьте извлечь флешку из USB-порта. Это поможет предотвратить потерю данных и защитит ее от вредоносных программ.
Теперь вы знаете, как подключить флешку к Яндекс Телевизору и наслаждаться просмотром вашего любимого видео. Пользуйтесь этой инструкцией и наслаждайтесь удобством вашего Яндекс Телевизора!
Инструкция с пошаговой настройкой
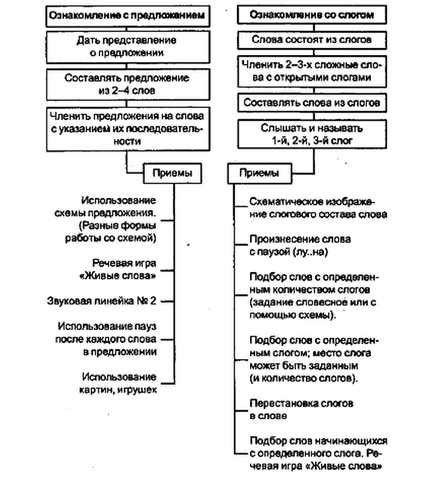
Шаг 1: Подготовьте флешку. Перед подключением флешки к Яндекс Телевизору убедитесь, что она имеет достаточно свободного места и содержит нужные медиафайлы. Убедитесь, что флешка не повреждена или защищена паролем.
Шаг 2: Подключите флешку. Вставьте флешку в свободный USB-порт на задней панели Яндекс Телевизора. Убедитесь, что флешка была вставлена правильно и плотно.
Шаг 3: Откройте меню настройки. На пульте ДУ Яндекс Телевизора нажмите кнопку "Меню". Это откроет главное меню телевизора.
Шаг 4: Навигация в меню. С помощью кнопок с курсором, на пульте ДУ Яндекс Телевизора, перемещайтесь по меню и выберите "Настройки". Нажмите кнопку "OK", чтобы открыть подменю настроек.
Шаг 5: Переход в настройки USB. В меню настроек выберите "USB" и нажмите кнопку "OK".
Шаг 6: Выбор флешки. С помощью кнопок с курсором выберите подключенную флешку из списка устройств USB и нажмите кнопку "OK".
Шаг 7: Настройка флешки. В настройках флешки выберите нужные параметры, такие как режим чтения, видеоформаты и другие опции, если они доступны. Нажмите кнопку "OK", чтобы сохранить настройки.
Шаг 8: Подключение флешки. После настройки флешка будет подключена к Яндекс Телевизору. Вы можете начать просмотреть медиафайлы с флешки, выбрав их из списка доступных на телевизоре.
Примечание: Шаги могут незначительно отличаться в зависимости от модели Яндекс Телевизора. Если вы столкнулись с проблемами при подключении флешки, обратитесь к руководству пользователя или свяжитесь с технической поддержкой.
Шаг 1: Проверка совместимости телевизора
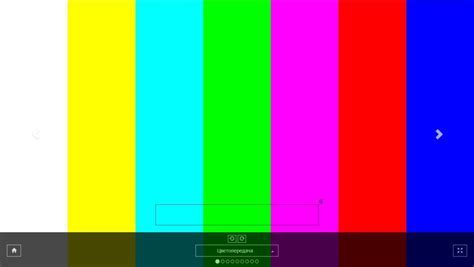
Перед тем как подключить флешку к Яндекс Телевизору, вам необходимо убедиться в совместимости вашего телевизора с этой функцией. Для этого выполните следующие действия:
1. Проверьте наличие USB-порта на вашем телевизоре. USB-порт позволяет подключать различные устройства, включая флешки.
2. Узнайте поддерживаемые форматы и объемы флешек. Некоторые телевизоры могут поддерживать только определенные форматы (например, FAT32) и ограничивать объем флешек (например, до 32 ГБ).
3. Проверьте настройки вашего телевизора. В некоторых случаях, чтобы воспользоваться функцией подключения флешки, может потребоваться включить определенные настройки в меню телевизора.
Если вы удостоверились, что ваш телевизор совместим с подключением флешки, вы можете переходить к следующему шагу - подключению флешки к телевизору.
Шаг 2: Подготовка флешки к подключению

Перед тем, как подключить флешку к Яндекс Телевизору, необходимо выполнить несколько простых действий, чтобы гарантировать успешное подключение и работу флешки на вашем телевизоре:
- Убедитесь, что флешка пустая или содержит только необходимые для воспроизведения файлы. Лишние файлы и папки могут вызывать проблемы при подключении.
- Проверьте, что флешка отформатирована в файловой системе FAT32 или exFAT. Эти форматы наиболее совместимы с Яндекс Телевизором.
- Если ваши файлы на флешке сохранены в папках, убедитесь, что их иерархия не слишком сложная. Избегайте глубоких вложений, чтобы облегчить работу телевизора с флешкой.
- Проверьте, что имена файлов не содержат специальных символов, таких как кириллица, пробелы или знаки пунктуации, которые могут вызывать проблемы при их распознавании телевизором.
Придерживаясь этих рекомендаций, вы подготовите флешку к безошибочному подключению к Яндекс Телевизору и сможете наслаждаться просмотром контента с вашей флешки на большом экране.
Шаг 3: Подключение флешки к телевизору

Чтобы использовать флешку с Яндекс Телевизором, вам нужно выполнить следующие действия:
1. Возьмите флешку, которую вы хотите подключить к телевизору.
2. Найдите на телевизоре порт USB, к которому вы будете подключать флешку. Обычно этот порт находится на задней или боковой панели телевизора.
3. Вставьте флешку в порт USB телевизора. Убедитесь, что вставка происходит правильно и достаточно глубоко. Флешка должна быть надежно закреплена в порту.
4. После вставки флешки, телевизор автоматически распознает ее и отобразит содержимое флешки на экране. Вы сможете просматривать фотографии, видео, слушать музыку и открывать другие файлы, находящиеся на флешке.
Теперь вы можете пользоваться флешкой на Яндекс Телевизоре и наслаждаться ее содержимым прямо на большом экране.
Шаг 4: Настройка телевизора для чтения флешки

После того, как флешка была успешно подключена к телевизору, необходимо настроить его для чтения данных с нее. Для этого выполните следующие действия:
- Откройте меню телевизора. Обычно для этого используется кнопка "Меню" на пультовом устройстве.
- Выберите раздел "Настройки". Обратите внимание, что название раздела может отличаться в зависимости от модели телевизора.
- Перейдите в раздел "Подключения". Этот раздел содержит настройки, связанные с подключением внешних устройств.
- В разделе "Подключения" найдите опцию "USB-устройства". Вам может потребоваться прокрутить список настроек, чтобы найти это пункт.
- Включите опцию "USB-устройства". Для этого выберите эту опцию и переключите ее в положение "Включено".
- Сохраните изменения. Обычно для этого используется кнопка "OK" или "Применить".
После выполнения этих шагов ваш телевизор будет настроен для чтения данных с подключенной флешки. Теперь вы можете перейти к следующему шагу и начать просматривать содержимое флешки на экране телевизора.
Шаг 5: Проверка и использование флешки

После подключения флешки к телевизору Яндекс, необходимо проверить ее работу и начать использовать ее для просмотра и записи контента. Вот несколько шагов, которые помогут вам выполнить эти действия:
| Шаг | Описание |
| 1 | На пульте дистанционного управления телевизором Яндекс нажмите кнопку "Меню". |
| 2 | Перейдите в раздел "Настройки". |
| 3 | Выберите "Устройства" и затем "USB". |
| 4 | В этом разделе вы увидите список подключенных устройств, включая флешку. Убедитесь, что флешка отображается в списке и имеет правильное название. |
| 5 | Если флешка не отображается, убедитесь, что она правильно подключена к USB-порту телевизора. Если проблема сохраняется, возможно, вам понадобится проверить флешку на другом устройстве или заменить ее. |
| 6 | Когда флешка успешно подключена и отображается в списке, вы можете начать использовать ее для просмотра фильмов, фотографий или записи контента с телевизора. Просто выберите нужный файл или приложение и наслаждайтесь вашими мультимедийными файлами! |
Не забывайте, что флешка должна быть правильно отформатирована и иметь достаточно свободного места для хранения файлов. Также рекомендуется регулярно проверять флешку на наличие вирусов и бэкапировать важную информацию.
Шаг 6: Отключение флешки от телевизора

После того как вы закончили использовать флешку на Яндекс Телевизоре, необходимо правильно ее отключить, чтобы избежать потери данных и повреждения устройства.
Для отключения флешки от телевизора следуйте инструкциям:
- Убедитесь, что все файлы на флешке закрыты и сохранены.
- Нажмите кнопку "Возвращение на главную страницу" на пульте дистанционного управления.
- Перейдите в меню "Настройки" и выберите пункт "Устройства".
- В списке подключенных устройств найдите флешку и выберите ее.
- Нажмите кнопку "Отключить" или "Извлечь".
- Дождитесь сообщения о том, что флешка успешно отключена.
- Теперь вы можете безопасно извлечь флешку из телевизора.
Соблюдайте данные инструкции, чтобы избежать повреждения флешки, потери данных или неправильной работы Яндекс Телевизора.