Chery Tiggo 8 Pro - это современный автомобиль, оснащенный множеством функций и возможностей. Одной из таких функций является подключение флешки для воспроизведения музыки, фотографий и видео прямо на мультимедийной системе автомобиля. Это удобный способ развлечения во время долгих поездок или просто для создания подходящей атмосферы в салоне автомобиля.
Для того чтобы подключить флешку в Chery Tiggo 8 Pro, следуйте этой простой пошаговой инструкции:
Шаг 1: Возьмите флешку с нужным содержимым и найдите USB-порт на мультимедийной системе автомобиля Chery Tiggo 8 Pro. Обычно USB-порт находится на передней панели мультимедийной системы, неподалеку от экрана или рядом с другими разъемами.
Шаг 2: Подключите один конец USB-кабеля к USB-порту в автомобиле, а другой конец в USB-разъем флешки. Убедитесь, что USB-кабель надежно подключен и не имеет видимых повреждений.
Шаг 3: После подключения флешки, мультимедийная система автомобиля автоматически распознает подключенный устройство и отобразит доступное содержимое на экране. С помощью экранной клавиатуры или/и кнопок управления мультимедийной системы выберите нужные файлы для воспроизведения или просмотра.
Шаг 4: После выбора файлов, мультимедийная система начнет воспроизведение. Вы можете регулировать громкость, перематывать и останавливать воспроизведение с помощью соответствующих кнопок на мультимедийной системе или на руле автомобиля.
Шаг 5: По завершению использования флешки, не забудьте правильно отключить ее от мультимедийной системы. Для этого нажмите на экране кнопку "Отключить USB" или извлеките флешку физически из USB-порта.
Теперь вы знаете, как подключить флешку в Chery Tiggo 8 Pro и насладиться комфортным прослушиванием музыки или просмотром фотографий и видео во время поездок. Приятного использования!
Как подключить флешку в Chery Tiggo 8 Pro

Подключение флешки в Chery Tiggo 8 Pro может быть очень полезным, особенно если у вас есть музыка, фотографии или видео, которые вы хотите просмотреть или прослушать во время поездки. В этой статье мы расскажем вам, как правильно подключить флешку в Chery Tiggo 8 Pro.
Шаг 1: Подготовьте флешку. Убедитесь, что у вас есть флешка с необходимыми файлами, которые вы хотите воспроизвести в автомобиле. Отформатируйте флешку в формате FAT32, чтобы она была совместима с системой Chery Tiggo 8 Pro.
Шаг 2: Найдите USB-порт. USB-порт обычно находится на передней панели магнитолы или в центральной консоли Chery Tiggo 8 Pro. Обратите внимание на иконку USB, чтобы правильно определить USB-порт.
Шаг 3: Подключите флешку. Вставьте флешку в USB-порт Chery Tiggo 8 Pro. Обратите внимание, что флешка может занимать некоторое время на распознавание системой автомобиля.
Шаг 4: Навигация по флешке. После распознавания флешки, вы сможете навигироваться по файлам на флешке с помощью интерфейса мультимедийной системы Chery Tiggo 8 Pro. Используйте управляющие элементы на сенсорном экране или кнопки на рулевом колесе, чтобы выбрать и воспроизвести нужный файл.
Шаг 5: Отключение флешки. Перед тем, как выключить двигатель автомобиля, убедитесь, что вы извлекли флешку из USB-порта. Это предотвратит потерю данных и сохранит флешку в хорошем состоянии.
Теперь вы знаете, как подключить флешку в Chery Tiggo 8 Pro. Не забудьте убедиться, что файлы на флешке имеют совместимый формат и правильную структуру папок, чтобы они были легко доступны и воспроизводились на мультимедийной системе автомобиля.
Шаг 1: Откройте водительскую дверь

Первым шагом, чтобы подключить флешку в вашем Chery Tiggo 8 Pro, необходимо открыть водительскую дверь автомобиля. Для этого возьмите ключ от автомобиля и вставьте его в замок на двери. Поверните ключ в замке, чтобы отпереть дверь, и тяните ее вверх, чтобы открыть.
Шаг 2: Найдите USB-порт в салоне автомобиля

Прежде всего, необходимо найти USB-порт в салоне автомобиля Chery Tiggo 8 Pro, чтобы подключить флешку. Обычно USB-порты расположены в передней части салона, их местонахождение может незначительно отличаться в зависимости от конкретной модели автомобиля.
Чтобы облегчить поиск, рекомендуется приступить к осмотру центральной консоли. Обратите внимание на панель управления мультимедийной системой или аудиосистемой. USB-порт может быть помечен символом USB или иметь соответствующую надпись.
Если вы не нашли USB-порт на центральной консоли, обратите внимание на бардачок или другие отделения на передней панели салона. Иногда USB-порты могут быть спрятаны под крышками или защитными кожухами.
Если по какой-то причине вы не можете найти USB-порт в салоне автомобиля, рекомендуется обратиться к руководству пользователя Chery Tiggo 8 Pro или обратиться к авторизованному сервисному центру.
Когда вы нашли USB-порт, переходите к следующему шагу - подключению флешки к автомобилю.
Шаг 3: Подготовьте флешку к подключению
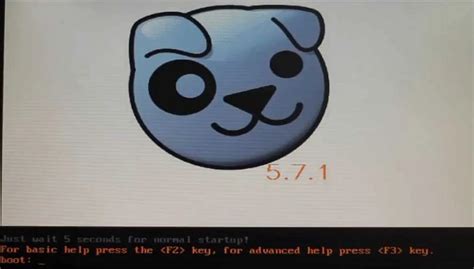
Прежде чем подключить флешку к Chery Tiggo 8 Pro, необходимо убедиться, что она готова к использованию. Для этого выполните следующие действия:
Шаг 1 Проверьте, что на флешке нет важных данных, так как подключение к системе автомобиля может привести к их удалению. | Шаг 2 Убедитесь, что флешка имеет достаточное количество свободного места для хранения мультимедийных файлов. |
Шаг 3 Убедитесь, что флешка не повреждена. Проверьте ее на наличие физических повреждений, таких как трещины или изломанные контакты. | Шаг 4 Форматируйте флешку в формате FAT32. Для этого подключите флешку к компьютеру и выберите опцию форматирования с соответствующим файловой системой. |
После выполнения этих шагов ваша флешка будет готова к подключению к Chery Tiggo 8 Pro.
Шаг 4: Вставьте флешку в USB-порт

После того как вы подготовили флешку к использованию, настало время вставить ее в USB-порт вашего Chery Tiggo 8 Pro. USB-порт находится обычно на передней панели салона, вблизи системы информационно-развлекательного центра. Вы можете легко определить его по иконке USB, которая обычно изображена на порту.
Внимательно выровняйте флешку с портом и аккуратно вставьте ее в него. Обычно флешка вставляется в порт до щелчка, что означает, что она была правильно подключена. Убедитесь, что флешка полностью вошла в порт и не вываливается.
Шаг 5: Дождитесь распознавания флешки

После вставки флешки в USB-порт автомобиля, дождитесь ее распознавания. Обычно это занимает несколько секунд. Вы можете увидеть сообщение на экране мультимедийной системы или услышать звуковой сигнал, указывающий на успешное распознавание флешки.
Если флешка не распознается автоматически, возможно, вам придется выполнить дополнительные действия. Проверьте правильность подключения флешки и убедитесь, что она работает и содержит необходимые файлы. Также стоит проверить настройки мультимедийной системы и убедиться, что порт USB не заблокирован или неправильно настроен.
Если все настройки верны, а флешка по-прежнему не распознается, рекомендуется обратиться к руководству пользователя мультимедийной системы или обратиться в сервисный центр для получения дополнительной помощи и решения проблемы.
Шаг 6: Откройте экран информационной системы автомобиля

После подключения флешки к USB-порту автомобиля Chery Tiggo 8 Pro, вам нужно открыть экран информационной системы автомобиля. Для этого, сначала включите зажигание автомобиля, а затем на главном экране нажмите на иконку "Настройки".
В меню "Настройки" найдите вкладку "Мультимедиа" и выберите ее. Затем нажмите на "USB-устройство" или "Источник мультимедиа", чтобы открыть список доступных устройств.
В списке устройств найдите название вашей флешки и выберите ее. После этого вы сможете открыть содержимое флешки на экране информационной системы автомобиля и воспроизвести музыку, видео или просмотреть фотографии.
Шаг 7: Выберите флешку в списке доступных устройств
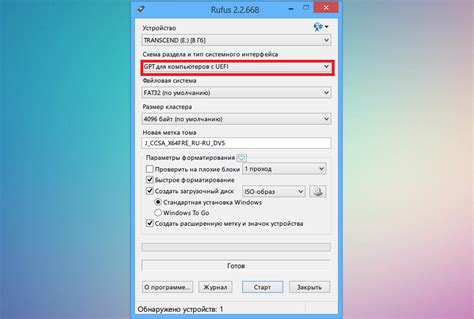
После подключения флешки к порту USB в Chery Tiggo 8 Pro, вам нужно будет выбрать ее в списке доступных устройств на экране мультимедийной системы.
1. Нажмите на кнопку "Мультимедиа" на главной панели автомобиля.
2. На экране мультимедийной системы найдите раздел "Устройства" или "Медиа".
3. В этом разделе вы увидите список доступных устройств, подключенных к автомобилю.
4. Прокрутите список и найдите свою флешку среди устройств.
5. Выберите флешку, нажав на ее название или значок.
6. После выбора флешки, вы будете перенаправлены в соответствующий раздел мультимедийной системы, где вы сможете просматривать и воспроизводить содержимое флешки.
Помните, что некоторые мультимедийные системы могут потребовать дополнительных действий для активации флешки, например, подтверждение выбора или ввод пароля. Следуйте инструкциям на экране, если такие действия будут необходимы.
Шаг 8: Наслаждайтесь использованием флешки в автомобиле

Теперь вы готовы наслаждаться использованием флешки в своем автомобиле Chery Tiggo 8 Pro! Вы можете слушать свою любимую музыку, смотреть фильмы и просматривать фотографии, сохраненные на флешке, прямо из мультимедийной системы вашего автомобиля.
Чтобы выбрать и воспроизвести контент с флешки, перейдите в меню мультимедийной системы и найдите соответствующую опцию. Возможно, вам потребуется пройти через несколько пунктов меню, чтобы найти нужную функцию. Обычно, после подключения флешки, она отображается в списке доступных устройств или источников контента. Выберите флешку в списке и наслаждайтесь использованием ее содержимого.
Не забывайте о безопасности и правилах дорожного движения. Убедитесь, что вы всегда сфокусированы на дороге и не отвлекаетесь от вождения при использовании флешки в автомобиле. Возьмите с собой только те флешки, которые содержат разрешенный контент, и не допускайте использования флешек сомнительного происхождения.