Фуджи – это один из самых популярных фотоаппаратов в мире, который позволяет делать высококачественные снимки. Но что делать, если вы хотите передать фотографии с камеры на компьютер? Нет проблем! Мы подготовили для вас подробную инструкцию о том, как подключить фуджи к ПК через USB - это просто! Следуйте нашим советам и воспользуйтесь всеми возможностями, которые предоставляет ваша фотокамера.
Первым шагом для подключения фуджи к ПК через USB является подготовка необходимого оборудования. Вам потребуется USB-кабель, который обычно поставляется в комплекте с фотоаппаратом. Убедитесь, что у вас имеется свободный USB-порт на вашем компьютере. Также удостоверьтесь, что фуджи полностью заряжена или подключена к источнику питания. Готовы? Продолжаем!
Теперь давайте перейдем к действиям. Возьмите USB-кабель и вставьте один его конец в разъем, расположенный на фотокамере. Обратите внимание, что разъем может быть расположен в разных местах в зависимости от модели фуджи. Обычно это разъем, помеченный как "USB". После вставки кабеля убедитесь, что он надежно закреплен в фотокамере.
Следующим шагом подключите другой конец USB-кабеля к свободному порту USB на вашем компьютере. Как только вы это сделали, ваша фуджи будет обнаружена вашим компьютером, и вы сможете передавать файлы с фотоаппарата на ПК. Обычно на экране появляется уведомление о том, что новое устройство обнаружено, и ваша камера готова к использованию.
Теперь вы можете открыть папку с фотографиями на вашей фуджи и скопировать нужные файлы на ваш компьютер. Для этого откройте проводник на вашем ПК, найдите фуджи среди устройств, подключенных к компьютеру, и дважды щелкните по ней. В папке фуджи вы найдете все фотографии и видео, снятые с помощью вашей камеры. Просто выделите нужные файлы, щелкнув на них один раз, и скопируйте их в любую папку на вашем компьютере.
Вот и все, вы успешно подключили фуджи к ПК через USB и смогли передать фотографии на компьютер! Вам больше не придется беспокоиться о сохранении снимков на вашей фотокамере, потому что вы сможете легко и быстро перенести их на ваш компьютер для дальнейшего использования. Пользуйтесь своей фуджи на полную мощность и получайте настоящее удовольствие от фотографии!
Подключение фотоаппарата Фуджи к ПК через USB:

Чтобы подключить фотоаппарат Фуджи к ПК через USB, следуйте инструкциям ниже:
- Включите фотоаппарат Фуджи и переведите его в режим "Подключение к ПК" или "USB-режим". Обычно эту опцию можно найти в меню настройки фотоаппарата.
- Подключите USB-кабель к фотоаппарату Фуджи. Обычно разъем для USB находится на боковой или задней стороне фотоаппарата.
- Подключите другой конец USB-кабеля к свободному порту USB на ПК.
- ПК должен обнаружить фотоаппарат Фуджи и автоматически открыть диалоговое окно с предложением выбора дальнейших действий. Если диалоговое окно не открылось, вы можете открыть проводник (Windows+Е), где должно появиться новое съемное устройство.
- Выберите действие, которое вы хотите выполнить. Например, вы можете выбрать "Открыть папку, чтобы просмотреть файлы" или "Импорт фотографий и видео".
- Следуйте указаниям мастера импорта, если вы выбрали вариант "Импорт фотографий и видео". Вы можете выбрать место сохранения файлов, создать новую папку или выбрать существующую папку для импорта.
- Подождите, пока файлы будут скопированы с фотоаппарата Фуджи на ПК. Это может занять некоторое время в зависимости от количества файлов и их размера.
После завершения процесса копирования файлов вы можете отключить фотоаппарат Фуджи от ПК, вынув USB-кабель из фотоаппарата и ПК.
Теперь у вас есть доступ к файлам с фотоаппарата Фуджи на ПК, где вы можете их организовать, редактировать, печатать или делиться с друзьями и семьей.
Проверка наличия необходимых драйверов:
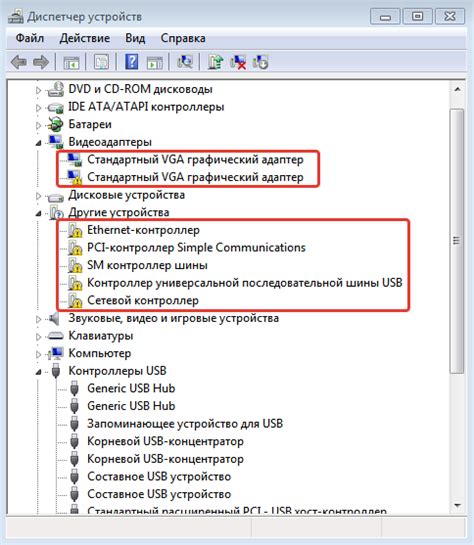
Перед тем как подключать фотоаппарат Fujifilm к ПК через USB, необходимо убедиться, что у вас установлены все необходимые драйвера.
Сначала проверьте, есть ли у вас диск с драйверами, который поставляется в комплекте с фотоаппаратом. Если у вас нет диска, вы можете загрузить драйверы с официального веб-сайта Fujifilm.
Чтобы проверить наличие драйверов, выполните следующие действия:
- Подключите фотоаппарат Fujifilm к ПК с помощью USB-кабеля.
- Откройте "Устройства и принтеры" на вашем компьютере. Вы можете это сделать через меню "Пуск" или щелкнув правой кнопкой мыши на значок "Мой компьютер" и выбрав вариант "Устройства и принтеры".
- Найдите ваш фотоаппарат в списке устройств и щелкните на нем правой кнопкой мыши. В контекстном меню выберите "Свойства".
- В открывшемся окне перейдите на вкладку "Оборудование". Здесь вы должны увидеть список установленных драйверов для вашего фотоаппарата.
Если вы видите список драйверов, значит, они установлены и готовы к использованию. Если же список пуст или вы видите какие-либо ошибки, это означает, что вам необходимо установить драйверы для подключения фотоаппарата Fujifilm к ПК через USB.
Если у вас есть диск с драйверами, вставьте его в оптический привод компьютера и следуйте инструкциям по установке. Если у вас нет диска, вы можете загрузить последнюю версию драйверов с официального веб-сайта Fujifilm. После загрузки драйверов установите их, следуя инструкциям на экране.
После успешной установки драйверов, вы должны снова проверить наличие драйверов, следуя описанным выше шагам. Если все прошло успешно, вы можете переходить к следующим шагам по подключению фотоаппарата Fujifilm к ПК через USB и начать использовать его для передачи фотографий и видео на ваш компьютер.
Выбор подходящего USB-кабеля:

Чтобы подключить ваш фотоаппарат Fuji к компьютеру через USB, вам понадобится подходящий USB-кабель. При выборе кабеля важно учитывать совместимость с вашей моделью фотоаппарата. Обратите внимание на разъем, который имеется на фотоаппарате и сравните его с разъемами на доступных USB-кабелях.
USB-кабели обычно имеют тип А или тип B разъемы. Разъем типа А более распространен и обычно используется для подключения фотоаппаратов к компьютерам. Разъем типа В используется для подключения устройств, например принтеров, к компьютеру.
Помимо типа разъема, обратите внимание на длину кабеля. Если вам нужно подключить фотоаппарат к компьютеру, который находится на значительном расстоянии, стоит выбрать кабель достаточной длины. Однако помните, что слишком длинный кабель может привести к потере качества передачи данных.
Обратите внимание также на версию USB-кабеля. Чем более новая версия кабеля, тем быстрее будет происходить передача данных между фотоаппаратом и компьютером. Если ваш фотоаппарат поддерживает USB 2.0 или USB 3.0, рекомендуется выбирать соответствующие кабели для более быстрой передачи данных.
После того, как вы выбрали подходящий USB-кабель, убедитесь, что кабель подходит для подключения фотоаппарата Fuji к вашему компьютеру. Соответствующий разъем должен быть доступен на компьютере. Если у вас есть вопросы или сомнения, обратитесь к инструкции к вашему фотоаппарату или свяжитесь с производителем для получения дополнительной информации.
Подключение фотоаппарата к ПК:

Шаг 1: Убедитесь, что у вас есть USB-кабель, поставляемый вместе с фотоаппаратом. Если у вас его нет, можно приобрести его отдельно в магазине электроники или в Интернете.
Шаг 2: Включите фотоаппарат и переведите его в режим "ПК" или "USB". Обычно это можно сделать, выбрав соответствующий режим в меню на фотоаппарате.
Шаг 3: Возьмите один конец USB-кабеля и подключите его к порту USB на фотоаппарате. Обычно порт USB находится на боковой или задней панели фотоаппарата.
Шаг 4: Подключите другой конец USB-кабеля к порту USB на вашем компьютере. Порт USB на ПК обычно находится на задней или передней панели системного блока.
Шаг 5: Компьютер должен автоматически обнаружить фотоаппарат и показать сообщение о подключении нового устройства. Если этого не произошло, попробуйте открыть программу для работы с фотографиями (например, Adobe Photoshop, Lightroom или Picasa), чтобы убедиться, что фотоаппарат распознан.
Шаг 6: После подключения фотоаппарата к ПК, вы сможете просматривать и копировать фотографии с фотоаппарата на компьютер. Для этого откройте проводник Windows или Finder на Mac и найдите подключенный фотоаппарат в списке устройств.
Теперь у вас есть возможность легко и удобно подключить фотоаппарат к ПК через USB-кабель и передавать фотографии на компьютер для редактирования, сохранения и обмена.
Разрешение режима передачи данных:
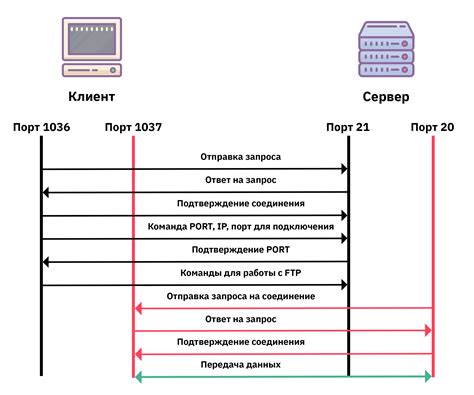
Прежде чем подключать фотоаппарат к компьютеру, обязательно убедитесь, что в настройках фотоаппарата выбран режим передачи данных. Чтобы проверить это, включите фотоаппарат и откройте меню настройки. Найдите пункт "Режим передачи данных" или что-то подобное, и убедитесь, что он установлен в режим "USB". Если есть другие варианты, выберите тот, который соответствует подключению через USB.
Если возможности выбора режима передачи данных нет, проверьте, не блокирует ли программное обеспечение вашего фотоаппарата передачу данных. Иногда фотоаппараты имеют специальное программное обеспечение, которое автоматически блокирует передачу данных через USB. В этом случае вам может потребоваться включить или обновить программное обеспечение, чтобы разрешить передачу данных через USB.
Открытие диска с фотографиями:
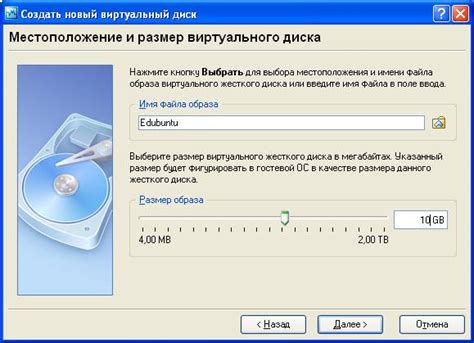
После подключения фотоаппарата Fuji к компьютеру через USB-кабель, диск с фотографиями может автоматически открыться на рабочем столе или быть доступным через проводник операционной системы. Если этого не произошло, вам придется вручную открыть диск.
Чтобы открыть диск с фотографиями, следуйте инструкциям:
| Шаг 1: | Дважды щелкните на значке "Мой компьютер" на рабочем столе или найдите его в меню Пуск. |
| Шаг 2: | В открывшемся окне проводника найдите раздел "Съемные носители" или "Дисковые устройства". |
| Шаг 3: | Найдите фотоаппарат Fuji в списке доступных устройств и щелкните на нем правой кнопкой мыши. |
| Шаг 4: | Выберите опцию "Открыть" или "Исследовать". В некоторых случаях может быть указано название модели фотоаппарата Fuji. |
После выполнения всех указанных шагов, диск с фотографиями должен открыться, и вы сможете просматривать, копировать или перемещать фотографии на свой компьютер. Если диск не открывается или вы не можете найти его в списке устройств, убедитесь, что фотоаппарат правильно подключен к компьютеру и включен.
Копирование фотографий на ПК:

После успешного подключения фотоаппарата Fuji к компьютеру через USB-кабель, вышеуказанная процедура осуществляется с помощью следующих шагов:
- Откройте проводник на вашем компьютере, чтобы просмотреть содержимое фотоаппарата Fuji, который будет отображаться как подключенное устройство.
- Найдите папку с фотографиями в памяти фотоаппарата. Обычно она называется "DCIM" и содержит подпапки, обозначенные числами или названиями дат.
- Выберите нужные папки и файлы фотографий, которые вы хотите скопировать на свой компьютер.
- Щелкните правой кнопкой мыши на выделенных файлов и выберите опцию "Копировать".
- Перейдите в папку на вашем компьютере, куда вы хотите скопировать фотографии.
- Щелкните правой кнопкой мыши в пустой области папки и выберите опцию "Вставить".
- Подождите, пока процесс копирования закончится. Вам будет показан прогресс копирования.
- После того как процесс копирования завершился, вы можете отсоединить фотоаппарат Fuji от компьютера.
Теперь вы можете насладиться вашими фотографиями на компьютере и выполнить все необходимые действия с ними, такие как редактирование и печать.
Разъединение фотоаппарата и ПК:
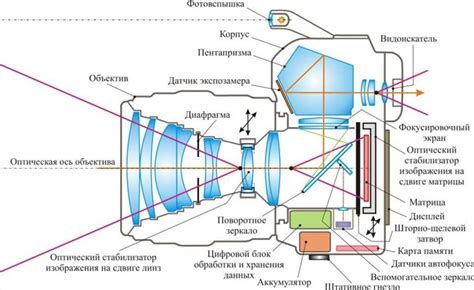
Вы разъединили фотоаппарат и ПК, и теперь можете безопасно отключить USB-кабель.
Перед отключением кабеля убедитесь, что фотоаппарат и ПК завершили все операции передачи данных. В противном случае вы можете потерять некоторые снимки или повредить файлы.
Шаг 1: Закройте все программы или приложения, связанные с фотоаппаратом, которые могут быть открыты на вашем ПК. Это поможет избежать сбоев при отключении.
Шаг 2: Перейдите в системный трей (рядом с часами в правом нижнем углу экрана) и щелкните правой кнопкой мыши на значке "Безопасное удаление аппаратных средств".
Шаг 3: В появившемся меню выберите фотоаппарат, который вы хотите отключить (возможно, он будет называться "USB Mass Storage Device" или с подобным названием).
Шаг 4: Подождите, пока система полностью завершит процесс разъединения фотоаппарата и ПК. Когда появится окно с сообщением "Можно безопасно извлекать устройство", значит, вы можете отключить USB-кабель.
Обратите внимание, что некоторые фотоаппараты могут иметь специальную кнопку "Отключить" или аналогичную функцию, которую следует использовать для разъединения перед отключением USB-кабеля. Проверьте руководство пользователя фотоаппарата для получения дополнительных инструкций.
Важные советы при подключении фотоаппарата Фуджи к ПК:

1. Убедитесь, что ваш компьютер и фотоаппарат включены.
2. Используйте оригинальный USB-кабель, предоставленный с фотоаппаратом, чтобы обеспечить надежное соединение.
3. Перед подключением фотоаппарата к ПК, проверьте, что батарея фотоаппарата полностью заряжена или используйте подключение к сети питания, чтобы избежать непредвиденных сбоев во время передачи данных.
4. Проверьте, что USB-порт на вашем компьютере работает исправно. Если вы столкнулись с проблемой подключения, попробуйте использовать другой порт.
5. Если ваш компьютер не распознает фотоаппарат автоматически, проверьте драйверы на компьютере. Возможно, вам понадобится установить драйверы устройства или обновить существующие.
6. При подключении фотоаппарата к ПК, убедитесь, что фотоаппарат находится в режиме передачи файлов или USB-режиме, так как некоторые модели фотоаппаратов имеют разные режимы подключения.
7. Если вы хотите передать только выбранные фотографии с фотоаппарата на ПК, используйте специальное программное обеспечение или фотоаппарат с функцией выбора передачи изображений.
8. Во время передачи данных не отключайте фотоаппарат и не вынимайте USB-кабель, чтобы предотвратить потерю данных или повреждение файлов.
9. После завершения передачи данных отключите фотоаппарат от ПК с помощью безопасного извлечения аппаратного обеспечения, чтобы избежать повреждения данных.
10. Регулярно обновляйте программное обеспечение фотоаппарата и драйверы на компьютере, чтобы обеспечить совместимость и исправить возможные ошибки.