Геймпад DualShock 4 от Sony является одним из самых популярных контроллеров для игровых приставок PlayStation 4. Он имеет отличный дизайн, эргономичную форму и множество полезных функций. Однако, если у вас нет Bluetooth на компьютере или вы предпочитаете подключать контроллер по проводу для более стабильного соединения, то данная статья поможет вам найти нужное решение.
Подключение DualShock 4 к ПК по проводу несложно и требует только нескольких шагов. Вам потребуется кабель micro-USB, который идет в комплекте с геймпадом, и свободный USB-порт на ПК. Необходимо отметить, что этот метод подключения работает не только на Windows, но и на Mac и Linux.
Вот пошаговая инструкция о том, как подключить геймпад DualShock 4 к ПК по проводу без Bluetooth:
- Подсоедините один конец кабеля micro-USB к геймпаду DualShock 4, а другой конец - к свободному USB-порту на ПК.
- ПК автоматически должен распознать геймпад и установить его драйверы. Если этого не произошло, вы можете загрузить их с официального сайта PlayStation.
- Как только драйверы установлены, геймпад будет готов к использованию. Вы можете проверить его функциональность, открыв какую-нибудь игру или программу для проверки.
Теперь вы можете наслаждаться играми на ПК, используя геймпад DualShock 4. Помните, что некоторые игры могут требовать настройки геймпада в самой игре или в программе-эмуляторе, поэтому обратите внимание на инструкции, предоставляемые с игрой или программой.
Почему вам может потребоваться подключать геймпад DualShock 4 к ПК по проводу?

Существует несколько причин, по которым вы можете захотеть подключить DualShock 4 к ПК по проводу:
1. Совместимость без дополнительных адаптеров:
Подключение геймпада DualShock 4 к ПК по проводу позволяет избежать необходимости использования дополнительных адаптеров или блютуз-модулей. Это простой и надежный способ подключить геймпад, и он подходит для большинства компьютеров.
2. Устранение задержки сигнала:
Подключение геймпада DualShock 4 по проводу позволяет избежать возможной задержки сигнала, которая может возникнуть при использовании беспроводного подключения через Bluetooth. Это особенно полезно во время игры в быстрые реакционные шутеры или файтинги, где каждая миллисекунда имеет значение.
3. Зарядка геймпада:
Подключение геймпада DualShock 4 по проводу позволяет одновременно заряжать его, что очень удобно, особенно если у вас нет доступа к зарядному устройству в данный момент. Вы можете продолжать играть, не беспокоясь о разряде батареи геймпада.
Вот некоторые из причин, по которым вам может потребоваться подключать геймпад DualShock 4 к ПК по проводу. Если у вас уже есть DualShock 4 и хотите воспользоваться его преимуществами при игре на ПК, подключение по проводу - отличное решение. Запаситесь лишь USB-кабелем и наслаждайтесь игровым опытом без лишних сложностей и задержек!
Что вам понадобится для подключения геймпада к ПК по проводу?

Для подключения геймпада DualShock 4 к ПК по проводу вам понадобятся следующие компоненты:
- Геймпад DualShock 4;
- Провод USB типа A - micro-USB;
- Компьютер или ноутбук с разъемом USB.
Все эти компоненты должны быть в исправном состоянии, чтобы геймпад успешно подключился к ПК.
Как выбрать подходящий кабель для подключения геймпада DualShock 4 к ПК?

Для подключения геймпада DualShock 4 к ПК по проводу без использования Bluetooth необходимо выбрать подходящий кабель. Важно, чтобы кабель имел соответствующие разъемы и поддерживал передачу данных.
При выборе кабеля следует обратить внимание на следующие характеристики:
- Тип разъемов: геймпад DualShock 4 использует разъем Micro-USB или USB Type-C. Проверьте, какой тип разъема есть у вашего геймпада, чтобы выбрать кабель с соответствующим разъемом.
- Длина кабеля: рекомендуется выбрать кабель достаточной длины, чтобы обеспечить удобство использования геймпада.
- Качество кабеля: стоит обратить внимание на качество кабеля, чтобы он был надежным и долговечным. Избегайте использования кабелей с поврежденными или слабыми проводами.
Кроме того, следует учесть, что геймпад DualShock 4 поддерживает подключение к ПК как по проводу, так и по Bluetooth. Если у вас есть возможность, рекомендуется использовать подключение по Bluetooth, так как это позволит избежать необходимости использования кабеля.
Подключение геймпада DualShock 4 к ПК по проводу без использования Bluetooth может быть осуществлено при помощи подходящего кабеля. Выберите кабель с соответствующим разъемом (Micro-USB или USB Type-C), достаточной длиной и хорошим качеством. Укиньте на качество кабеля, чтобы обеспечить стабильную передачу данных и комфортное использование геймпада.
Шаги подключения геймпада DualShock 4 к ПК по проводу

Подключение геймпада DualShock 4 к ПК по проводу осуществляется очень просто. Прежде всего, убедитесь, что у вас есть все необходимые компоненты:
- Геймпад DualShock 4;
- USB-шнур для подключения геймпада к ПК.
Далее следуйте этим шагам:
- Возьмите USB-шнур и подключите его одним концом к геймпаду DualShock 4.
- Подключите другой конец USB-шнура к любому свободному порту USB на вашем ПК.
- Дождитесь, пока ПК распознает геймпад и установит необходимые драйверы. Обычно это занимает несколько секунд. В некоторых случаях может потребоваться перезагрузка ПК.
- После успешного распознавания геймпада, он будет готов к использованию.
Теперь вы можете наслаждаться играми на ПК с помощью геймпада DualShock 4, наслаждаясь комфортом и удобством его использования.
Примечание: Если ваш ПК не распознает геймпад, попробуйте использовать другой порт USB или проверьте, не требуется ли установка дополнительных программных драйверов для вашей операционной системы.
Поздравляем! Теперь вы знаете, как подключить геймпад DualShock 4 к ПК по проводу и наслаждаться играми с удобным контроллером.
Как настроить геймпад DualShock 4 на ПК?

Когда вы подключите геймпад DualShock 4 к ПК по проводу, он должен автоматически распознаться и быть готов к использованию. Однако, для полной настройки и максимальных возможностей геймпада, вам может понадобиться дополнительное программное обеспечение.
В следующих шагах я расскажу вам, как настроить ваш геймпад DualShock 4 на ПК:
- Первым делом, убедитесь, что ваш геймпад подключен к ПК с помощью провода USB. Если вы подключаете его впервые, ПК может запросить установку драйверов. Просто следуйте инструкциям на экране, чтобы установить необходимые драйверы.
- После успешного подключения геймпада, проверьте его работоспособность. Откройте любимую игру и попробуйте управлять персонажем с помощью геймпада. Если геймпад не работает, возможно, вам потребуется обновить драйверы или дополнительное программное обеспечение.
- Если ваш геймпад все-таки не работает, загляните на официальный сайт производителя и найдите раздел поддержки или загрузки драйверов. Там вы сможете найти последние версии драйверов и программного обеспечения для вашего геймпада. Скачайте и установите их на свой ПК.
- После установки драйверов и программного обеспечения, перезагрузите ПК, чтобы изменения вступили в силу.
- Теперь вы можете настроить свой геймпад DualShock 4 под свои предпочтения. Многие игровые платформы и программы поддерживают настройку геймпада, позволяя вам изменять функциональность кнопок, настраивать области перекрестия, изменять чувствительность стика и многое другое.
- Откройте настройки вашей игровой платформы или программы и найдите раздел настройки геймпада. Обычно это делается через меню "Настройки" или "Управление". Там вы можете настроить свой геймпад DualShock 4 так, как вам удобно.
Теперь ваш геймпад DualShock 4 полностью настроен и готов к использованию на ПК. Наслаждайтесь играми с комфортом и удобством от использования вашего геймпада DualShock 4!
Как проверить работу геймпада DualShock 4 на ПК?
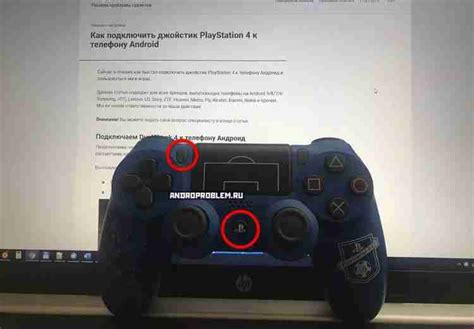
После того, как вы успешно подключили геймпад DualShock 4 к ПК по проводу, вам может быть интересно проверить его работоспособность. Для этого следуйте простым инструкциям:
- Откройте любую игру или программу, которая поддерживает геймпады.
- Перейдите в меню настроек игры и найдите раздел "Управление" или "Контроллер".
- В этом разделе вы должны увидеть опцию "Настройка геймпада" или что-то похожее.
- Выберите эту опцию и вам будет предложено нажать разные кнопки на геймпаде для их определения.
- Нажимайте поочередно все кнопки на геймпаде (включая джойстики и тачпад), чтобы убедиться, что они правильно определяются.
- Если все кнопки определяются без проблем, значит ваш геймпад DualShock 4 полностью готов к использованию на ПК!
Не забывайте, что не все игры и программы поддерживают геймпады, поэтому перед проверкой работоспособности геймпада, убедитесь, что выбранное вами приложение действительно поддерживает его использование. Удачной игры!
Плюсы и минусы подключения геймпада DualShock 4 к ПК по проводу

Подключение геймпада DualShock 4 к ПК по проводу имеет свои преимущества и недостатки. Рассмотрим их подробнее:
| Плюсы | Минусы |
|---|---|
| 1. Устойчивое соединение | 1. Ограниченная длина провода |
| 2. Более низкая задержка | 2. Ограниченная мобильность |
| 3. Более надежная работа | 3. Зависимость от наличия провода |
| 4. Отсутствие проблем с Bluetooth | 4. Требуется постоянное подключение провода |
Подключение геймпада DualShock 4 к ПК по проводу обеспечивает более стабильное соединение и меньшую задержку, что особенно важно для игр, требующих высокой реакции. Кроме того, это позволяет избежать проблем, связанных с Bluetooth, таких как потеря сигнала или неправильное распознавание кнопок.
Однако, подключение по проводу также имеет некоторые недостатки. Например, провод имеет ограниченную длину, ограничивая мобильность игрока. Также требуется постоянное подключение провода, что может быть неудобно и усложнять игровой процесс. Кроме того, отсутствие Bluetooth делает геймпад менее универсальным и зависимым от наличия провода.
В целом, подключение геймпада DualShock 4 к ПК по проводу может быть хорошим выбором для игроков, кто ценит стабильность и надежность соединения, а также не испытывает необходимость в большой мобильности. Однако, каждый игрок должен самостоятельно решить, какой способ подключения геймпада лучше соответствует его потребностям и предпочтениям.
Альтернативные методы подключения геймпада DualShock 4 к ПК
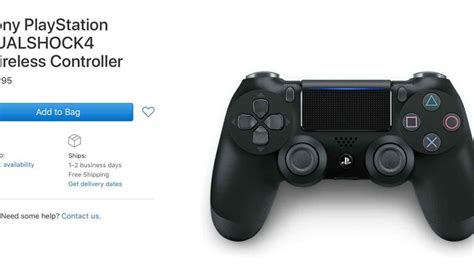
Помимо подключения геймпада DualShock 4 к ПК с помощью провода, существуют и другие способы использования этого контроллера:
- Использование программы DS4Windows. Эта программа позволяет сопрягать геймпад DualShock 4 с ПК и использовать его как эмулятор Xbox 360 контроллера.
- Подключение через адаптеры Bluetooth. Для этого необходимо приобрести специальный адаптер, который позволит подключить DualShock 4 к ПК через Bluetooth-соединение.
- Использование провода USB OTG. Если у вас есть USB-адаптер, вы можете использовать его вместе с проводом USB OTG, чтобы подключить DualShock 4 к ПК с помощью провода.
- Программа InputMapper. Эта программа является альтернативой DS4Windows и также позволяет сопрягать DualShock 4 с ПК и использовать его в играх.
Выбор метода подключения DualShock 4 к ПК зависит от ваших потребностей и возможностей. Рекомендуется попробовать различные варианты и выбрать наиболее удобный и эффективный для вас.
Решение проблем при подключении геймпада DualShock 4 к ПК по проводу

Подключение геймпада DualShock 4 к ПК по проводу может иногда вызывать некоторые проблемы. Однако, существуют несколько решений, которые могут помочь вам в этом случае.
1. Проверьте, что провод, которым вы подключаете геймпад, работает исправно. Попробуйте использовать другой провод и убедитесь, что он соединен плотно.
2. Убедитесь, что геймпад правильно подключен к ПК. Проверьте, что кабель подключен как к геймпаду, так и к ПК. Попробуйте использовать разные порты USB на ПК.
3. Проверьте, что драйверы для геймпада DualShock 4 установлены на вашем ПК. Если они не установлены, загрузите их с официального сайта Sony и установите.
4. Если все вышеперечисленные шаги выполнены, но проблема все еще остается, попробуйте обновить драйверы USB на вашем ПК. Это можно сделать через диспетчер устройств.
5. Если проблема не решается, проверьте, работает ли геймпад DualShock 4 на другом ПК или консоли Sony PlayStation. Если геймпад не работает и на других устройствах, возможно, он требует ремонта или замены.
6. Обратитесь за помощью в официальную техническую поддержку Sony. Они смогут оказать профессиональную помощь и рекомендации.
Следуя вышеперечисленным рекомендациям, вы сможете решить проблемы с подключением геймпада DualShock 4 к ПК по проводу и наслаждаться играми на своем компьютере.