Геймпад PlayStation DualSense является новой версией контроллера для приставки PlayStation 5. Однако, несмотря на то, что он изначально предназначен для использования с консолью, можно подключить его к ПК и использовать для игр через Steam. Это может быть особенно полезно, если у вас уже есть DualSense и вы хотите опробовать новый геймпад в вашей любимой игре на ПК.
В этой статье мы расскажем вам, как подключить геймпад PlayStation DualSense к вашему ПК и настроить его в Steam. Мы покажем вам пошаговую инструкцию, которая поможет вам легко справиться с этой задачей даже без особых навыков в области компьютерной техники.
Прежде всего, убедитесь, что у вас есть геймпад DualSense и кабель USB Type-C. Кроме того, убедитесь, что у вас установлена последняя версия Steam и ваша операционная система поддерживает работу с геймпадами PlayStation. Если все готово, можно приступать к подключению геймпада. Присоедините один конец кабеля USB Type-C к вашему геймпаду, а другой конец – к вашему ПК.
Подключение геймпада PlayStation DualSense к ПК в Steam

В этом руководстве мы расскажем вам, как подключить геймпад PlayStation DualSense к ПК через Steam. Следуя этим шагам, вы сможете наслаждаться играми с геймпадом DualSense на вашем ПК.
| Шаг | Описание |
|---|---|
| Шаг 1 | Установите программу Steam на вашем ПК, если ее нет. |
| Шаг 2 | Включите режим Bluetooth на вашем ПК, если это возможно. Если нет, то вам понадобится проводное подключение для геймпада. |
| Шаг 3 | Включите геймпад PlayStation DualSense, удерживая кнопку "PS" и кнопку "Share" одновременно в течение нескольких секунд, пока индикатор не начнет быстро мигать синим. Это означает, что геймпад готов к сопряжению. |
| Шаг 4 | Откройте программу Steam на вашем ПК и войдите в свою учетную запись. Затем перейдите в настройки Steam, нажав на кнопку "Steam" в верхнем меню и выбрав "Настройки". |
| Шаг 5 | В настройках Steam выберите вкладку "Контроллеры" и нажмите на кнопку "Настройка геймпада". |
| Шаг 6 | В появившемся окне выберите опцию "PlayStation Configuration Support" и подключите геймпад DualSense к ПК с помощью провода или через Bluetooth, если это возможно. |
| Шаг 7 | Steam автоматически обнаружит геймпад DualSense и предложит вам калибровать его. Процесс калибровки позволит присвоить кнопкам геймпада определенные функции. |
| Шаг 8 | После завершения калибровки геймпада, вы можете настроить его поведение и привязать определенные клавиши в играх. |
| Шаг 9 | Теперь вы можете запустить любую игру в Steam с использованием геймпада PlayStation DualSense. |
Теперь вы знаете, как подключить геймпад PlayStation DualSense к ПК и использовать его для игр в Steam. Наслаждайтесь игровым процессом с этим новым и превосходным контроллером от Sony!
Пошаговая инструкция для успешного подключения
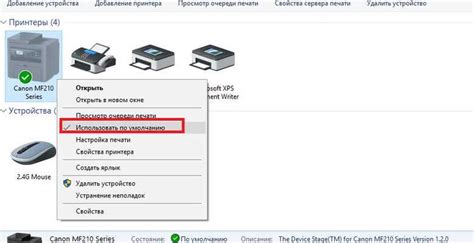
Для подключения геймпада PlayStation DualSense к ПК в Steam следуйте следующим шагам:
Шаг 1: Установите последнюю версию Steam на вашем компьютере.
Шаг 2: Подключите PlayStation DualSense к ПК с помощью USB-кабеля или через беспроводной режим.
Шаг 3: Включите геймпад, удерживая кнопку PlayStation долгое время, пока подсветка не начнет мигать.
Шаг 4: Откройте Steam и перейдите в настройки, затем выберите "Контроллеры" и "Общие контроллеры".
Шаг 5: Включите опцию "Поддержка PlayStation Configuration Support", затем закройте окно настроек.
Шаг 6: Геймпад должен автоматически определиться Steam и начать работать.
Шаг 7: Если геймпад не работает, попробуйте отключить его и подключить снова, или перезагрузите компьютер и повторите все шаги.
Теперь ваш геймпад PlayStation DualSense должен быть успешно подключен к ПК в Steam и готов к использованию. Наслаждайтесь игрой!