GoPro - это компактная и мощная камера, которая позволяет вам снимать видео и фотографировать в экстремальных условиях. Если у вас есть MacBook и вы хотите редактировать свои снимки и видео на компьютере, вам потребуется правильное подключение GoPro к MacBook через USB.
Подключение GoPro к MacBook может быть немного запутанным процессом, особенно для тех, кто не имеет опыта работы с техникой. Однако, с помощью нашей пошаговой инструкции вы сможете легко подключить GoPro к MacBook и начать передавать файлы между ними.
Первым шагом является подключение USB-кабеля к порту USB на вашем MacBook. Удостоверьтесь, что ваш MacBook подключен к источнику питания, чтобы избежать неполадок во время передачи файлов. Затем, подключите другой конец USB-кабеля к порту USB на вашей GoPro камере.
Когда ваша GoPro камера подключена к MacBook через USB, на экране вашего MacBook появится уведомление о подключении нового устройства. Откройте приложение GoPro на вашем MacBook и выберите опцию "Импорт файлов". Вы также можете выбрать папку, в которую хотите импортировать файлы.
Шаг 1: Подготовка к подключению

Перед началом подключения камеры GoPro к MacBook через USB необходимо выполнить несколько подготовительных действий:
1. Убедитесь, что у вас установлен последний доступный обновленный драйвер GoPro для вашей операционной системы macOS. Вы можете загрузить его с официального сайта GoPro.
2. Убедитесь, что ваш MacBook имеет достаточно свободного пространства для загрузки и хранения данных с камеры GoPro.
3. Установите приложение GoPro на свой MacBook из официального App Store. Это приложение позволит управлять своей GoPro камерой и просматривать и редактировать снятые снимки и видео.
4. Проверьте наличие у вас кабеля USB, совместимого с вашей GoPro камерой и MacBook. Лучше всего использовать оригинальный кабель, поставляемый с камерой, для обеспечения стабильной и надежной работы.
После выполнения этих подготовительных действий вы готовы приступить к подключению камеры GoPro к MacBook через USB.
Шаг 2: Проверка соединения
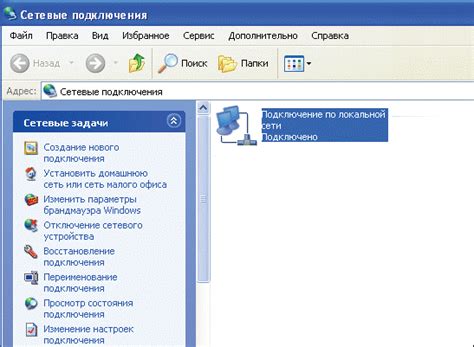
После того как вы подключили GoPro к MacBook с помощью USB-кабеля, необходимо убедиться, что соединение между устройствами установлено правильно. Для этого выполните следующие действия:
- Убедитесь, что кабель надежно вставлен в разъем USB на MacBook и порт USB на GoPro.
- На MacBook откройте Finder (программа, позволяющая управлять файлами).
- В левой панели Finder найдите раздел "Устройства" и проверьте, появилось ли в нем устройство с названием "GoPro" или "Накопитель" (возможно, будет отображаться название модели вашей GoPro).
- Если устройство GoPro найдено, значит, соединение прошло успешно. Вы можете переходить к следующему шагу.
- Если устройство GoPro не отображается в разделе "Устройства" или появляется сообщение об ошибке, попробуйте перезагрузить GoPro и MacBook, затем повторите этот шаг.
Проверка соединения поможет убедиться, что MacBook распознал GoPro и готов к дальнейшей работе с устройством.
Шаг 3: Открытие программы GoPro

После успешного подключения камеры GoPro к MacBook с помощью USB-кабеля, необходимо открыть программу GoPro на компьютере. Для этого выполните следующие действия:
1. | Измените источник видео в системных настройках Mac на GoPro. Для этого щелкните по значку "Apple" в левом верхнем углу экрана, выберите "System Preferences" (Настройки системы) и затем "Sound" (Звук). Во вкладке "Input" (Входной звук) выберите устройство GoPro в качестве источника звука и затем закройте окошко настроек. |
2. | На рабочем столе найдите и запустите программу GoPro, которая должна быть предустановлена вместе с драйверами для камеры. Для этого просто дважды щелкните по значку программы. |
3. | В окне программы GoPro выберите свою камеру из списка доступных камер. Она должна автоматически появиться в программе после подключения кабеля USB. |
4. | Теперь вы можете использовать программу GoPro для управления камерой, просмотра и импорта файлов с камеры на MacBook, а также для настройки различных параметров записи и съемки. |
Шаг 4: Выбор режима соединения
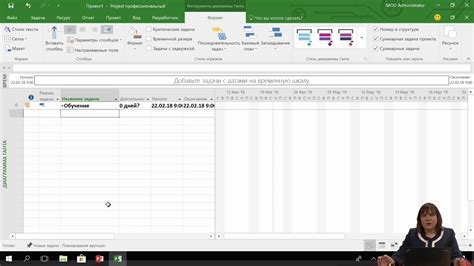
После подключения GoPro к MacBook с помощью USB кабеля, на экране камеры отобразится меню с выбором режима соединения.
Вам предоставляются следующие варианты:
- USB Storage - в этом режиме камера ведет себя как обычное USB-устройство и вы сможете просматривать и копировать фото и видеофайлы непосредственно с камеры на ваш MacBook.
- GoPro App или Capture - эти режимы позволяют подключиться к камере через специальное приложение GoPro App или Capture. Вы получите доступ к дополнительным функциям управления камерой и возможности передачи файлов между устройствами.
- MTP - режим Media Transfer Protocol предназначен для передачи файлов между камерой и компьютером. Если выбрать этот режим, ваш MacBook будет определять GoPro как устройство для передачи фото и видеофайлов.
Выберите подходящий режим соединения в зависимости от ваших потребностей и нажмите соответствующую кнопку на экране камеры. После этого MacBook будет готов к работе с GoPro.
Шаг 5: Подключение камеры к MacBook
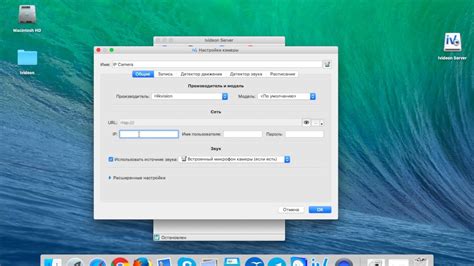
1. Возьмите кабель USB, поставляемый в комплекте с камерой GoPro.
2. Один конец кабеля USB вставьте в разъем на камере GoPro, а другой конец в свободный порт USB на MacBook.
3. Удостоверьтесь, что камера GoPro включена.
4. На MacBook откройте проводник и найдите камеру GoPro в разделе "Устройства".
5. Нажмите на значок камеры GoPro, чтобы открыть ее содержимое.
6. Теперь вы можете переносить файлы с камеры GoPro на MacBook или использовать программное обеспечение для редактирования видео и фотографий.
7. После завершения работы с камерой GoPro не забудьте безопасно извлечь ее из MacBook: нажмите правой кнопкой мыши на значок камеры и выберите "Извлечь".
Шаг 6: Проверка соединения и настройка

После подключения GoPro к MacBook через USB необходимо проверить, успешно ли установлено соединение между устройствами. Для этого:
- Убедитесь, что GoPro включена и находится в режиме USB-подключения.
- Откройте Finder на вашем MacBook и посмотрите на боковую панель. Там должно появиться устройство GoPro или отображаться как съемный диск.
- Проверьте, появился ли значок GoPro на рабочем столе. Это означает, что соединение установлено успешно.
Если значок GoPro не появился, попробуйте выполнить следующие действия:
- Перезапустите MacBook и попробуйте подключить GoPro заново.
- Убедитесь, что USB-кабель не поврежден и правильно подключен и GoPro, и MacBook.
- Измените порт USB, к которому подключена GoPro, для исключения возможности неисправности порта.
- Проверьте настройки соединения GoPro. Убедитесь, что выбран режим USB-подключения к компьютеру.
Если проблема с соединением не решена, рекомендуется обратиться к руководству по эксплуатации и технической поддержке GoPro или связаться с их службой поддержки, чтобы получить дополнительную помощь.
Шаг 7: Импорт файлов с камеры на MacBook
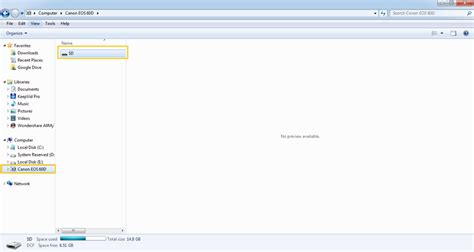
После того, как камера GoPro успешно подключена к MacBook с помощью USB-кабеля, можно приступать к импорту файлов с камеры на компьютер. Для этого следуйте указанным ниже инструкциям:
- Если на экране MacBook появится сообщение о подключении нового устройства, нажмите "Доверять". Это позволит вашему MacBook взаимодействовать с камерой.
- На рабочем столе или в папке "Finder" найдите значок "GoPro".
- Откройте папку "GoPro" и просмотрите ее содержимое.
- Выберите файлы, которые вы хотите импортировать на MacBook. Вы можете выбрать отдельные файлы или использовать комбинацию клавиш, чтобы выбрать несколько файлов одновременно.
- После выбора файлов нажмите правой кнопкой мыши на одном из выбранных файлов и выберите "Копировать".
- Откройте папку на MacBook, в которую вы хотите импортировать выбранные файлы.
- Щелкните правой кнопкой мыши внутри папки и выберите "Вставить" или использовать комбинацию клавиш, чтобы вставить выбранные файлы в папку.
Теперь выбранные файлы с камеры GoPro будут импортированы на ваш MacBook и сохранены в выбранной папке. Вы можете повторить эти шаги для импорта других файлов с камеры, если это необходимо.