GoPro - популярная камера экшн-класса, которая завоевала сердца множества энтузиастов. Ее широкие возможности и качественные снимки делают ее незаменимой при съемке в экстремальных условиях. Одной из ключевых особенностей GoPro является возможность подключения к другим устройствам, например, к компьютеру MacBook через Wi-Fi. Это позволяет передавать фотографии и видеозаписи непосредственно на ноутбук без использования кабелей и дополнительных устройств.
В этой статье мы подробно рассмотрим, как подключить GoPro к MacBook через Wi-Fi. За считанные минуты вы научитесь сопрягать устройства и передавать данные с камеры на ноутбук. Для начала необходимо убедиться, что на обоих устройствах включен Wi-Fi. Затем следует настроить Wi-Fi соединение на GoPro. Для этого достаточно перейти в меню на камере и выбрать настройку "Wi-Fi", а затем "Сопряжение". На экране появится уникальное имя сети Wi-Fi и пароль.
Важно: запомните или запишите эту информацию, так как она понадобится вам при подключении GoPro к MacBook.
Шаг 1: Зарядка устройств
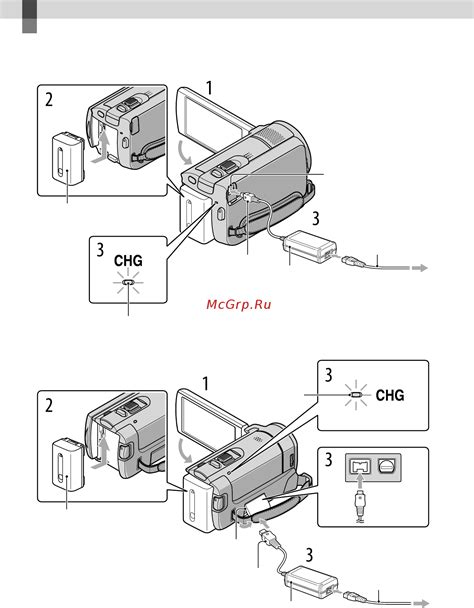
Перед подключением GoPro к MacBook по Wi-Fi, удостоверьтесь, что оба устройства полностью заряжены. Для этого подсоедините каждое устройство к источникам питания с помощью соответствующих кабелей. Дождитесь, пока индикатор зарядки полностью заполнится, чтобы быть уверенным, что устройства можно безопасно использовать и не потеряют заряд во время работы.
Шаг 2: Включение Wi-Fi на камере
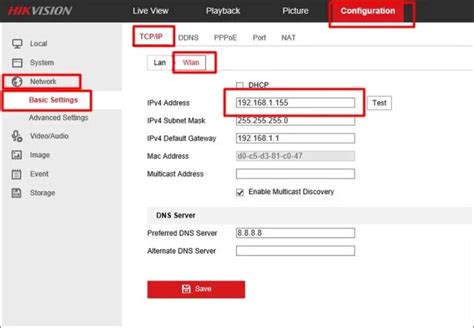
Прежде чем подключить GoPro к MacBook через Wi-Fi, убедитесь, что Wi-Fi на камере включен и готов к работе. Вот как это сделать:
Шаг 1: Включите камеру, нажав и удерживая кнопку питания на передней панели камеры.
Шаг 2: Перейдите в меню на камере, нажав кнопку "Mode" (Режим) на передней панели камеры.
Шаг 3: Используйте кнопки "Shutter" (Затвор) на верхней панели камеры для перемещения по меню. Найдите и выберите опцию "Wi-Fi" (Беспроводная сеть).
Шаг 4: В меню Wi-Fi выберите опцию "On" (Включить), чтобы включить Wi-Fi на камере.
Шаг 5: После включения Wi-Fi на камере, на экране появится SSID и пароль. SSID - это имя Wi-Fi сети, а пароль - это пароль для подключения к сети. Запишите или запомните эти данные, так как они понадобятся в следующих шагах.
После выполнения этих шагов Wi-Fi на камере будет включен и готов к подключению к MacBook.
Шаг 3: Подключение MacBook к Wi-Fi сети камеры
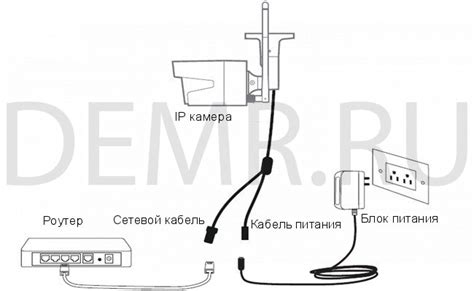
После того, как Wi-Fi соединение GoPro активировано, необходимо подключить MacBook к Wi-Fi сети камеры для установления связи.
Для этого:
- Перейдите на MacBook в настройки Wi-Fi.
- В списке доступных сетей найдите название Wi-Fi сети, созданной камерой GoPro, и выберите ее.
- Вам может потребоваться ввести пароль для подключения. Пароль можно найти в настройках камеры GoPro или на ее экране.
- После успешного подключения MacBook к Wi-Fi сети камеры, вам будет доступен интернет и ваши устройства будут связаны.
Теперь вы можете передавать файлы с камеры GoPro на MacBook по Wi-Fi и использовать дополнительные функции, доступные благодаря подключению к Wi-Fi сети камеры.
Шаг 4: Скачивание и установка приложения GoPro на MacBook

Чтобы подключить GoPro к MacBook через Wi-Fi, вам понадобится специальное приложение GoPro. Это приложение позволит вам управлять камерой, просматривать и загружать снимки и видео на ваш MacBook.
Чтобы скачать и установить приложение GoPro на MacBook, выполните следующие действия:
Шаг 1:
Откройте App Store на вашем MacBook.
Шаг 2:
Нажмите на вкладку "Поиск" в нижней части экрана.
Шаг 3:
В строке поиска введите "GoPro" и нажмите Enter.
Шаг 4:
Выберите приложение GoPro из списка результатов поиска.
Шаг 5:
Нажмите кнопку "Установить" рядом с приложением GoPro.
Шаг 6:
Введите пароль вашего аккаунта Apple, если потребуется.
Шаг 7:
Дождитесь окончания загрузки и установки приложения GoPro на ваш MacBook.
Шаг 8:
После установки приложения GoPro, вы можете запустить его и приступить к настройке Wi-Fi соединения с GoPro камерой.
Теперь вы готовы перейти к последнему шагу: "Шаг 5: Подключение GoPro к MacBook через Wi-Fi".
Шаг 5: Подключение камеры к приложению GoPro

После установки и запуска приложения GoPro на вашем MacBook, выполните следующие действия:
- Откройте приложение GoPro на вашем MacBook.
- На экране приложения выберите опцию "Подключить камеру".
- Включите Wi-Fi на вашей камере GoPro. Обычно для этого нужно нажать кнопку "Wi-Fi" на камере и выбрать опцию "Включить".
- На экране вашего MacBook появится список доступных Wi-Fi-сетей. Выберите сеть с именем вашей камеры GoPro.
- Введите пароль Wi-Fi, если он был установлен в настройках вашей камеры.
- После успешного подключения вашей камеры к MacBook, приложение GoPro автоматически обнаружит камеру и отобразит ее на экране.
Теперь вы готовы использовать приложение GoPro для управления и контроля вашей камерой без использования проводов.
Шаг 6: Настройка параметров съемки в приложении GoPro
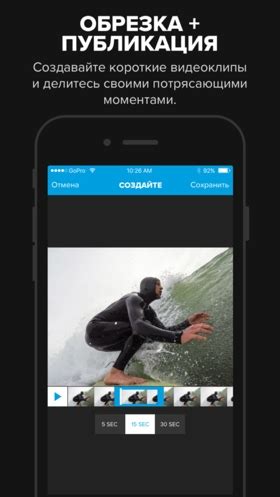
После подключения GoPro к MacBook через Wi-Fi и запуска приложения GoPro на вашем устройстве, вы можете настроить параметры съемки непосредственно в приложении. Это позволяет вам получить полный контроль над настройками камеры и получить желаемый результат.
В приложении GoPro вы можете настроить следующие параметры съемки:
| Параметр | Описание |
|---|---|
| Режим съемки | Выберите желаемый режим съемки, такой как фотография, видео или таймлапс. |
| Разрешение | Выберите желаемое разрешение для съемки, которое определит качество и размер файла. |
| Кадровая частота | Настройте кадровую частоту для видео, чтобы получить плавные и качественные съемки. |
| Угол обзора | Выберите угол обзора, который определит, сколько информации будет захвачено на снимке или видео. |
| Баланс белого | Настройте баланс белого в зависимости от освещения, чтобы получить естественные цвета. |
| Экспозиция | Настройте экспозицию для получения оптимальной яркости изображения. |
После настройки параметров съемки вы можете начать съемку, нажав соответствующую кнопку в приложении GoPro. Управляя камерой через Wi-Fi с помощью приложения, вы имеете возможность получить дополнительную гибкость и контроль над процессом съемки.
Шаг 7: Просмотр и редактирование снятого материала на MacBook
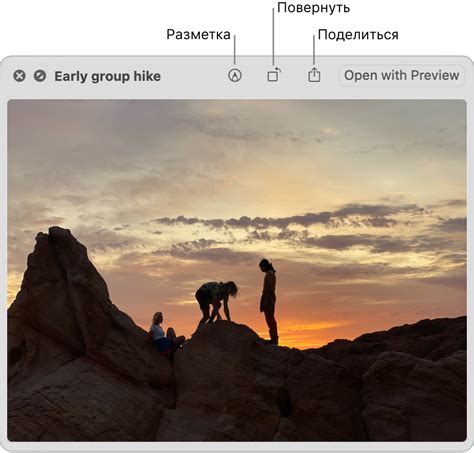
После подключения GoPro к MacBook через Wi-Fi, вы можете начать просмотр и редактирование снятого материала прямо на своем устройстве. Вам потребуется использовать специальное программное обеспечение, такое как GoPro Quik или другие приложения для обработки видео.
1. Запустите программное обеспечение на MacBook, которое вы ранее установили.
2. В программе найдите функцию импорта видео или откройте папку, где хранится материал GoPro на вашем MacBook.
3. Выберите нужное видео для просмотра или редактирования, щелкнув на нем.
4. Воспользуйтесь доступными инструментами для редактирования видео. Вы можете резать видео, добавлять эффекты, музыку или текстовые наложения.
5. После завершения редактирования сохраните изменения и экспортируйте отредактированное видео в нужном формате.
Теперь вы можете наслаждаться просмотром и делиться отредактированным видео с другими.
Шаг 8: Отключение от Wi-Fi сети камеры
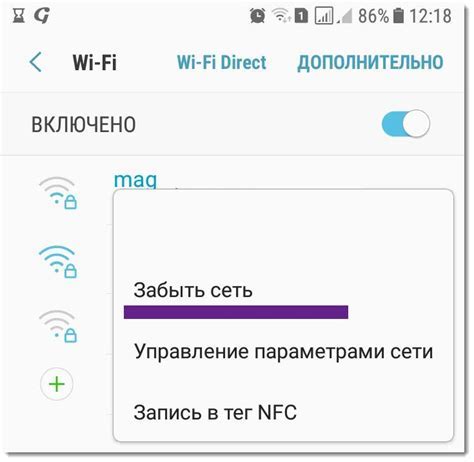
Чтобы отключиться от Wi-Fi сети, следуйте этим простым инструкциям:
- Вернитесь в меню настройки Wi-Fi на вашем MacBook.
- Найдите список доступных сетей Wi-Fi.
- Выберите сеть, к которой вы были подключены (имя сети должно начинаться с "GoPro").
- Нажмите на кнопку "Отключить" или "Disconnect", чтобы разорвать соединение.
Теперь вы успешно отключились от Wi-Fi сети вашей камеры GoPro. Если вы хотите подключиться к камере снова, вы сможете сделать это в любое время, следуя инструкциям в предыдущих шагах.