Ноутбук – это удобное и компактное устройство, которое позволяет нам работать или развлекаться в любом месте и в любое время. Но порой встречаются ситуации, когда внутренняя память ноутбука становится недостаточной для хранения всех наших файлов, фотографий или видео. В таких случаях спасение может прийти от подключения внешнего жесткого диска (HDD).
Подключение внешнего HDD к ноутбуку не является сложной задачей, однако требует некоторых знаний и определенных действий. В этой статье мы расскажем вам о полезных советах, которые помогут вам осуществить подключение HDD к ноутбуку и сохранить все файлы без потерь.
Прежде чем подключить внешний HDD, важно убедиться в его совместимости с вашим ноутбуком. Некоторые модели ноутбуков имеют ограничения по поддержке определенных типов дисков, поэтому вам необходимо ознакомиться с руководством пользователя или посетить веб-сайт производителя.
Подключение HDD к ноутбуку

Подключение жесткого диска (HDD) к ноутбуку может быть полезным для расширения емкости хранения данных или для замены существующего диска. Чтобы успешно подключить HDD к ноутбуку, следуйте этой пошаговой инструкции:
Шаг 1: Правильный выбор HDD
Перед началом процесса необходимо выбрать подходящий HDD для вашего ноутбука. Убедитесь, что HDD совместим с вашей операционной системой и соответствует требованиям вашего ноутбука по емкости и интерфейсу (обычно SATA).
Шаг 2: Подготовка инструментов
Перед тем, как начать подключение HDD, убедитесь, что у вас есть необходимые инструменты, такие как отвертка и заземление для вашей безопасности.
Шаг 3: Отключение ноутбука
Перед началом процесса подключения, выключите ноутбук и отсоедините его от источника питания. Это очень важно для вашей безопасности и предотвращения повреждения ноутбука.
Шаг 4: Поиск слота для HDD
Откройте заднюю крышку ноутбука, чтобы найти слот для HDD. Обычно он находится рядом с батареей или другими жесткими дисками. Обратите внимание на местоположение и конструкцию слота, чтобы быть уверенным, что HDD правильно влезет и подключится.
Шаг 5: Подключение HDD
Осторожно вставьте HDD в слот и аккуратно подключите его к материнской плате. Убедитесь, что подключение кабеля SATA к HDD и материнской плате надежно и не расшатано.
Шаг 6: Закрепление HDD
После подключения HDD в слот, закрепите его внутри ноутбука с помощью соответствующей фиксации, такой как винты или защелки.
Шаг 7: Закрытие задней крышки и подключение ноутбука
После закрепления HDD, закройте заднюю крышку ноутбука и подключите его к источнику питания. Затем включите ноутбук и убедитесь, что он узнал новый HDD и готов к его использованию.
Теперь вы знаете, как подключить HDD к ноутбуку в нескольких простых шагах. Может понадобиться дополнительная настройка и форматирование нового HDD в операционной системе, но теперь у вас есть больше места для хранения ваших файлов и данных.
Необходимое оборудование

Для подключения жесткого диска (HDD) к ноутбуку вам понадобятся следующие устройства и инструменты:
- Жесткий диск (HDD): выберите совместимый с вашим ноутбуком HDD;
- Шлейф-адаптер: используйте специальный адаптер для подключения HDD к межпланарным интерфейсам;
- Отвертка: выберите отвертку с подходящим размером для открывания крышки ноутбука;
- Алюминиевая фольга: рекомендуется использовать фольгу для создания защитного экрана от электростатического разряда;
- USB-кабель: выберите USB-кабель для соединения HDD с ноутбуком;
- Набор отверток: может понадобиться набор отверток разных размеров для закрепления HDD в ноутбуке;
- Рукавицы и антистатический нарукавник: рекомендуется использовать защитные средства для предотвращения повреждения HDD статическим электричеством;
- Диск с драйверами: в некоторых случаях может потребоваться использование специальных драйверов для распознавания HDD;
Убедитесь, что у вас есть все необходимое оборудование, чтобы выполнить успешное подключение HDD к ноутбуку.
Перед установкой

Перед тем, как приступить к установке жесткого диска (HDD) на ноутбук, необходимо убедиться, что у вас есть все необходимые компоненты и инструменты.
Одним из основных компонентов, которые потребуются для установки HDD, является сам жесткий диск. Убедитесь, что у вас есть правильно подходящий HDD для вашего ноутбука. Проверьте совместимость по размеру, интерфейсу и другим характеристикам.
Также вам понадобятся отвертки и другие инструменты, чтобы открыть крышку ноутбука и установить жесткий диск. Убедитесь, что у вас есть необходимый набор инструментов перед тем, как начать установку.
Прежде чем начать процесс установки, важно также создать резервные копии важных данных с вашего ноутбука. Установка нового жесткого диска может привести к потере данных, поэтому резервное копирование является важным шагом.
Наконец, перед установкой HDD необходимо убедиться, что ваш ноутбук выключен и отключен от источника питания. Включение питания и присутствие заряда может повредить как HDD, так и ваш ноутбук.
Помните о данных этого раздела и следуйте им при установке жесткого диска на ваш ноутбук. Тщательная подготовка и соблюдение всех рекомендаций помогут вам успешно подключить HDD и избежать неприятных ситуаций.
Отключение от электропитания
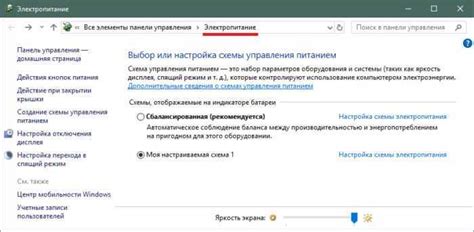
Перед подключением HDD к ноутбуку необходимо убедиться, что устройство отключено от электропитания. Это важно для безопасной работы и защиты как самого устройства, так и пользователя.
Для отключения от электропитания следуйте инструкции:
- Выключите ноутбук и закройте его крышку.
- Извлеките шнур питания из розетки.
- Если ноутбук имеет съемный аккумулятор, отсоедините его от устройства.
После выполнения этих шагов можно приступить к подключению и установке HDD в ноутбук. Запомните, что безопасность всегда на первом месте, поэтому не пренебрегайте этим предосторожностью.
Физическое подключение HDD

Перед тем как приступить к подключению жесткого диска к ноутбуку, убедитесь, что у вас есть необходимые инструменты: отвертка, SATA-кабель, и, возможно, коннектор для IDE-подключения.
Вот пошаговая инструкция:
- Выключите ноутбук и отключите его от электрической сети.
- Откройте крышку ноутбука, которая скреплена винтами. Обычно, для доступа к жесткому диску необходимо снять нижнюю крышку.
- Найдите место, предназначенное для установки HDD, обычно оно помечено соответствующим символом или надписью.
- Осторожно подключите SATA-кабель к соответствующему разъему на жестком диске.
- Подключите другой конец SATA-кабеля к соответствующему разъему на материнской плате ноутбука. Убедитесь, что кабель плотно прилегает к разъему.
- Если вы используете старый HDD с интерфейсом IDE, подключите его к соответствующему разъему на материнской плате, используя коннектор IDE.
- Проверьте, что все соединения надежно зафиксированы и не дадут жесткому диску или кабелям дезактивироваться в процессе работы ноутбука.
- Закройте крышку ноутбука и закрепите ее винтами.
После завершения этих шагов, ваш ноутбук будет готов к использованию нового жесткого диска. При включении ноутбука, операционная система должна автоматически обнаружить и запустить новое устройство.
Подключение кабелей

Перед подключением HDD к ноутбуку, убедитесь, что у вас есть все необходимые кабели. Для подключения обычно требуются два кабеля: кабель питания и кабель данных SATA.
Начните с подключения кабеля питания. Возьмите один конец кабеля и вставьте его в разъем питания на задней панели HDD. Затем вставьте другой конец кабеля в свободный разъем питания ноутбука.
Далее подключите кабель данных SATA. Возьмите один конец кабеля и вставьте его в разъем данных HDD. Затем вставьте другой конец кабеля в соответствующий разъем на материнской плате ноутбука. Обычно разъемы SATA имеют форму буквы "L" и не подлежат перепутыванию.
Убедитесь, что оба кабеля хорошо вставлены и надежно закреплены. При необходимости можно использовать небольшие фиксаторы или крепления, которые обычно поставляются в комплекте с HDD или ноутбуком.
После того как все кабели подключены, остается закрыть корпус ноутбука. Установите винт в отведенное для него место в ноутбуке и закрепите его с помощью винтов или других крепежных элементов, которые обычно идут в комплекте.
Теперь вы можете включить ноутбук и проверить, работает ли новый HDD. Если все было сделано правильно, новый диск должен быть определен системой и готов к использованию.
Включение и проверка работы HDD

После подключения HDD к ноутбуку необходимо включить его и убедиться в правильной работе жесткого диска. Вот пошаговая инструкция, как это сделать:
1. Убедитесь, что ноутбук подключен к источнику питания.
2. Включите ноутбук, нажав кнопку питания или открыв крышку.
3. После загрузки операционной системы откройте "Мой компьютер" (в Windows) или Finder (в MacOS).
4. В списке устройств вы должны увидеть новый жесткий диск. Он может отображаться как "Диск С:", "Новый том", "Неразмеченное пространство" или другим образом.
5. Щелкните правой кнопкой мыши по новому жесткому диску и выберите "Форматировать" (в Windows) или "Инициализировать" (в MacOS).
6. В открывшемся окне выберите параметры форматирования или инициализации и нажмите "ОК". Обычно рекомендуется выбрать файловую систему NTFS (в Windows) или APFS (в MacOS).
7. Подождите, пока процесс форматирования или инициализации завершится.
8. После завершения форматирования или инициализации, новый жесткий диск будет готов к использованию.
Теперь вы можете проверить работу HDD, создав папку на новом диске, копируя и перемещая файлы на него. Также рекомендуется выполнить сканер HDD, чтобы убедиться в его работоспособности и отсутствии поврежденных секторов.