Подключение ноутбука к телевизору с помощью HDMI-кабеля может быть очень полезным во многих ситуациях. Будь то для просмотра фильмов, игр или презентаций - подключение HDMI позволяет передавать видео и аудио сигналы высокого качества на большой экран.
Если вы являетесь пользователем Windows 10 и хотите узнать, как подключить HDMI к телевизору от ноутбука, то вы находитесь в нужном месте. В этой статье мы рассмотрим пошаговые инструкции о том, как осуществить подключение HDMI на вашем устройстве и настроить его.
Первым шагом является проверка наличия HDMI-порта на вашем ноутбуке. Обычно HDMI-порт смотрит наружу и имеет прямоугольную форму с металлическими контактами внутри. Если вы не обнаружили HDMI-порт на вашем ноутбуке, возможно вам потребуется специальный переходник, который конвертирует другие порты в HDMI.
Когда вы нашли HDMI-порт на вашем ноутбуке, вам понадобится HDMI-кабель. Это обычно плоский кабель с двумя металлическими разъемами на концах. Вставьте один конец HDMI-кабеля в HDMI-порт на вашем ноутбуке, а другой конец - в HDMI-порт на вашем телевизоре.
Теперь, когда HDMI-кабель физически подключен к вашему ноутбуку и телевизору, вам нужно настроить свое устройство Windows 10. Чтобы сделать это, перейдите в "Панель управления" и откройте раздел "Настройки отображения". В этом разделе вы должны увидеть опцию "Переключить мониторы". Нажмите на нее и выберите ваш телевизор в качестве второго экрана.
Поздравляю! Теперь ваш ноутбук успешно подключен к телевизору через HDMI, и вы можете наслаждаться большим и ярким изображением на экране телевизора. Не забудьте настроить звук на телевизоре, если вы хотите воспроизводить аудио через него.
Итак, подключение HDMI к телевизору от ноутбука на Windows 10 в 2021 году не должно вызывать у вас проблем. Следуя этим простым инструкциям, вы сможете с легкостью настроить свое устройство и получить удовольствие от качественного просмотра видео и игр на большом экране.
Подключение HDMI к телевизору от ноутбука на Windows 10 в 2021 году

1. Убедитесь, что ваш ноутбук имеет порт HDMI. Некоторые старые модели ноутбуков могут не иметь этого порта. Обычно он выглядит как прямоугольный разъем с металлическими контактами.
2. Подготовьте HDMI-кабель. Если у вас уже есть HDMI-кабель, убедитесь, что он соответствует требуемой версии HDMI (обычно HDMI 1.4 или выше). Если у вас его нет, купите кабель соответствующей версии.
3. Подключите HDMI-кабель к ноутбуку и телевизору. Вставьте один конец кабеля в порт HDMI на ноутбуке, а другой конец - в соответствующий порт на телевизоре.
4. Включите телевизор и переключитесь на соответствующий вход. В большинстве случаев вам нужно будет нажать кнопку и выбрать HDMI-вход в меню телевизора. Если вы не знаете, как это сделать, обратитесь к руководству пользователя вашего телевизора.
6. Проверьте звук. После подключения HDMI-кабеля звук должен автоматически воспроизводиться через динамики телевизора. Если это не происходит, убедитесь, что настройки звука на ноутбуке совпадают с устройством воспроизведения HDMI.
7. Наслаждайтесь! Теперь вы можете наслаждаться видео и аудио с вашего ноутбука на большом экране телевизора. Используйте пульт телевизора для управления воспроизведением, а ноутбук - для работы с контентом.
Следуя этим простым шагам, вы сможете легко и быстро подключить ноутбук к телевизору через HDMI-кабель и насладиться своими любимыми фильмами, играми или другим мультимедийным контентом на большом экране в 2021 году.
Выбор HDMI-кабеля

Когда дело доходит до подключения ноутбука к телевизору через HDMI, выбор правильного HDMI-кабеля может сыграть роль в качестве передачи и изображения, и звука. Вот несколько важных факторов, на которые следует обратить внимание при выборе HDMI-кабеля.
Версия HDMI: HDMI-кабели бывают различных версий: HDMI 1.4, HDMI 2.0, HDMI 2.1 и т.д. Если вы планируете использовать передачу видео в высоком разрешении или у вас есть телевизор нового поколения, рекомендуется выбрать HDMI-кабель более новой версии. Это обеспечит вас лучшими возможностями и качеством сигнала.
Длина кабеля: При выборе HDMI-кабеля также следует учитывать его длину. Если вам нужно подключить телевизор, находящийся далеко от ноутбука, выберите кабель определенной длины. Однако имейте в виду, что с увеличением длины кабеля может возникнуть потеря качества сигнала.
Золочение: Золочение HDMI-кабеля может повысить качество передачи сигнала и устойчивость к внешним помехам. Это особенно важно, если у вас есть другие электронные устройства или провода, которые могут создавать помехи.
Цена: Стоимость HDMI-кабелей может варьироваться в зависимости от их качества и длины. Рекомендуется выбрать кабель, который соответствует вашим потребностям и бюджету, но не стоит экономить на качестве. Высококачественный HDMI-кабель может обеспечить более стабильное и четкое подключение.
При выборе HDMI-кабеля учитывайте перечисленные выше факторы, чтобы получить максимальное качество изображения и звука при подключении ноутбука к телевизору.
Проверка доступных портов
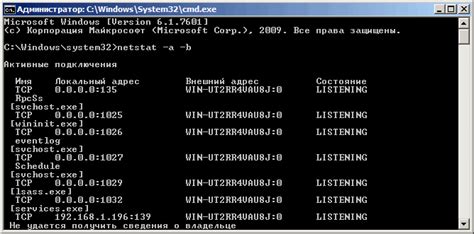
Прежде чем подключать HDMI к телевизору от ноутбука на Windows 10, необходимо убедиться в наличии соответствующих портов на обоих устройствах.
На большинстве ноутбуков порт HDMI представлен в виде гнезда с надписью "HDMI". Вы можете найти его сбоку или на задней панели ноутбука вместе с другими портами. Если вы не уверены, где находится порт HDMI на вашем ноутбуке, обратитесь к руководству пользователя или производителю ноутбука.
Проверьте наличие гнезда HDMI как на ноутбуке, так и на телевизоре, прежде чем переходить к следующим шагам подключения.
Подключение HDMI-кабеля

| Шаг 1: | Убедитесь, что ваш ноутбук и телевизор включены и находятся в рабочем состоянии. |
| Шаг 2: | Найдите HDMI-порт на задней или боковой панели вашего телевизора. |
| Шаг 3: | Подключите один конец HDMI-кабеля к HDMI-порту вашего ноутбука. |
| Шаг 4: | Подключите другой конец HDMI-кабеля к HDMI-порту телевизора. |
| Шаг 5: | Настройте вход входного сигнала на телевизоре, чтобы отображать видео с ноутбука. |
| Шаг 6: | Если необходимо, настройте разрешение экрана ноутбука для оптимального отображения на телевизоре. |
| Шаг 7: | Воспроизведите на ноутбуке видео или запустите презентацию, чтобы убедиться, что сигнал отображается на телевизоре. |
Настройка разрешения экрана
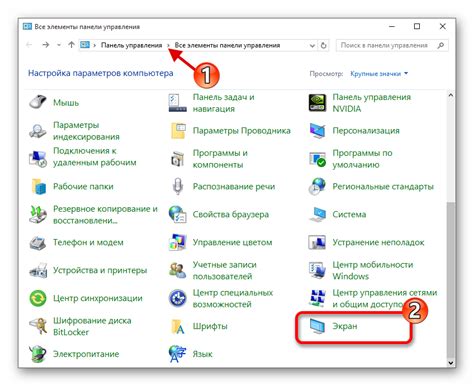
Подключив ваш ноутбук к телевизору через HDMI-кабель, вам может понадобиться настроить разрешение экрана, чтобы получить наилучшее качество изображения на телевизоре.
Вот как настроить разрешение экрана на устройствах с ОС Windows 10:
- Щелкните правой кнопкой мыши на рабочем столе и выберите "Параметры дисплея".
- В открывшемся окне "Параметры" перейдите на вкладку "Дисплей".
- Прокрутите вниз до раздела "Разрешение экрана" и выберите желаемое разрешение для вашего телевизора.
- Если вы не знаете оптимальное разрешение для вашего телевизора, попробуйте выбрать наивысшее доступное разрешение и протестируйте его. Если изображение на телевизоре выглядит слишком маленьким или размытым, попробуйте выбрать другое разрешение.
- Нажмите кнопку "Применить", чтобы сохранить изменения.
После настройки разрешения экрана ваш ноутбук должен правильно отображаться на телевизоре через HDMI-подключение. Если у вас все еще возникают проблемы с отображением, убедитесь, что в настройках вашего телевизора выбран правильный источник сигнала HDMI.
Выбор входа на телевизоре
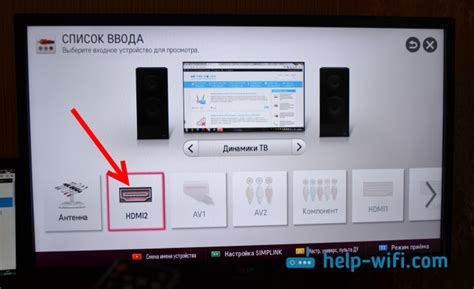
Подключение ноутбука к телевизору через HDMI кабель позволяет передавать аудио и видео сигнал на большой экран телевизора. Однако перед тем, как начать процесс подключения, необходимо настроить вход на телевизоре, чтобы он принимал сигнал от HDMI порта.
Для выбора входа на телевизоре в 2021 году вам необходимо выполнить следующие действия:
- Включите телевизор и ноутбук.
- Используйте пульт управления телевизором или кнопки на самом телевизоре, чтобы открыть меню настроек.
- В меню настроек найдите раздел "Источник сигнала" или "Инпут".
- Внимательно просмотрите список доступных источников сигнала и найдите HDMI вход.
- Используйте стрелки на пульте или кнопки на телевизоре, чтобы выбрать HDMI вход.
- Нажмите кнопку "ОК" или "Ввод" для подтверждения выбора.
После выполнения этих шагов телевизор будет настроен на прием сигнала через HDMI порт, и вы сможете продолжить процесс подключения ноутбука к телевизору с помощью HDMI кабеля.
Настройка звука
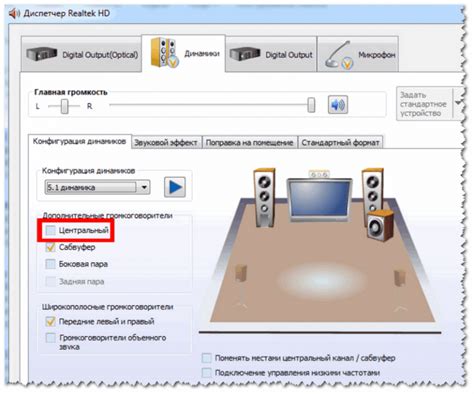
После успешного подключения HDMI кабеля к телевизору и ноутбуку на Windows 10, вам может потребоваться настроить звук для передачи на дисплей телевизора. Вот несколько шагов, которые помогут вам выполнить эту задачу.
1. Щелкните правой кнопкой мыши по значку динамика на панели задач и выберите "Звуки".
2. В открывшемся окне "Звуки" перейдите на вкладку "Воспроизведение".
3. Найдите в списке устройств HDMI-выход и щелкните по нему.
4. Убедитесь, что выбранное устройство установлено по умолчанию. Если нет, нажмите кнопку "По умолчанию" внизу окна.
5. Проверьте, есть ли зеленая отметка рядом с выбранным устройством. Если нет, щелкните по нему правой кнопкой мыши и выберите "Установить по умолчанию".
6. Щелкните по кнопке "Применить", а затем "ОК", чтобы сохранить изменения.
Теперь звук с вашего ноутбука должен передаваться на телевизор через HDMI кабель. Убедитесь, что настройки звука на телевизоре также правильно установлены.
Если все настройки выполнены правильно, но звук все равно не идет на телевизор, попробуйте перезагрузить оба устройства и повторите процесс снова. Если проблема сохраняется, обратитесь к документации производителя для получения дополнительной помощи.
| Шаг | Действие |
|---|---|
| Шаг 1 | Щелкните правой кнопкой мыши по значку динамика на панели задач и выберите "Звуки". |
| Шаг 2 | Перейдите на вкладку "Воспроизведение" в окне "Звуки". |
| Шаг 3 | Найдите в списке устройств HDMI-выход и выберите его. |
| Шаг 4 | Убедитесь, что выбранное устройство установлено по умолчанию. |
| Шаг 5 | Проверьте, есть ли зеленая отметка рядом с выбранным устройством. |
| Шаг 6 | Нажмите кнопку "Применить", а затем "ОК", чтобы сохранить изменения. |
Проблемы и их решения

1. Отсутствие видеосигнала на телевизоре:
Проверьте, правильно ли подключены кабели HDMI к ноутбуку и телевизору. Убедитесь, что вход HDMI на телевизоре выбран в качестве источника сигнала. Попробуйте перезагрузить телевизор и ноутбук. Если проблема не решена, проверьте драйвера графической карты на ноутбуке и обновите их, если необходимо.
2. Нет звука на телевизоре:
3. Разрешение экрана не подходит для телевизора:
Настройте разрешение экрана на ноутбуке для соответствия разрешению телевизора. Это можно сделать в настройках дисплея на ноутбуке. Если доступны только неподходящие разрешения, проверьте настройки графической карты на ноутбуке и обновляйте драйверы, если необходимо.
4. Проблемы с цветопередачей или качеством изображения:
Убедитесь, что кабель HDMI в хорошем состоянии и надежно подключен к ноутбуку и телевизору. Проверьте настройки графической карты на ноутбуке и настройки телевизора для оптимального качества изображения.
5. Не удалось подключиться к телевизору через HDMI:
Попробуйте использовать другой порт HDMI на телевизоре или другой кабель HDMI. Убедитесь, что ноутбук и телевизор совместимы с HDMI. В случае неудачи, попробуйте подключить другое устройство через HDMI к телевизору, чтобы проверить его работоспособность.
Дополнительные возможности подключения

В дополнение к подключению HDMI к телевизору от ноутбука на Windows 10, существуют и другие способы передачи видеосигнала. Они могут быть полезны, если у вас нет подходящего порта HDMI на ноутбуке или телевизоре, или если вы хотите использовать другие функции.
1. DisplayPort: Если ваш ноутбук и телевизор оснащены разъемами DisplayPort, вы можете использовать его для передачи видео сигнала. DisplayPort также поддерживает аудио, поэтому вам не нужно дополнительное подключение для звука.
2. VGA: Если у вас есть старый ноутбук или телевизор, который не имеет HDMI или DisplayPort, вы можете использовать аналоговый разъем VGA. Однако VGA не поддерживает передачу аудио, поэтому вам придется использовать отдельный кабель аудио для передачи звука.
3. Wi-Fi и медиасерверы: Если ваш телевизор поддерживает Wi-Fi и у вас есть домашняя сеть, вы можете использовать медиасерверы для передачи видео и аудио содержимого с вашего ноутбука на телевизор. Этот способ не требует физического подключения, но может потребовать настройки и установки специального программного обеспечения.
4. Chromecast или Miracast: Если у вас есть устройство Chromecast или поддержка Miracast на вашем телевизоре, вы можете беспроводно передавать видео сигнал с вашего ноутбука на телевизор. Просто следуйте инструкциям по настройке и подключите свое устройство к телевизору.
Выбор способа передачи видеосигнала зависит от вашего ноутбука и телевизора, а также от ваших предпочтений. Все они имеют свои преимущества и ограничения, поэтому выберите тот, который наиболее удобен для вас.