Хотите настроить систему видеонаблюдения с использованием hip2p client? Тогда вы попали по адресу! В этой статье мы подробно расскажем о том, как правильно подключить hip2p client и настроить его для максимально удобного использования. hip2p client – это отличный инструмент для просмотра видео со своих систем видеонаблюдения с помощью веб-браузера или мобильного устройства. Следуя нашей пошаговой инструкции, вы сможете выполнить подключение без каких-либо проблем и настроить все необходимые параметры для получения качественного изображения и удобного управления.
Первым шагом является скачивание самой программы hip2p client. Вы можете найти последнюю версию на официальном сайте разработчика. После скачивания, установите программу на свой компьютер. Затем откройте приложение и выполните вход с помощью вашего логина и пароля, которые вы указали при регистрации на сайте разработчика. Если вы еще не зарегистрированы, пройдите этот шаг перед началом установки hip2p client. Запомните ваш логин и пароль, они будут необходимы для дальнейшей работы с программой.
После входа в программу откройте настройки и найдите раздел "Подключение к камере". В этом разделе вам будет необходимо указать IP-адрес и порт вашей камеры. Информацию о IP-адресе и порте можно найти в инструкции к вашей камере. Если вы не знаете эти данные, обратитесь к производителю устройства или к инструкции по его настройке. После ввода необходимых данных, нажмите кнопку "Подключиться".
Поздравляем! Вы успешно подключили hip2p client к вашей камере видеонаблюдения. Теперь вы можете настроить все параметры и начать просмотр видео в режиме реального времени. Не забудьте сохранить изменения после настройки, чтобы они вступили в силу. Теперь вы можете легко получить доступ к видео со своих камер из любой точки мира с помощью hip2p client. Удачного использования!
Подключение hip2p client на компьютер:
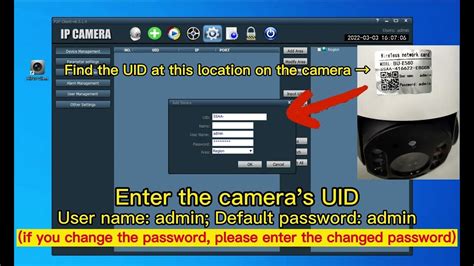
Для успешного подключения hip2p client на компьютер, следуйте следующим шагам:
- Скачайте программу: Перейдите на официальный сайт hip2p client и скачайте последнюю версию программы на свой компьютер.
- Установите программу: Запустите загруженный файл и следуйте инструкциям установщика для установки hip2p client на ваш компьютер.
- Откройте программу: После успешной установки, откройте hip2p client с помощью ярлыка на рабочем столе или через меню "Пуск".
- Войдите в свою учетную запись: При первом запуске программа попросит вас войти в свою учетную запись. Введите ваше имя пользователя и пароль, которые вы использовали при регистрации на сайте hip2p.
- Подключите камеру: После успешного входа в учетную запись, подключите камеру к компьютеру с помощью кабеля Ethernet или по Wi-Fi, если камера поддерживает данную функцию.
- Добавьте камеру: В программе hip2p client выберите опцию "Добавить камеру" и следуйте инструкциям на экране для добавления своей камеры в список подключенных устройств.
- Произведите настройку: После успешного добавления камеры, приступайте к настройке параметров, выбирая необходимые опции и настройки, такие как Wi-Fi подключение, мобильный доступ и др.
Теперь вы успешно подключили hip2p client на свой компьютер и можете начать использовать программу для просмотра, записи и управления вашей камерой.
Скачайте и установите hip2p client
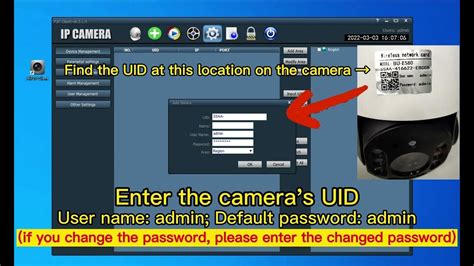
Для того чтобы успешно подключить hip2p клиент, необходимо предварительно скачать и установить его на свое устройство. Вот пошаговая инструкция:
Шаг 1: Перейдите на официальный сайт hip2p.com.
Шаг 2: Найдите раздел "Скачать" или "Загрузки" и выберите версию клиента, соответствующую вашей операционной системе.
Шаг 3: Кликните на ссылку скачать и дождитесь загрузки файла на ваш компьютер.
Шаг 4: Перейдите в папку загрузок на вашем компьютере и откройте скачанный файл.
Шаг 5: Следуйте инструкциям установщика, выбирайте нужные параметры установки и дождитесь окончания процесса установки.
Шаг 6: После успешной установки клиента, запустите его и приступайте к настройке и использованию.
Теперь у вас есть все необходимые инструкции для скачивания и установки hip2p client. Просто следуйте этим шагам, чтобы успешно установить клиент на свое устройство.
Запустите hip2p client после установки
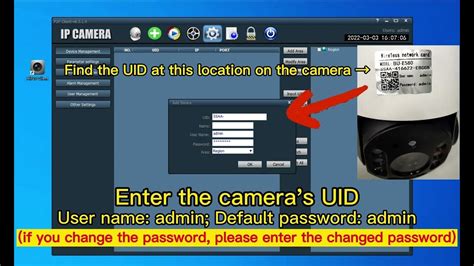
После успешной установки hip2p client на ваше устройство, выгляните в пусковое меню или на рабочий стол.
Найдите иконку hip2p client и щёлкните по ней дважды левой кнопкой мыши.
После запуска программы, вам будет предложено ввести свой логин и пароль, которые вы указывали во время установки. Введите их и нажмите "Войти".
Затем вы попадёте в главное окно hip2p client, где вы сможете управлять настройками камеры, просматривать видео и многое другое.
Теперь ваш hip2p client готов к использованию и вы можете начать настраивать и управлять своей системой видеонаблюдения.
Настройка hip2p client:
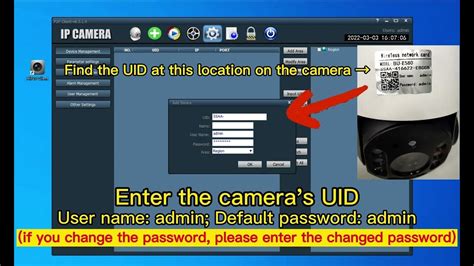
Подключение hip2p client требует определенных настроек, чтобы убедиться в успешном подключении. Вот пошаговая инструкция для настройки hip2p клиента:
1. Скачайте и установите hip2p client на свое устройство. Вы можете найти последнюю версию программы на официальном сайте.
2. После установки запустите программу и введите свои данные для входа – имя пользователя и пароль.
3. Подключите устройство, которое вы хотите использовать с hip2p client, к той же сети Wi-Fi, что и ваш компьютер.
4. В программе клиента найдите раздел "Настройки" или "Настройки подключения" и выберите нужные параметры для вашего устройства, такие как разрешение видео, тип подключения и т.д.
5. Нажмите кнопку "Подключить" или "Подключиться", чтобы установить соединение с вашим устройством.
6. После успешного подключения вы сможете видеть видеопоток с вашего устройства на экране программы hip2p client.
Следуя этой инструкции, вы сможете легко настроить и подключить hip2p client для использования с вашим устройством.
Создайте аккаунт на hip2p client
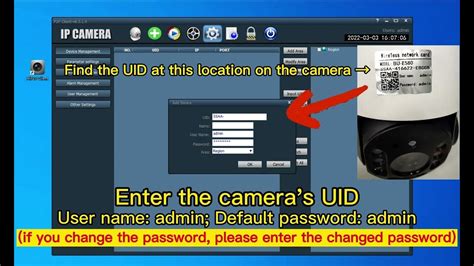
Перед началом использования hip2p client вам потребуется создать аккаунт, который позволит вам подключаться к вашим устройствам. Для этого следуйте этим простым шагам:
Шаг 1: Откройте приложение hip2p client и нажмите на кнопку "Регистрация" в верхнем правом углу экрана. |
Шаг 2: Введите свой электронный адрес и придумайте надежный пароль для вашего аккаунта. Нажмите кнопку "Зарегистрироваться", чтобы продолжить. |
Шаг 3: Подтвердите свою регистрацию, следуя инструкциям, которые будут отправлены на ваш электронный адрес. Обычно вам потребуется перейти по ссылке или ввести полученный код подтверждения. |
Шаг 4: Вернитесь в приложение и введите ваш электронный адрес и пароль, чтобы войти в ваш новый аккаунт. |
Шаг 5: Поздравляю! Теперь вы создали аккаунт на hip2p client и можете начать подключать свои устройства и настраивать их. |
Обратите внимание, что надежность вашего пароля является ключевым аспектом безопасности вашего аккаунта. Используйте комбинацию букв, цифр и специальных символов, чтобы создать надежный пароль.
Теперь вы готовы использовать hip2p client для управления вашими устройствами. Удачи!
Введите логин и пароль

Теперь, когда вы установили клиент hip2p и запустили его, откроется окно авторизации. Вам потребуется ввести свой логин и пароль для успешного подключения к вашей камере.
Логин: введите здесь имя пользователя, которое было установлено для вашей камеры. Обратитесь к руководству камеры, чтобы узнать правильное имя пользователя, если вы не знаете его.
Пароль: введите здесь пароль, который был установлен для вашей камеры. Убедитесь, что вводите пароль правильно, учитывая регистр символов.
После ввода логина и пароля нажмите кнопку "Войти" или "ОК", чтобы продолжить процесс подключения.
Свяжите аккаунт с вашим устройством
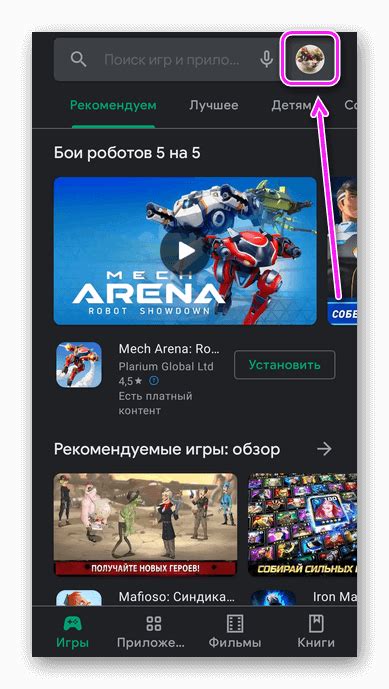
1. Войдите в свой аккаунт в приложении hip2p client.
2. Нажмите на иконку меню, расположенную в верхнем левом углу экрана.
3. В выпадающем меню выберите пункт "Устройства".
4. Вам будет предложено добавить новое устройство. Нажмите на кнопку "Добавить".
5. Заполните необходимую информацию о вашем устройстве, такую как имя, IP-адрес, порт и пароль.
6. После заполнения данных нажмите на кнопку "Сохранить".
7. Теперь ваш аккаунт связан с устройством. Вы сможете получить доступ к видеонаблюдению и управлять устройством через приложение hip2p client.
Добавление камер в hip2p client:
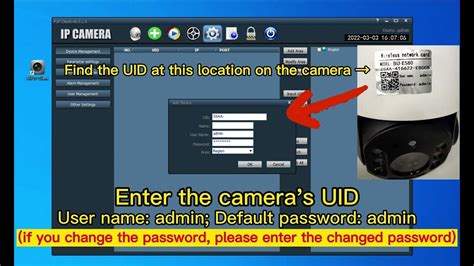
Шаг 1: Запустите приложение hip2p client на вашем устройстве.
Шаг 2: После запуска приложения, вы увидите интерфейс пользователя с основными функциями.
Шаг 3: Чтобы добавить новую камеру, нажмите на кнопку "Добавить камеру" или иконку плюса "+".
Шаг 4: В появившемся окне введите данные камеры, такие как IP-адрес, порт, логин и пароль.
Шаг 5: Если у вас есть информация о протоколе камеры (например, ONVIF), выберите соответствующий протокол.
Шаг 6: Нажмите кнопку "Добавить камеру", чтобы завершить процесс добавления.
Шаг 7: После успешного добавления, новая камера появится в списке доступных камер в главном окне приложения.
Теперь вы можете просматривать видеопоток с добавленной камеры, а также выполнять другие действия с помощью hip2p client.
Нажмите на кнопку "Добавить камеру"
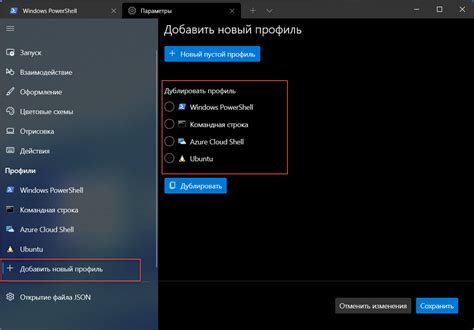
После успешной установки и запуска hip2p client на вашем устройстве, вам нужно нажать на кнопку "Добавить камеру" для начала процесса подключения камеры
Введите IP-адрес камеры
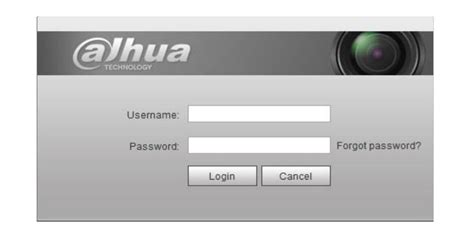
Чтобы узнать IP-адрес вашей камеры, вы можете воспользоваться несколькими способами. Один из них - использование программы для поиска устройств в сети. Вам необходимо запустить эту программу и она отобразит список устройств, подключенных к вашей сети. В этом списке вы найдете IP-адрес вашей камеры.
Если вы предпочитаете искать IP-адрес вручную, вы можете воспользоваться командной строкой. Нажмите клавишу Win + R, чтобы открыть окно "Выполнить", введите cmd и нажмите Enter. В открывшемся окне командной строки введите команду ipconfig и нажмите Enter. В отображенной информации найдите раздел "Ethernet adapter" или "Wi-Fi adapter" и найдите значение, указанное после строки "IPv4 Address". Это и будет IP-адрес вашей камеры.
Когда вы найдете IP-адрес вашей камеры, введите его в соответствующее поле в приложении hip2p client и нажмите кнопку "Подключиться". Теперь вы готовы к следующему шагу в настройке подключения вашей камеры.
Введите порт и другие настройки камеры
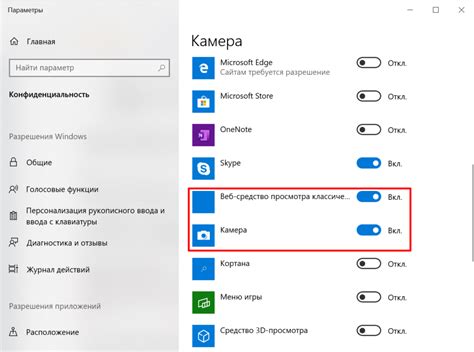
После успешного входа в программу hip2p client, вам потребуется ввести порт и другие настройки для подключения к камере.
1. В разделе "Настройки" найдите вкладку "Подключение" или "Network".
2. Выберите нужную камеру из списка доступных устройств.
3. Введите порт камеры в поле "Порт". Обычно значение порта равно 34567 или 37777, но иногда может быть изменено пользователем.
4. Если вы подключаетесь к удаленной камере, укажите также ее IP-адрес в поле "Адрес". Если камера находится в локальной сети, возможно, вам не нужно менять этот параметр.
5. Если камера требует авторизацию, введите логин и пароль в соответствующие поля.
6. Если у вас есть другие настройки, такие как разрешение видео, яркость, контраст и т. д., можно также внести их изменения в соответствующие поля или вкладки.
7. После внесения всех необходимых настроек, нажмите кнопку "Сохранить" или "Применить" для применения изменений и подключения камеры.
Теперь вы должны успешно подключиться к камере через программу hip2p client и приступить к просмотру видео или настройке других параметров.
Обратите внимание: Если вы не знаете параметры подключения камеры, обратитесь к документации камеры или свяжитесь с ее производителем для получения дополнительной информации. Также не забывайте проверять правильность ввода данных, чтобы избежать ошибок при подключении камеры.
Просмотр видео с камеры:

Шаг 1: Запустите программу hip2p client на вашем компьютере.
Шаг 2: Введите данные вашего устройства (адрес, порт, логин, пароль).
Шаг 3: Нажмите кнопку "Подключиться" или "Connect".
Шаг 4: Дождитесь, пока программа установит соединение с камерой.
Шаг 5: После успешного подключения вы увидите изображение с камеры на экране.
Шаг 6: Используйте управляющие кнопки для масштабирования, переключения между камерами и регулировки настроек видео.
Шаг 7: Для сохранения изображения или видеозаписи используйте соответствующие функции программы.
Шаг 8: После завершения просмотра видео закройте программу или отключите подключение к камере.
Примечание: При возникновении проблем попробуйте перезапустить программу и проверить правильность введенных данных.