Смартфон Honor 10 – это высокотехнологичное устройство, способное удовлетворить самые требовательные потребности пользователей. Однако, несмотря на их мощность и функциональность, иногда возникает необходимость подключить устройство к компьютеру для выполнения определенных задач. К сожалению, многие пользователи сталкиваются с проблемами при подключении смартфона к ПК без использования официального программного обеспечения от Honor – HiSuite.
В этой статье мы предоставим вам пошаговую инструкцию о том, как подключить Honor 10 к компьютеру без HiSuite. Этот метод будет полезен в тех случаях, когда у вас нет доступа к HiSuite, либо вы предпочитаете другие способы подключения.
Шаг 1: Подготовка смартфона
В первую очередь, убедитесь, что на вашем Honor 10 включена отладка по USB. Для этого перейдите в настройки устройства, затем в раздел "Система" и выберите "О раздельном доступе к устройству". На этом экране вы найдете опцию "Отладка по USB". Установите флажок рядом с этой опцией, чтобы включить отладку по USB.
Шаг 2: Подключение смартфона к компьютеру
Подсоедините ваш Honor 10 к компьютеру с помощью USB-кабеля. Убедитесь, что кабель корректно подключен как к смартфону, так и к компьютеру. В том случае, если ваш компьютер использует операционную систему Windows, возможно, вам потребуется установить драйверы для правильной работы устройства. Вы можете найти эти драйверы на официальном сайте Honor или в сервисных центрах.
Шаг 3: Подтверждение подключения
На экране смартфона появится всплывающее окно с запросом о подтверждении подключения к компьютеру. Нажмите на кнопку "Разрешить" или "Доверять", чтобы разрешить доступ. После этого ваш Honor 10 будет подключен к компьютеру и доступен для работы.
Таким образом, вы можете подключить свой Honor 10 к компьютеру без HiSuite, используя данную пошаговую инструкцию. Убедитесь, что ваш смартфон включен в режиме отладки по USB и корректно подключен к компьютеру, чтобы воспользоваться всеми возможностями подключения. Теперь вы можете выполнять необходимые задачи, сохранять файлы или передавать данные без каких-либо ограничений.
Подготовка к подключению

Для успешного подключения Honor 10 к компьютеру без использования HiSuite необходимо выполнить несколько предварительных шагов:
1. Убедитесь, что на вашем смартфоне установлены последние обновления ПО. Проверьте наличие новых прошивок в меню "Настройки" -> "Система" -> "Обновление ПО". Если доступна новая версия, установите ее перед продолжением.
2. Активируйте режим разработчика. Для этого перейдите в меню "Настройки" -> "Система" -> "О телефоне" и коснитесь несколько раз подряд по пункту "Номер сборки", пока не появится уведомление о том, что режим разработчика активирован.
3. Включите режим отладки по USB. Перейдите в меню "Настройки" -> "Система" -> "Дополнительные настройки" -> "Режим разработчика" -> "Отладка по USB" и включите эту опцию.
4. Установите драйверы USB для Honor 10. Для успешного подключения смартфона к компьютеру вам может потребоваться установка драйверов USB. Скачайте и установите необходимые драйверы с официального сайта разработчика или с сайта производителя Honor.
После выполнения всех этих шагов вы будете готовы к подключению Honor 10 к компьютеру без HiSuite и сможете передавать файлы между устройствами или управлять смартфоном через ПК.
Установка USB-драйверов
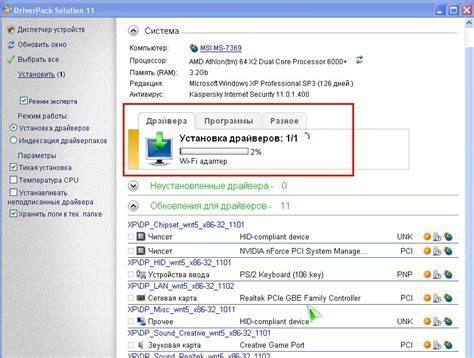
Для подключения Honor 10 к компьютеру без HiSuite необходимо установить USB-драйверы. Это позволит компьютеру распознать смартфон и установить необходимые драйвера для передачи данных. Вот пошаговая инструкция:
1. | Подключите ваш Honor 10 к компьютеру с помощью USB-кабеля. |
2. | Откройте панель управления компьютера. |
3. | Выберите "Устройства и принтеры". |
4. | В списке устройств найдите "Honor 10". |
5. | Щелкните правой кнопкой мыши на "Honor 10" и выберите "Свойства". |
6. | Перейдите на вкладку "Оборудование". |
7. | В разделе "Драйвер" нажмите на кнопку "Обновить драйвер". |
8. | Выберите опцию "Поиск драйверов на этом компьютере". |
9. | Выберите папку с установщиком драйверов, который вы предварительно скачали с официального сайта Honor. |
10. | Дождитесь окончания установки драйверов. |
11. | Теперь ваш Honor 10 должен быть успешно подключен к компьютеру и готов к передаче данных. |
Включение отладки по USB
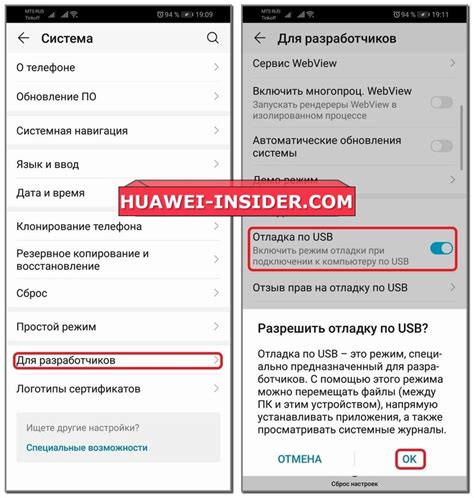
Для подключения Honor 10 к компьютеру без HiSuite, вам необходимо включить отладку по USB на самом смартфоне. Следуйте инструкциям ниже:
- Откройте настройки смартфона. На главном экране или в панели уведомлений проведите пальцем вниз и нажмите на значок "Настройки".
- Прокрутите вниз до раздела "Система". В списке настроек найдите и нажмите на раздел "Система".
- Выберите секцию "О телефоне". Внутри раздела "Система" найдите и нажмите на пункт "О телефоне".
- Найдите раздел "Номер сборки". Пролистайте страницу вниз до тех пор, пока не увидите раздел "Номер сборки".
- Тапните на "Номер сборки" несколько раз подряд. После нескольких кликов появится сообщение, что "Вы стали разработчиком" или что "Режим разработчика был включен".
- Вернитесь на предыдущий экран настроек. После активации режима разработчика, вы можете вернуться на предыдущий экран, нажав на кнопку "Назад" или стрелку вверх в левом верхнем углу экрана.
- Войдите в раздел "Дополнительно". В разделе "Система" найдите и нажмите на пункт "Дополнительно".
- Включите отладку по USB. В разделе "Дополнительно" найдите и нажмите на включатель рядом с опцией "Отладка по USB".
Теперь отладка по USB на Honor 10 активирована, и вы можете подключить смартфон к компьютеру без использования HiSuite.
Выбор режима подключения
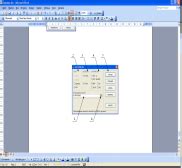
Для подключения Honor 10 к компьютеру без использования программы HiSuite вам необходимо правильно выбрать режим подключения на вашем смартфоне. В зависимости от того, что вы хотите сделать, вам может потребоваться выбрать один из следующих режимов:
Режим передачи файлов (MTP)
Этот режим подключения позволяет вам передавать файлы между смартфоном и компьютером. Чтобы выбрать этот режим, откройте уведомления на вашем Honor 10 и нажмите на опцию "Передача файлов" или "Подключение USB". После этого ваш смартфон будет распознан как устройство хранения данных на компьютере.
Режим USB-отладки (ADB)
Если вы планируете выполнить отладку или установку приложений из неофициальных источников, вам может понадобиться включить режим USB-отладки. Для этого перейдите в раздел "Настройки" на вашем Honor 10, затем выберите "Система" > "О телефоне" > "Версия программного обеспечения" и несколько раз нажмите на опцию "Номер сборки", чтобы включить режим разработчика. После этого вернитесь в раздел "Настройки" и выберите новый раздел "Дополнительные настройки". В этом разделе вы найдете опцию "Режим разработчика". Откройте его и включите USB-отладку.
Режим только зарядка
Если вы хотите подключить Honor 10 только для зарядки без передачи файлов или отладки, выберите режим "Только зарядка". Для этого подключите смартфон к компьютеру с помощью USB-кабеля, но не выбирайте никакие дополнительные опции на вашем устройстве.
Правильный выбор режима подключения важен для успешного соединения Honor 10 и компьютера. Проверьте, что вы выбрали правильный режим подключения в зависимости от ваших потребностей.
Подключение Honor 10 к компьютеру

Чтобы подключить смартфон Honor 10 к компьютеру без использования программного обеспечения HiSuite, следуйте данным инструкциям:
Возьмите USB-кабель и подключите один его конец к смартфону Honor 10.
Подключите другой конец к порту USB на компьютере.
На смартфоне откройте "Настройки" и выберите "Соединение с ПК".
В меню "Соединение с ПК" выберите "USB-соединение".
В появившемся списке выберите "Файлы".
Теперь ваш Honor 10 подключен к компьютеру и вы можете передавать файлы с компьютера на смартфон и наоборот.
Помните, что для организации подключения должен быть установлен драйвер USB для Honor 10 на вашем компьютере. Если драйвера не являются частью стандартного обновления системы, вам может потребоваться установить их с официального сайта Honor.