Adobe Creative Cloud - это набор приложений, который предоставляет безграничные возможности для творчества и работы с мультимедийным контентом. Он позволяет вам создавать профессиональные проекты в различных областях, таких как дизайн, фотография, видео и веб-разработка.
Подключение и использование Adobe Creative Cloud может быть немного запутанным процессом для новичков, поэтому мы создали эту пошаговую инструкцию, чтобы помочь вам стать частью этого творческого сообщества.
Первым шагом является создание учетной записи Adobe Creative Cloud. Для этого перейдите на официальный сайт Adobe и нажмите кнопку "Получить Creative Cloud". Затем выберите план подписки, который соответствует вашим потребностям и бюджету.
После выбора плана вы будете перенаправлены на страницу оплаты, где вам придется указать свои платежные реквизиты. Как только оплата будет завершена, вы получите электронное письмо с подтверждением создания учетной записи Creative Cloud.
Теперь, когда у вас есть учетная запись, вы можете скачать и установить необходимые приложения. Зайдите на сайт Adobe Creative Cloud и войдите в свою учетную запись. Затем нажмите на кнопку "Загрузить Creative Cloud", чтобы скачать установочный файл. Запустите его и следуйте инструкциям на экране, чтобы выполнить установку.
Установка Adobe Creative Cloud
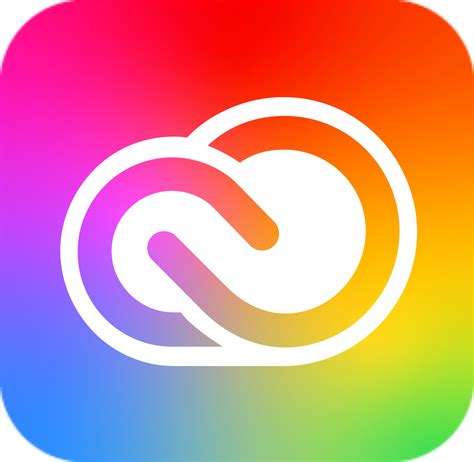
Шаг 1: Создайте аккаунт Adobe Creative Cloud
Прежде чем установить Creative Cloud, вам необходимо иметь аккаунт Adobe. Если у вас уже есть аккаунт, вы можете перейти к следующему шагу. Если нет, вы должны перейти на веб-сайт Adobe и создать новый аккаунт. Для этого вам понадобится указать свою электронную почту, создать пароль и заполнить несколько обязательных полей. После того как ваш аккаунт будет создан, вы получите доступ к Creative Cloud.
Шаг 2: Скачайте установщик Creative Cloud
После создания аккаунта вам необходимо будет скачать установщик Creative Cloud. Перейдите на веб-сайт Adobe и найдите страницу загрузки Creative Cloud. На этой странице вы должны найти ссылку для скачивания установщика. Щелкните по ссылке, чтобы начать загрузку.
Шаг 3: Установите Creative Cloud на ваш компьютер
По завершении загрузки установочного файла, найдите его на вашем компьютере и запустите установку. По мере установки вам могут быть заданы дополнительные вопросы, связанные с вашим аккаунтом Adobe. Ответьте на них соответствующим образом и следуйте инструкциям на экране. По окончании установки Creative Cloud будет готов к использованию.
Теперь у вас есть установленный Adobe Creative Cloud на вашем компьютере. Вы можете начать использовать его для работы с любыми доступными приложениями и сервисами. Если у вас возникнут какие-либо проблемы с установкой Creative Cloud, вы можете обратиться в службу поддержки Adobe для получения дополнительной помощи.
Удачи в использовании Adobe Creative Cloud!
Регистрация учетной записи
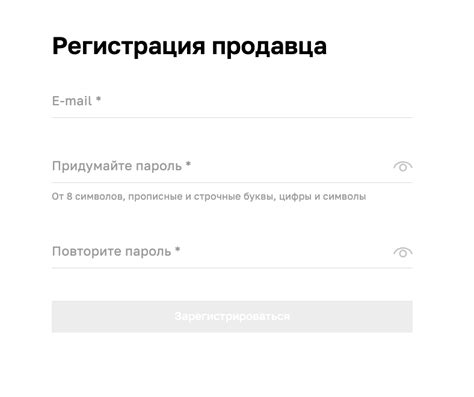
Для начала работы с Adobe Creative Cloud вам необходимо зарегистрировать учетную запись. Чтобы это сделать, выполните следующие шаги:
- Перейдите на официальный сайт Adobe Creative Cloud.
- Нажмите на кнопку "Начать бесплатную пробную версию" или "Начать бесплатную версию".
- Заполните все необходимые поля, включая имя, адрес электронной почты и пароль.
- Подтвердите регистрацию, перейдя по ссылке, которая будет отправлена на указанный вами адрес электронной почты.
- После подтверждения регистрации вы сможете войти в свою учетную запись и начать использовать Adobe Creative Cloud.
Теперь у вас есть учетная запись Adobe Creative Cloud, с помощью которой вы можете получить доступ ко всем программам и сервисам платформы. Она позволит вам управлять своими проектами, сохранять и синхронизировать файлы, а также получать обновления и дополнительные возможности.
Выбор плана подписки
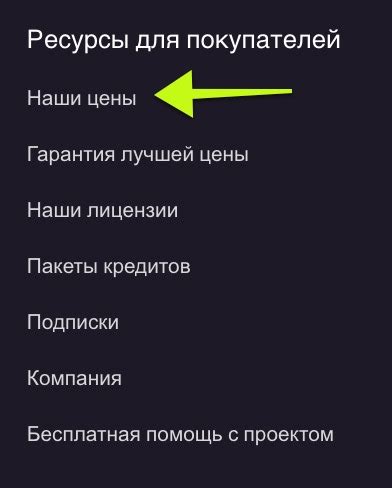
Adobe Creative Cloud предлагает несколько вариантов планов подписки, чтобы удовлетворить потребности любого творческого профессионала. Все планы включают полный доступ к набору инструментов Adobe, облачное хранилище для совместной работы и доступ к обновлениям и новым функциям.
Если вы новичок или не часто используете программное обеспечение Adobe, рекомендуется выбрать одну из следующих опций:
Единичное приложение - позволяет использовать только одно приложение Creative Cloud, такое как Photoshop или Illustrator. Это идеальный вариант для тех, кто хочет освоить конкретное приложение или имеет потребность в работе только с одним инструментом.
План Фотографии - включает в себя приложения Photoshop и Lightroom Classic. Этот вариант идеально подходит для фотографов, так как позволяет работать с фото на профессиональном уровне.
Если вам нужно использовать несколько приложений и иметь доступ ко всем функциям Creative Cloud, рекомендуется рассмотреть следующие варианты:
План Полный - предоставляет полный доступ ко всем приложениям Creative Cloud. Этот план подходит для профессионалов, которые работают с разными видами мультимедиа и хотят использовать все возможности, предлагаемые Adobe.
План для команды - предназначен для коллективной работы и обеспечивает доступ к Creative Cloud для команд. Этот план позволяет членам команды взаимодействовать и совместно работать над проектами, обмениваться файлами и координировать свою работу.
Выбор плана подписки зависит от ваших потребностей и бюджета. Помните, что вы всегда можете изменить план подписки или отказаться от него в любое время.
Загрузка и установка приложений
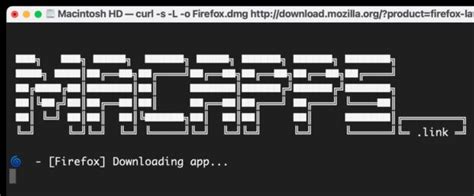
После успешной регистрации в Adobe Creative Cloud вы будете готовы начать загрузку и установку приложений. Следуйте этим шагам:
1. Войдите в свою учетную запись Adobe на официальном сайте. |
2. Перейдите на страницу приложений Creative Cloud. |
3. Найдите приложение, которое вы хотите установить, и нажмите на кнопку "Загрузить". |
4. Запустите загруженный файл и следуйте инструкциям мастера установки. |
5. После завершения установки, запустите приложение и войдите в вашу учетную запись Adobe Creative Cloud. |
Теперь у вас есть доступ к полной коллекции приложений Adobe Creative Cloud. Вы можете установить любое приложение из списка и начать использовать его для создания своих проектов.
Авторизация и активация
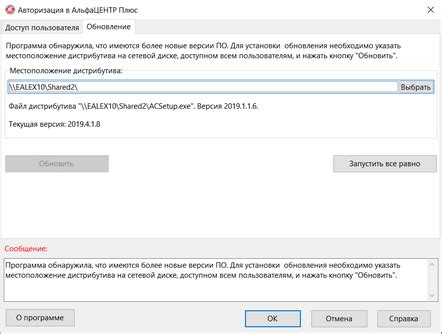
Перед началом работы с Adobe Creative Cloud необходимо авторизоваться в системе и активировать учетную запись. Вот пошаговая инструкция:
Шаг 1: | Откройте приложение Adobe Creative Cloud на вашем компьютере. |
Шаг 2: | Нажмите на кнопку "Войти" в верхнем правом углу окна. |
Шаг 3: | Введите свою учетную запись Adobe ID и пароль, затем нажмите кнопку "Войти". Если у вас еще нет учетной записи Adobe ID, создайте новую, перейдя по ссылке "Создать учетную запись Adobe ID". |
Шаг 4: | После успешной авторизации вы увидите главное окно Adobe Creative Cloud, где вы сможете управлять установленными приложениями и доступными обновлениями. |
Теперь ваша учетная запись Adobe Creative Cloud готова к использованию, и вы можете начать работу с различными приложениями, доступными в пакете Creative Cloud.
Создание и управление библиотеками

Библиотеки в Adobe Creative Cloud представляют собой специальные хранилища, в которых можно хранить различные ресурсы: цвета, шрифты, изображения, стили и другие элементы дизайна. Создание и управление библиотеками позволяет вам упорядочить и организовать все необходимые материалы для работы над проектами.
Чтобы создать новую библиотеку, выполните следующие шаги:
| 1. | Откройте приложение Adobe Creative Cloud на своем компьютере. |
| 2. | В верхней панели выберите вкладку "Библиотеки". |
| 3. | Нажмите на кнопку "Создать библиотеку" в правом верхнем углу экрана. |
| 4. | Введите название для своей новой библиотеки и нажмите "Создать". |
После создания библиотеки вы можете начать добавлять и управлять ее содержимым. Для этого выполните следующие действия:
| 1. | Откройте созданную вами библиотеку, нажав на ее название в списке доступных библиотек. |
| 2. | Чтобы добавить новый элемент в библиотеку, нажмите на кнопку "Добавить элемент". Выберите тип элемента (например, цвет, шрифт или изображение) и добавьте необходимые данные. |
| 3. | Для управления элементами в библиотеке используйте контекстное меню. Вы можете изменять, копировать, удалять или экспортировать элементы. |
| 4. | Также вы можете совместно использовать библиотеку с другими пользователями Creative Cloud. Для этого нажмите на кнопку "Пригласить пользователей", введите их адреса электронной почты и назначьте им уровень доступа. |
Создание и управление библиотеками в Adobe Creative Cloud позволяет значительно упростить процесс работы над проектами, а также повысить эффективность коллективной работы.
Получение технической поддержки
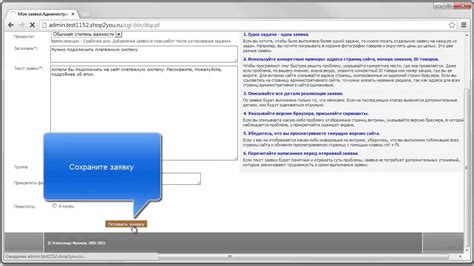
При использовании Adobe Creative Cloud вы можете столкнуться с различными техническими проблемами или вопросами. Чтобы получить техническую поддержку, следуйте приведенным ниже шагам:
- Зайдите на официальный веб-сайт Adobe Creative Cloud.
- Войдите в свою учетную запись или создайте новую, если у вас ее еще нет.
- На главной странице найдите раздел "Поддержка" или "Связаться с нами".
- Выберите предпочитаемый способ связи с технической поддержкой, например, чат в реальном времени или телефон.
- Опишите свою проблему или вопрос подробно.
- Укажите информацию о своей операционной системе, версии Adobe Creative Cloud и другие сопутствующие детали, которые помогут поддержке лучше понять вашу ситуацию.
- Ожидайте ответа от службы поддержки Adobe Creative Cloud. Обычно ответ приходит в течение 24 часов.
Если ваша проблема не может быть решена через техническую поддержку, вам могут быть предложены другие варианты решения, например, обращение к сообществу пользователей Adobe Creative Cloud или поиск решений в базе знаний и форумах Adobe.