Все больше и больше игроков предпочитают использовать джойстик PlayStation 4 при игре на ПК. Он обладает удобным дизайном, точной реакцией и множеством настроек, которые позволяют максимально настроить его под свои предпочтения. Если вы хотите подключить и использовать джойстик PS4 на ПК, то в этой статье мы расскажем вам как это сделать.
Первым шагом будет подключение джойстика PS4 к ПК с помощью USB-кабеля. Просто подключите один конец кабеля к джойстику, а другой – к любому доступному USB-порту на вашем компьютере.
Когда джойстик будет успешно подключен к ПК, вам потребуется специальное программное обеспечение для распознавания и настройки контроллера. Одной из самых популярных программ для этой цели является DS4Windows. Вы можете скачать ее с официального сайта и установить на свой компьютер.
После установки DS4Windows, запустите программу и следуйте инструкциям по установке драйверов, которые предоставляются вместе с программой. Затем, подключите джойстик PS4 к ПК с помощью USB-кабеля, как было описано ранее.
Теперь, когда ваш джойстик успешно подключен и настроен, вы можете наслаждаться игрой на ПК с использованием контроллера PlayStation 4. Помните, что некоторым играм может потребоваться дополнительная настройка контроллера в самой игре. Обращайтесь к настройкам игры или официальной документации для получения подробной информации по настройке контроллера. Желаем вам приятной игры на ПК с джойстиком PS4!
Подготовка к подключению

Прежде чем подключить джойстик PS4 к ПК, вам понадобятся следующие компоненты:
| 1. | Джойстик PS4 и кабель USB для подключения. |
| 2. | Персональный компьютер с операционной системой Windows 10 или более поздней версии. |
| 3. | Интернет-соединение для скачивания необходимых драйверов. |
| 4. | Свободный USB-порт на ПК для подключения джойстика. |
Убедитесь, что ваш джойстик PS4 заряжен и включен. При подключении впервые или после сброса настроек, джойстик должен находиться в режиме "Bluetooth Pairing".
Проверка соединения и обновление драйверов
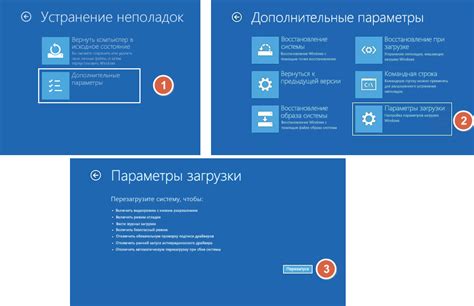
Перед использованием джойстика PS4 на ПК необходимо убедиться в правильном соединении устройств и наличии актуальных драйверов.
1. Подключите джойстик PS4 к ПК с помощью USB-кабеля. При подключении кабеля в USB-порт ПК должен появиться соответствующий звуковой сигнал, а также загореться светодиодная индикация на джойстике.
2. Откройте меню "Пуск" на ПК и перейдите в "Панель управления".
3. В "Панели управления" выберите раздел "Устройства и принтеры".
4. В списке устройств найдите джойстик PS4 и щелкните правой кнопкой мыши на его иконке.
5. В открывшемся контекстном меню выберите пункт "Свойства".
6. В окне "Свойства" перейдите на вкладку "Общие". Здесь вы можете проверить состояние подключения джойстика и просмотреть информацию о драйвере.
7. Если джойстик не отображается в списке устройств или имеет проблемы соединения, возможно, потребуется обновить драйверы.
8. Для обновления драйверов перейдите на вкладку "Драйвер" в окне "Свойства". Здесь вы можете выбрать опцию "Обновить драйвер".
9. Последуйте инструкциям мастера обновления драйверов и дождитесь завершения процесса.
Проверка соединения и обновление драйверов джойстика PS4 на ПК важны для правильной работы устройства и обеспечения совместимости с играми и программами.
Загрузка программного обеспечения

Перед подключением джойстика PS4 к компьютеру, вам понадобится загрузить соответствующее программное обеспечение.
1. Перейдите на официальный веб-сайт разработчика драйвера джойстика PS4 для ПК.
2. Найдите раздел "Скачать" или "Загрузить" и щелкните по ссылке для загрузки программного обеспечения.
3. Дождитесь завершения загрузки файла драйвера на ваш компьютер.
4. После завершения загрузки, найдите загруженный файл драйвера и дважды щелкните по нему, чтобы запустить процесс установки.
5. Следуйте инструкциям на экране, чтобы завершить установку программного обеспечения драйвера.
6. После успешной установки драйвера, перезагрузите компьютер, чтобы изменения вступили в силу.
Теперь, когда программное обеспечение успешно загружено и установлено, вы готовы перейти к следующему шагу подключения джойстика PS4 к ПК.
Подключение джойстика к ПК

Подключение джойстика PS4 к ПК может открыть новые возможности для игры на компьютере. Чтобы начать использовать джойстик PS4 на ПК, вам потребуется выполнить несколько простых шагов:
| Шаг 1: | Установите драйверы для джойстика PS4 на ПК. Обычно драйверы можно загрузить с официального сайта производителя или использовать специальные программы для автоматической установки драйверов. |
| Шаг 2: | Подключите джойстик PS4 к ПК с помощью USB-кабеля. Подключите один конец кабеля к джойстику, а другой конец – к свободному USB-порту вашего компьютера. |
| Шаг 3: | Ожидайте, пока ПК автоматически установит нужные драйверы для джойстика. Всплывет уведомление о подключении нового устройства и установке соответствующих драйверов. |
| Шаг 4: | Проверьте, что джойстик PS4 успешно подключен к ПК, открыв любую игру или программу, поддерживающую геймпады. Проверьте работу всех кнопок и осей джойстика. |
Теперь вы можете наслаждаться игрой на ПК с джойстиком PS4! Обратите внимание, что некоторые игры могут требовать дополнительной настройки джойстика в их меню управления. Удачной игры!
Настройка джойстика и привязка кнопок
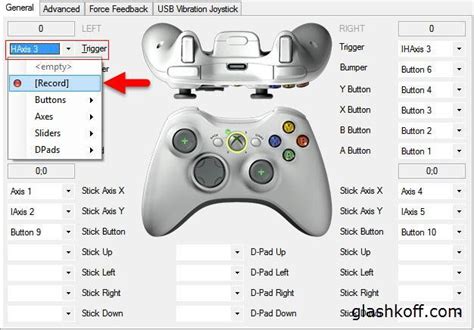
После успешного подключения джойстика PS4 к ПК, необходимо выполнить настройку контроллера и привязку кнопок для полноценного использования.
1. Откройте настройки ПК и найдите раздел "Устройства" или "Панель управления".
2. В разделе "Устройства" выберите дополнительные параметры для контроллера PS4.
3. В открывшемся окне выберите вкладку "Кнопки" или "Настройка кнопок".
4. Далее вы увидите список всех кнопок и осей контроллера. Нажимайте на каждую кнопку и ось, чтобы привязать ее к определенной функции.
5. Чтобы привязать кнопку или ось, выберите соответствующее поле и нажмите желаемую клавишу на клавиатуре или щелкните мышью.
6. Повторите шаги 4 и 5 для всех кнопок и осей, которые вы хотите привязать.
7. После завершения настройки сохраните изменения и закройте окно настроек.
Теперь ваш джойстик PS4 полностью готов к использованию на ПК. Убедитесь, что привязка кнопок соответствует вашим потребностям и наслаждайтесь игрой с комфортом!
Тестирование и использование джойстика на ПК

После успешного подключения джойстика PS4 к компьютеру, вы можете приступить к тестированию и использованию его функций на ПК. В этом разделе вы узнаете, как проверить работу джойстика и настроить его под ваши потребности.
1. Проверка джойстика:
- Откройте любое приложение или игру, которая поддерживает геймпад.
- Переключите режим работы джойстика в режим "PC" или "XInput" (если такая опция доступна).
- Попробуйте нажимать кнопки и перемещать джойстик. Если все работает корректно, значит, джойстик подключен и готов к использованию.
2. Настройка джойстика:
- Если вам не нравится стандартная конфигурация кнопок, вы можете изменить ее по своему усмотрению. Многие игры и приложения предлагают возможность настраивать геймпады внутри самих настроек игры.
- Если приложение или игра не предлагает встроенных настроек, вы можете воспользоваться программами-эмуляторами, которые позволяют переназначать кнопки на контроллере. Одним из таких программ является DS4Windows для Windows или Steam Big Picture Mode для платформы Steam.
- Изучите возможности настройки джойстика для каждой игры или приложения, чтобы достичь оптимального игрового опыта.
Теперь у вас есть все необходимые знания для успешного тестирования и использования джойстика PS4 на ПК. Наслаждайтесь вашими любимыми играми и приложениями с удобным геймпадом!