Современные телевизоры обладают множеством функций, которые позволяют смотреть контент в интернете. Одним из самых популярных сервисов для просмотра видео является YouTube. Чтобы получить доступ к этой платформе на телевизоре, вам потребуется подключить и использовать специальную YouTube приставку.
Подключение приставки к телевизору обычно происходит посредством HDMI-порта. Вам нужно будет вставить один конец кабеля в порт на телевизоре, а другой конец - в соответствующий порт на приставке. После этого включите телевизор и выберите соответствующий источник сигнала.
Когда приставка будет подключена, ее нужно будет настроить. Для этого потребуется выполнить некоторые действия на телевизоре. Процедура настройки может отличаться в зависимости от модели устройства, поэтому рекомендуется обратиться к инструкции пользователя. Обычно вам потребуется выбрать язык, подключиться к Wi-Fi или внести учетные данные вашей учетной записи Google.
После завершения настройки, вы сможете получить доступ к YouTube на телевизоре. Открыв приложение приставки, вы увидите различные разделы, включая главную страницу с популярными видео, каналы, подписки и плейлисты. Вы можете воспроизводить видео, искать контент, оставлять комментарии и делиться видеозаписями со своими друзьями и семьей. Также, используя YouTube приставку, вы можете просматривать видео в высоком разрешении и наслаждаться качественным звуком прямо на большом экране телевизора.
Выбор и покупка YouTube приставки

YouTube приставка становится все более популярным способом просмотра видео на большом экране телевизора. Она позволяет удобно и быстро получить доступ к огромному количеству контента на платформе YouTube.
При выборе и покупке YouTube приставки следует обратить внимание на несколько ключевых критериев:
- Совместимость с телевизором: убедитесь, что приставка совместима с вашим телевизором. В большинстве случаев это не вызывает проблем, но все же стоит проверить.
- Поддержка функциональности: убедитесь, что приставка поддерживает все необходимые функции, такие как воспроизведение видео в HD-качестве, доступ к подпискам и плейлистам, просмотр в сети YouTube TV и другие функции, которые вам могут потребоваться.
- Удобство использования: обратите внимание на интерфейс приставки и убедитесь, что он интуитивно понятен и удобен в использовании.
- Расширяемость: если вам важно иметь возможность установки дополнительных приложений и игр, убедитесь, что приставка поддерживает эту функцию.
Не менее важным критерием является цена. Возможно, вам будет полезно ознакомиться со специальными предложениями и скидками на YouTube приставки.
Одним из популярных вариантов является приобретение YouTube приставки от производителя Google - Chromecast. Изначально это устройство создавалось для трансляции видео с устройства на телевизор, но благодаря приложению YouTube стало пользоваться большой популярностью.
Также вариантом может быть покупка телевизора с встроенным YouTube приставкой. Некоторые производители телевизоров предлагают модели с предустановленным приложением YouTube или даже специализированными кнопками на пульте управления для запуска приложения.
В любом случае, перед покупкой YouTube приставки рекомендуется ознакомиться с отзывами пользователей и наличием необходимых функций. Это поможет сделать правильный выбор и насладиться комфортным просмотром любимых видео на большом экране телевизора.
Разъёмы и соединение приставки с телевизором
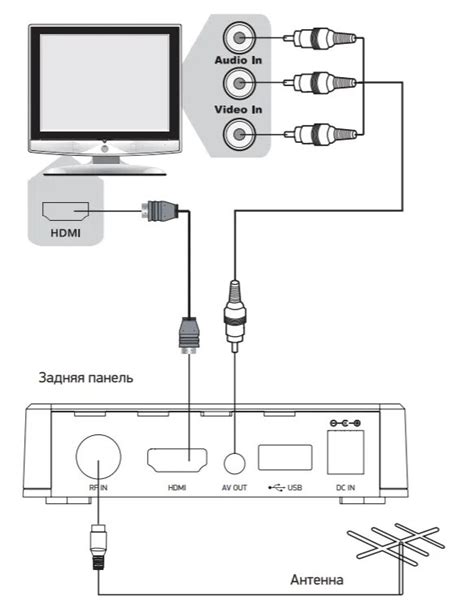
При подключении YouTube приставки к телевизору необходимо учитывать доступные разъемы на вашем телевизоре и соответствующие кабели, чтобы обеспечить стабильное соединение и передачу сигнала.
В зависимости от модели телевизора и приставки, доступны различные разъемы:
- Разъем HDMI: это самый популярный и удобный способ подключения. Просто подключите HDMI-кабель к разъему HDMI на обоих устройствах.
- Разъемы компонентного видео: если на вашем телевизоре отсутствует разъем HDMI, вы можете использовать аналоговые разъемы компонентного видео. Используйте соответствующие кабели для подключения приставки к разъемам компонентного видео на телевизоре.
- Разъемы композитного видео: это наиболее базовый способ подключения приставки к телевизору. Подключите приставку к разъемам композитного видео на телевизоре с помощью кабелей композитного видео (обычно желтого, красного и белого).
- Разъем VGA: если у вашего телевизора есть разъем VGA, вы можете использовать VGA-кабель для подключения приставки. Однако обратите внимание, что VGA не передает аудиосигнал, поэтому вам придется использовать дополнительные аудиокабели.
- Разъемы AV: некоторые старые модели телевизоров имеют разъемы AV. Они похожи на разъемы композитного видео, но могут иметь дополнительные разъемы для аудио. Используйте соответствующие кабели для подключения приставки к разъемам AV на телевизоре.
После выбора подходящего разъема на телевизоре, вставьте соответствующий кабель в разъем приставки и телевизора. Убедитесь, что кабели надежно соединены, чтобы избежать проблем с отображением или звуком.
Настройка приставки на телевизоре

Шаг 1: Подключите YouTube приставку к телевизору с помощью HDMI-кабеля. Убедитесь, что приставка и телевизор подключены к электрической сети.
Шаг 2: Включите телевизор и выберите нужный HDMI-вход, на который подключена приставка. Нажмите на кнопку "Источник" на пульте дистанционного управления телевизора и выберите соответствующий вход.
Шаг 3: Настройте Wi-Fi соединение для приставки. Перейдите в настройки приставки и найдите раздел "Сеть". Выберите свою Wi-Fi сеть и введите пароль, если требуется.
Шаг 4: Обновите программное обеспечение приставки. Перейдите в настройки приставки и найдите раздел "Обновление ПО". Если обновление доступно, следуйте инструкциям на экране для его установки.
Шаг 5: Введите данные учетной записи Google. Если у вас уже есть учетная запись Google, введите свой адрес электронной почты и пароль. Если у вас нет учетной записи Google, создайте новую, следуя инструкциям на экране.
Шаг 6: Произведите первоначальные настройки приставки. Вам будет предложено выбрать язык, часовой пояс и настройки экрана. Следуйте инструкциям на экране и выберите нужные параметры.
Шаг 7: Готово! Процесс настройки приставки на телевизоре завершен. Теперь вы можете наслаждаться просмотром видео с помощью YouTube приставки на своем телевизоре.
Обратите внимание, что процесс настройки может немного отличаться в зависимости от модели приставки и телевизора. В случае возникновения проблем или вопросов, обратитесь к руководству пользователя или обратитесь в службу поддержки.
Вход в свой аккаунт на YouTube
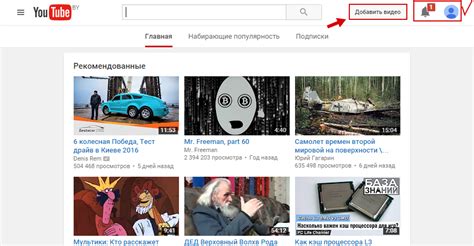
Для того чтобы получить доступ к своему аккаунту на YouTube, нужно выполнить следующие шаги:
- Включите свою телевизионную приставку и перейдите в меню приложений.
- Найдите и выберите приложение YouTube.
- При открытии приложения на экране телевизора вы увидите на экране главную страницу YouTube.
- На экране будет предложено создать новый аккаунт или войти в существующий.
- Выберите опцию "Вход в аккаунт".
- На следующем экране введите свой логин и пароль от аккаунта Google, который вы используете для доступа к YouTube.
- Нажмите на кнопку "Войти".
- После успешного входа в ваш аккаунт вы сможете просматривать свои подписки, лайки и историю просмотров, а также пользоваться другими функциями, доступными на YouTube.
Обратите внимание, что если у вас уже есть аккаунт Google, то вы можете использовать его для входа в аккаунт на YouTube. Если у вас еще нет аккаунта Google, вам потребуется создать его перед входом на YouTube.
Поиск и просмотр видео на YouTube

Для поиска видео на YouTube на вашей приставке, откройте приложение YouTube на экране вашего телевизора. Вы увидите поле для поиска вверху экрана. Нажмите на это поле и введите ключевое слово или фразу, которую вы хотите найти. Например, "смешные котики". После ввода нажмите кнопку "Ввод" на пульте управления или экрана вашего телевизора.
Вам будет представлен список видео, связанных с вашим запросом. Вы можете листать список, используя кнопки управления на пульте или свайпы на экране вашего телевизора. Если вы хотите просмотреть определенное видео, выберите его, нажав на него один раз.
При просмотре видео на YouTube вы можете использовать различные функции, такие как пауза, перемотка вперед и назад, а также изменение громкости звука. Если вам нужно остановить видео и вернуться к списку результатов поиска, нажмите кнопку "Назад" на пульте управления или экрана вашего телевизора.
Не забудьте, что YouTube также предлагает функции подписки на каналы, добавления видео в плейлисты и оставления комментариев под видео. Вы можете использовать эти функции, если у вас есть учетная запись Google и вы вошли в свой аккаунт YouTube на вашей приставке.
Теперь вы знаете, как искать и смотреть видео на YouTube с помощью вашей приставки на телевизоре. Наслаждайтесь просмотром любимых видео и открывайте для себя новые контенты на этой удивительной платформе!
Управление приставкой через смартфон

Если у вас нет пульта дистанционного управления для YouTube приставки или вам удобнее использовать смартфон, вы можете управлять приставкой с помощью мобильного устройства. Для этого необходимо выполнить несколько простых шагов.
1. Установите приложение YouTube на свой смартфон. Вы можете загрузить его из Google Play Market или App Store в зависимости от операционной системы вашего телефона.
2. Подключитесь к тому же Wi-Fi, к которому подключена YouTube приставка.
3. Запустите приложение YouTube на своем смартфоне и войдите в свой аккаунт Google.
4. На приставке откройте приложение YouTube и откройте раздел "Настройки".
5. В разделе "Настройки" найдите и откройте пункт "Управление телеэкраном" или "Приложение для смартфона".
6. На экране приставки появится уникальный код или QR-код, а на экране вашего смартфона отобразится подсказка о сканировании данного кода.
7. Запустите приложение YouTube на своем смартфоне и войдите в аккаунт. Затем откройте встроенную функцию сканирования QR-кодов в приложении - в большинстве случаев это можно сделать, открыв камеру и сфокусировавшись на QR-коде на экране приставки.
8. Процесс установки и подключения может занять несколько минут. После завершения вы увидите на экране своего смартфона надпись о том, что ваше мобильное устройство успешно подключено к YouTube приставке.
Теперь вы можете управлять YouTube приставкой с помощью своего смартфона. Вам будут доступны все функции пульта дистанционного управления, включая навигацию по меню приставки, управление громкостью, поиск контента и многое другое. Управление смартфоном может быть удобно в случае, если вы удобнее всего управляете своими устройствами через мобильное устройство или если вам неудобно использовать пульт.
Дополнительные настройки и функции приставки
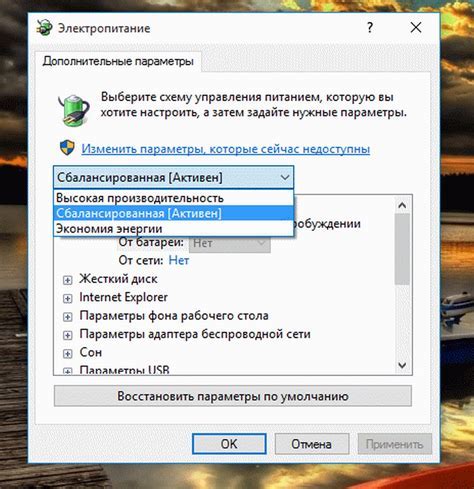
При использовании YouTube приставки на телевизоре доступны ряд дополнительных настроек и функций, которые позволят вам настроить приставку под свои предпочтения и потребности.
Одной из полезных функций является возможность настройки качества видео. Вы можете выбрать оптимальное качество воспроизведения в зависимости от скорости интернет-соединения и качества изображения вашего телевизора.
Также вы можете настроить рекомендации и предложения, которые отображаются на главной странице. В меню настроек вы можете выбрать интересующие вас тематики и жанры, чтобы получать релевантные рекомендации и контент.
Дополнительно, с помощью приставки можно настроить счетчик времени просмотра, который позволит вам контролировать количество времени, проведенного перед телевизором. Это особенно полезно для родителей, которые хотят ограничивать экранное время своих детей.
| Функция | Описание |
|---|---|
| Автозапуск видео | Включает или отключает автоматическое воспроизведение видео сразу после загрузки приложения. |
| Режим ограничения детского контента | Активирует специальный режим, который фильтрует нежелательный контент и делает просмотр безопасным для детей. |
| Управление аккаунтом | Позволяет добавлять и управлять своими аккаунтами YouTube прямо с приставки. |
Изучив и использовав все доступные настройки и функции приставки, вы сможете настроить YouTube приставку на телевизоре и наслаждаться просмотром видео с максимальным комфортом и удовольствием.