Печать документов напрямую с ноутбука на принтер – это удобно и быстро, особенно если у вас есть доступ к Wi-Fi. Благодаря этому вы сможете распечатывать важные файлы с любого устройства, находясь в любой комнате вашего дома или офиса.
Однако, на первый взгляд, настройка беспроводной печати может показаться сложной задачей. Но не беспокойтесь! В этом руководстве мы подробно объясним, как настроить печать с ноутбука на принтер по Wi-Fi. Следуя нашим шаг за шагом инструкциям, вы сможете настроить печать без лишних затруднений.
В нашем руководстве мы рассмотрим два варианта настройки Wi-Fi печати с ноутбука на принтер: подключение непосредственно к Wi-Fi сети принтера или подключение к принтеру через роутер Wi-Fi. Оба способа имеют свои преимущества и гибкость в использовании, поэтому выбор зависит от ваших предпочтений и условий.
Руководство по настройке печати с ноутбука на принтер через Wi-Fi

В наше время всё больше людей предпочитают печатать документы и фотографии сразу с ноутбука, не тратя время на передачу файлов на компьютер. Настройка печати через Wi-Fi позволяет значительно упростить этот процесс. В этом руководстве мы покажем вам, как настроить печать с ноутбука на принтер без лишних хлопот.
Шаг 1: Подключите принтер к Wi-Fi
Прежде чем настраивать печать с ноутбука, убедитесь, что ваш принтер подключен к Wi-Fi сети. Для этого следуйте инструкциям, предоставленным производителем принтера.
Шаг 2: Установите драйверы принтера на ноутбук
Для того, чтобы ваш ноутбук мог обращаться к принтеру, вам понадобится установить драйверы принтера на ваш ноутбук. Драйверы обычно поставляются на компакт-диске вместе с принтером или же могут быть скачаны с официального веб-сайта производителя принтера.
Установка драйверов обычно предельно проста. Следуйте инструкциям на экране и убедитесь, что драйвер успешно установлен и принтер распознается вашим компьютером.
Шаг 3: Настройте печать через Wi-Fi
Теперь, когда принтер и ноутбук готовы, можно приступать к настройке печати через Wi-Fi.
- Подключите ноутбук к Wi-Fi сети, к которой подключен принтер. Убедитесь, что соединение стабильно.
- Откройте документ или фотографию, которую вы хотите распечатать, на вашем ноутбуке.
- Нажмите на кнопку "Печать" или используйте сочетание клавиш Ctrl + P, чтобы открыть окно печати.
- В окне печати выберите ваш принтер среди доступных вариантов.
Если ваш принтер не отображается в списке доступных устройств, возможно, вам понадобится вручную добавить его. Для этого нажмите на кнопку "Добавить принтер" или аналогичную, приведенную в интерфейсе окна печати.
После того, как вы выбрали принтер, убедитесь, что настройки печати соответствуют вашим требованиям (например, выберите формат бумаги, ориентацию или количество копий). Затем нажмите на кнопку "Печать" и наслаждайтесь результатом!
Подключение и настройка печати с ноутбука на принтер через Wi-Fi может различаться в зависимости от модели ноутбука и принтера. При возникновении проблем или вопросов всегда обращайтесь к инструкции, предоставленной производителем вашего ноутбука или принтера.
Выбор подходящего принтера для беспроводной печати

Если у вас возникла необходимость настроить печать с ноутбука на принтер по Wi-Fi, то важно подобрать подходящий принтер. Настоящее разнообразие устройств на рынке может привести вам к определенным сомнениям. Для того чтобы выбрать подходящий принтер для беспроводной печати, рекомендуется учесть несколько важных факторов:
1. Технология печати:
Существуют различные технологии печати, каждая из которых имеет свои преимущества и недостатки. Для обычных документов вроде текста и черно-белой графики подойдет лазерный принтер. Если вам необходима печать фотографий или цветной графики, то следует обратить внимание на струйный принтер. Также стоит помнить о том, что лазерные принтеры обычно более быстрые в работе, но струйные принтеры могут быть более точными и качественными в печати изображений.
2. Функциональность:
При выборе принтера стоит обратить внимание на его функциональность. Если вам необходимо сканирование и копирование документов, то следует выбирать принтеры, которые имеют эти возможности. Также стоит учесть объем печати, которым вы планируете пользоваться. Если вы печатаете много документов ежедневно, то стоит выбрать принтер с большим ресурсом исходных материалов, чтобы чаще не менять картриджи или тонер.
3. Доступность:
Учитывайте доступность расходных материалов для выбранной модели принтера, таких как картриджи и тонер. Иногда некоторые модели принтеров могут иметь дорогие или трудно доступные расходные материалы, что может повлиять на общую стоимость владения принтером в долгосрочной перспективе.
Важно помнить, что выбор подходящего принтера зависит от ваших конкретных потребностей и бюджета. При выборе принтера для беспроводной печати, рекомендуется проконсультироваться с продавцом или изучить обзоры различных моделей, чтобы сделать оптимальный выбор.
Установка и подключение драйверов для беспечной печати
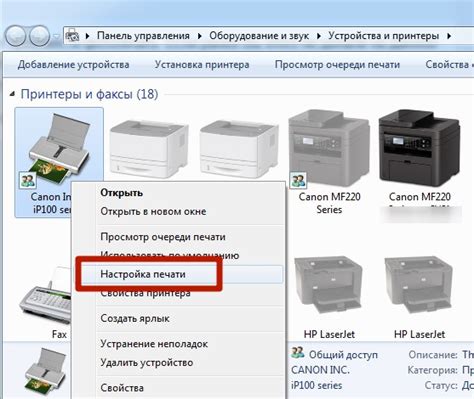
В первую очередь, важно определиться с моделью вашего принтера и версией операционной системы на вашем ноутбуке. Загрузите драйверы с официального сайта производителя принтера. Обычно на сайте есть отдельный раздел для загрузки драйверов. Найдите соответствующую модель принтера и операционную систему и загрузите соответствующий драйвер.
После скачивания драйверов, запустите установочный файл. Следуйте инструкциям на экране, чтобы установить драйверы на ваш ноутбук. Убедитесь, что принтер подключен к ноутбуку по Wi-Fi и включен. Если принтер имеет собственное меню, проверьте, что он настроен для беспроводной печати.
После успешной установки драйверов, перезагрузите ноутбук и принтер. После перезагрузки, ваш ноутбук будет готов к беспечной печати с принтером по Wi-Fi.
| Преимущества беспечной печати | Рекомендации |
|---|---|
| 1. Удобство использования | 1. Регулярно обновляйте драйверы, чтобы избежать проблем с совместимостью. |
| 2. Гибкость и мобильность | 2. Проверьте настройки принтера и ноутбука, чтобы гарантировать бесперебойную работу. |
| 3. Экономия времени и ресурсов | 3. Подключайте принтер к ноутбуку только в безопасных Wi-Fi сетях. |
Подключение принтера к Wi-Fi сети для беспроводной печати
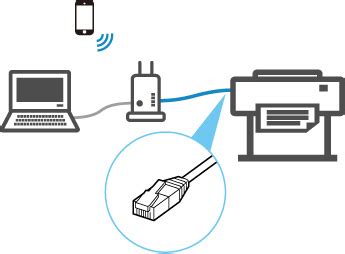
Подключение принтера к Wi-Fi сети позволяет осуществлять печать документов без необходимости подключения принтера к ноутбуку с помощью проводов. Беспроводной доступ к принтеру удобен в офисе, дома или любом другом месте, где находится ноутбук, но отсутствует возможность использовать провода для соединения. Для настройки беспроводной печати с ноутбука на принтер по Wi-Fi потребуется выполнить несколько простых шагов.
Шаг 1: Подключите принтер к вашей Wi-Fi сети. Для этого откройте настройки принтера и найдите раздел Wi-Fi или Network. Введите имя и пароль вашей Wi-Fi сети, чтобы установить соединение между принтером и роутером.
Шаг 2: Установите на ноутбук драйверы принтера. Если вы еще не установили драйверы, загрузите их с официального сайта производителя принтера или используйте диск с драйверами, который поставляется вместе с принтером. Установка драйверов обеспечит правильную работу принтера и обеспечит возможность беспроводной печати.
Шаг 3: Получите IP-адрес принтера. Для этого откройте меню на принтере и найдите секцию Network или Сеть. Просмотрите доступные сети и запишите IP-адрес принтера. Введите этот адрес в адресную строку вашего браузера на ноутбуке.
Шаг 4: Настройте принтер для подключения к Wi-Fi сети. Введите в браузере IP-адрес принтера и откройте настройки. Найдите раздел Wi-Fi или Network и выберите опцию подключения к беспроводной сети. Введите имя и пароль вашей Wi-Fi сети, чтобы установить соединение между принтером и роутером.
Шаг 5: Проверьте настройки печати на ноутбуке. Перейдите в меню Пуск на ноутбуке и найдите Принтеры и устройства. Выберите ваш принтер и убедитесь, что он настроен для беспроводной печати.
Благодаря этим простым шагам вы успешно настроите беспроводную печать с ноутбука на принтер по Wi-Fi. Больше нет необходимости использовать провода для подключения принтера, и вы сможете комфортно печатать документы в любом месте, где находится ваш ноутбук и принтер.
Настройка принтера для беспроводной печати с ноутбука
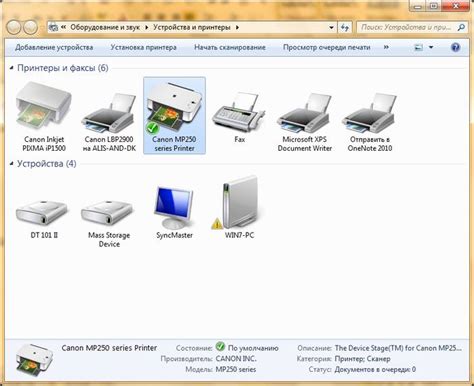
Шаг 1: Проверьте совместимостьУбедитесь, что ваш принтер поддерживает беспроводную печать по Wi-Fi. Проверьте документацию к принтеру или загляните на официальный сайт производителя для получения подробной информации о поддерживаемых методах подключения. | Шаг 2: Подключите принтер к Wi-FiВключите принтер и перейдите в меню настроек Wi-Fi. Найдите сеть Wi-Fi, к которой хотите подключить принтер, и введите пароль, если это потребуется. В некоторых случаях вам может потребоваться использовать USB-кабель для временного подключения принтера к компьютеру и выполнения инициализации настроек Wi-Fi. |
Шаг 3: Установите драйверы и ПОПерейдите на официальный сайт производителя принтера и загрузите последние драйверы и программное обеспечение для вашей операционной системы. Установите их на ноутбук, следуя инструкциям на экране. | Шаг 4: Подключите ноутбук к Wi-FiУбедитесь, что ноутбук подключен к той же сети Wi-Fi, к которой был подключен принтер. Если ваш ноутбук не автоматически подключается к Wi-Fi сети, выберите нужную сеть в списке доступных и введите пароль. |
Шаг 5: Установите принтер на ноутбукНайдите и выберите "Панель управления" в меню Пуск и перейдите в "Устройства и принтеры". Нажмите "Добавить принтер" и выберите ваш принтер из списка доступных устройств. Если принтер не отображается, убедитесь, что он включен и подключен к той же сети Wi-Fi, что и ноутбук. | Шаг 6: Печатайте без проводовТеперь вы готовы к беспроводной печати с ноутбука на принтер. Откройте документ или фотографию, которые хотите распечатать, и выберите "Печать". Установите параметры печати по вашему усмотрению и нажмите "Печатать". Принтер автоматически получит команду и начнет печатать без проводов. |
Следуя этим простым шагам, вы сможете настроить свой принтер для беспроводной печати с ноутбука по Wi-Fi. Наслаждайтесь удобством безпроводной печати и не беспокойтесь о лишних проводах и подключениях.
Печать с ноутбука на принтер через Wi-Fi: советы и рекомендации

Настройка печати на принтере через Wi-Fi может быть очень удобной и функциональной. В этом разделе мы предоставим вам полезные советы и рекомендации, которые помогут вам успешно настроить и использовать беспроводную печать с вашего ноутбука.
1. Убедитесь в подключении принтера к Wi-Fi
Перед тем как начать настройку печати, убедитесь, что ваш принтер подключен к Wi-Fi сети. Вам потребуется знать имя и пароль вашей Wi-Fi сети для выполнения этого шага.
2. Подключите ноутбук к той же Wi-Fi сети
Убедитесь, что ваш ноутбук также подключен к той же Wi-Fi сети, к которой подключен принтер. Это позволит установить связь между ноутбуком и принтером для передачи печатных заданий.
3. Установите драйверы принтера
Перед началом печати убедитесь, что на вашем ноутбуке установлены соответствующие драйверы для вашего принтера. Вы можете найти их на официальном сайте производителя принтера. Установка драйверов позволит вашему ноутбуку коммуницировать с принтером и передавать задания на печать.
4. Настройте принтер в операционной системе
Для печати через Wi-Fi необходимо настроить ваш принтер в операционной системе ноутбука. Найдите настройки принтеров в операционной системе и добавьте свой принтер, выбрав его из списка доступных устройств. Вам может потребоваться указать IP-адрес принтера или использовать автоматическое обнаружение.
5. Проверьте настройки печати
Прежде чем начать печать, проверьте настройки печати в программе или документе, который вы хотите напечатать. Убедитесь, что выбран ваш принтер и правильные параметры печати, такие как ориентация бумаги и качество печати.
6. Печатайте через Wi-Fi!
Теперь ваш ноутбук настроен на печать через Wi-Fi на ваш принтер. Просто выберите нужный документ или фотографию на вашем ноутбуке, нажмите «Печать» и наслаждайтесь беспроводной печатью без лишних усилий!
Следуя этим советам и рекомендациям, вы сможете настроить печать с вашего ноутбука на принтер через Wi-Fi без проблем. Наслаждайтесь удобством беспроводной печати и экономьте время и усилия в своей повседневной работе и проектах!