Huawei E8231 - надежный и многофункциональный мобильный Wi-Fi роутер, который позволяет соединяться с интернетом в любом месте, где есть сотовая связь. Если вы хотите настроить этот роутер и научиться пользоваться всеми его возможностями, то это руководство для вас.
В первую очередь, для подключения и настройки Huawei E8231 вам потребуется компьютер или ноутбук с поддержкой Wi-Fi и операционная система Windows 7 или более поздней версии. Также вам понадобится SIM-карта оператора с подключенным мобильным интернетом.
Для начала подключите роутер к компьютеру с помощью USB-кабеля, который поставляется в комплекте. Дождитесь, пока компьютер автоматически установит необходимые драйвера для работы с устройством. После этого вы должны будете авторизоваться в панели управления роутером.
Для входа в панель управления введите в адресной строке браузера IP-адрес роутера (обычно это 192.168.8.1). После этого введите логин и пароль (по умолчанию это admin и admin). Очень важно изменить логин и пароль по умолчанию на более секурные, чтобы предотвратить несанкционированный доступ к вашему роутеру.
Как подключить Huawei E8231
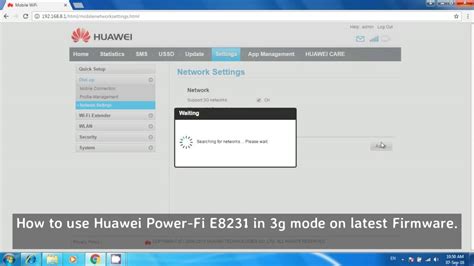
Для подключения и настройки Huawei E8231, следуйте следующим шагам:
Шаг 1: Вставьте SIM-карту в слот SIM-карты на Huawei E8231.
Шаг 2: Подключите Huawei E8231 к компьютеру или ноутбуку с помощью USB-кабеля, поставляемого в комплекте.
Шаг 3: Дождитесь, пока компьютер автоматически установит драйверы для Huawei E8231.
Шаг 4: Откройте веб-браузер и введите в адресной строке IP-адрес роутера Huawei E8231 (обычно 192.168.8.1).
Шаг 5: Введите имя пользователя и пароль для входа (обычно admin/admin).
Шаг 6: После входа настройте имя и пароль Wi-Fi сети по вашему выбору.
Шаг 7: Сохраните настройки и перезагрузите Huawei E8231.
Теперь ваш Huawei E8231 подключен и настроен, и вы можете использовать его для подключения к Интернету через Wi-Fi.
Шаг 1: Подготовка к подключению

Прежде чем приступить к подключению Huawei E8231, убедитесь, что у вас есть все необходимые компоненты и выполнены следующие условия:
- У вас есть роутер Huawei E8231.
- Вы имеете доступ к интернету и у вас есть активный интернет-план.
- У вас есть рабочая SIM-карта, поддерживающая 3G или 4G сеть.
- Вы проверили наличие неисправностей у роутера и убедились, что он работает корректно.
- Вы зарядили аккумулятор роутера до полной емкости или подключили его к источнику питания.
- Вы подготовили компьютер или другое устройство, с которого вы будете осуществлять подключение.
Если все условия выполнены, вы готовы к переходу к следующему шагу – подключению Huawei E8231 к устройству.
Шаг 2: Установка драйверов

Для успешной работы устройства Huawei E8231 необходимо установить соответствующие драйверы на ваш компьютер. Это позволит вашему компьютеру распознать устройство и обеспечит его правильную работу.
Следуйте указаниям ниже, чтобы установить драйверы:
- Скачайте последнюю версию драйверов для Huawei E8231 с официального веб-сайта Huawei.
- Разархивируйте скачанный файл с драйверами на вашем компьютере.
- Подключите устройство Huawei E8231 к свободному USB-порту на вашем компьютере.
- Откройте папку с разархивированными драйверами и запустите установку драйверов.
- Следуйте указаниям мастера установки и дождитесь завершения процесса.
- После завершения установки драйверов перезагрузите ваш компьютер.
После перезагрузки компьютера драйверы должны быть успешно установлены. Вы можете проверить работу устройства, подключив его к компьютеру и убедившись, что оно распознается и готово к использованию.
Шаг 3: Подключение к компьютеру

После того, как вы установили все необходимые программы и драйверы, можно приступать к подключению устройства к компьютеру. Для этого следуйте инструкциям ниже:
- Вставьте модем Huawei E8231 в свободный USB-порт компьютера. Убедитесь, что порт работает исправно.
- Подождите несколько секунд, чтобы компьютер распознал устройство.
- При необходимости, установите PIN-код SIM-карты, если он установлен.
- Откройте сетевые настройки вашего компьютера и выберите подключение к интернету через модем Huawei E8231.
- Введите логин и пароль, если они требуются.
- После подключения к компьютеру можно начать использовать интернет.
Если все настройки выполнены правильно, вы должны быть подключены к интернету без проблем. Если у вас возникли сложности с подключением, проверьте настройки и повторите попытку.
| Возможные проблемы | Решение |
|---|---|
| Устройство не распознается компьютером | Проверьте, что драйверы для модема установлены и работают правильно. Попробуйте вставить модем в другой USB-порт. |
| Не удается подключиться к интернету | Проверьте настройки подключения, введите правильные логин и пароль. Убедитесь, что у вас есть доступ к интернету с вашим тарифным планом. |
Шаг 4: Настройка Huawei E8231

После успешной установки и подключения Huawei E8231 к компьютеру, необходимо выполнить несколько настроек для корректной работы устройства.
- Откройте веб-браузер на компьютере, который подключен к Huawei E8231.
- В адресной строке введите адрес IP устройства: 192.168.8.1
- Нажмите Enter, чтобы открыть страницу управления устройством.
- На странице авторизации введите имя пользователя и пароль, по умолчанию они оба равны admin. Затем нажмите кнопку Вход.
- После успешной авторизации откроется главная страница настроек устройства.
- В меню настроек выберите нужные параметры подключения, такие как тип сети (3G или 4G), режим работы (маршрутизатор или режим модема), а также другие настройки сети и безопасности.
- После внесения всех необходимых изменений нажмите кнопку Сохранить или Применить, чтобы применить настройки.
- После сохранения настроек устройство будет готово к использованию. Вы сможете подключиться к Интернету через Huawei E8231.
Обратите внимание, что некоторые настройки могут отличаться в зависимости от провайдера или оператора связи.