В настоящее время роутеры являются одним из самых популярных устройств для подключения к интернету. Они обеспечивают стабильное и высокоскоростное подключение, простоту установки и множество дополнительных функций. Устройства компании Huawei представляют собой отличное сочетание превосходного качества и доступной стоимости.
Если вы приобрели роутер Huawei и хотите настроить его под свои нужды, эта пошаговая инструкция поможет вам сделать это легко и быстро. Настройка роутера по Ethernet-кабелю позволит обеспечить наиболее стабильное и надежное подключение к интернету.
Шаг 1: Подключите Ethernet-кабель к порту WAN вашего роутера, а другой конец подключите к модему или сетевому гнезду вашего провайдера интернет-услуг. Убедитесь, что все соединения надежно зафиксированы, чтобы избежать перебоев в подключении.
Шаг 2: Включите роутер Huawei и подождите несколько минут, пока он полностью загрузится и подключится к интернету. Обычно это занимает несколько минут, поэтому будьте терпеливы.
Шаг 3: Откройте веб-браузер на вашем устройстве и введите IP-адрес роутера. Обычно это 192.168.1.1 или 192.168.0.1. Чтобы проверить адрес, вы можете посмотреть на задней панели вашего роутера или воспользоваться документацией.
Важные шаги перед подключением Huawei роутера по Ethernet-кабелю

Перед началом подключения Huawei роутера по Ethernet-кабелю следует выполнить несколько важных шагов, которые обеспечат успешную настройку и стабильную работу вашей сети. Ниже приведены основные этапы подготовки:
1. Проверьте наличие необходимого оборудования: убедитесь, что у вас есть Huawei роутер, Ethernet-кабель, модем и компьютер с сетевой картой.
2. Установите и подключите модем: убедитесь, что модем правильно установлен и подключен к источнику питания. Подключите Ethernet-кабель к порту LAN на модеме.
3. Подключите роутер: возьмите второй Ethernet-кабель и подключите его одним концом к порту WAN на роутере, а другим концом - к порту LAN на модеме. Убедитесь, что соединение кабелей крепкое и надежное.
4. Подключите компьютер: возьмите третий Ethernet-кабель и подключите его одним концом к порту LAN на роутере, а другим концом - к сетевой карте компьютера. Убедитесь, что соединение кабелей крепкое и надежное.
5. Включите модем, роутер и компьютер: убедитесь, что модем, роутер и компьютер включены в сеть и находятся в рабочем состоянии.
6. Настройте роутер: откройте браузер на компьютере и введите IP-адрес роутера в адресной строке. Введите имя пользователя и пароль для входа в настройки роутера (обычно это admin/admin).
После выполнения всех этих шагов вы будете готовы подключить и настроить Huawei роутер по Ethernet-кабелю. Обратите внимание, что внешний вид и процедура настройки роутера могут немного отличаться в зависимости от модели и версии ПО. Следуйте инструкциям, предоставленным производителем вашего роутера, для достижения наилучших результатов.
Не забывайте проводить все работы с оборудованием с осторожностью и соблюдать требования безопасности. Перед внесением изменений в настройки роутера рекомендуется создать резервные копии и записать текущие настройки, чтобы в случае возникновения проблем можно было вернуться к предыдущей конфигурации.
Проверка необходимых компонентов и настройка
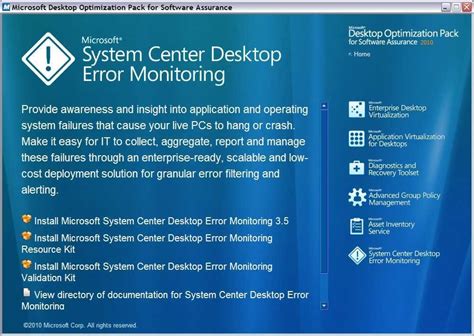
Перед началом настройки Huawei роутера через Ethernet-кабель, убедитесь, что у вас есть все необходимые компоненты:
| 1. | Хуавей роутер. |
| 2. | Интернет-провайдер, предоставляющий доступ через Ethernet-кабель. |
| 3. | Ethernet-кабель, достаточной длины для соединения роутера с вашим компьютером. |
| 4. | Компьютер или ноутбук с операционной системой, совместимой с роутером. |
После того, как вы убедились в наличии всех компонентов, можно приступить к настройке роутера:
- Подключите Ethernet-кабель к одному из портов LAN на роутере и к сетевой карте вашего компьютера.
- Включите роутер, подождите, пока он полностью загрузится.
- На вашем компьютере откройте любой веб-браузер и в адресной строке введите IP-адрес роутера. Обычно это 192.168.1.1 или 192.168.0.1.
- В открывшемся окне введите логин и пароль администратора роутера. Если вы не знаете эти данные, обратитесь к документации роутера или свяжитесь с вашим интернет-провайдером.
- После успешной авторизации в интерфейсе роутера найдите раздел настройки Ethernet-соединения.
- В разделе настройки выберите тип подключения - Ethernet и следуйте указаниям на экране, чтобы настроить параметры соединения.
- Сохраните настройки и перезапустите роутер для применения изменений.
После выполнения всех этих шагов ваш Huawei роутер должен быть готов к работе через Ethernet-кабель.
Подготовка Ethernet-кабеля
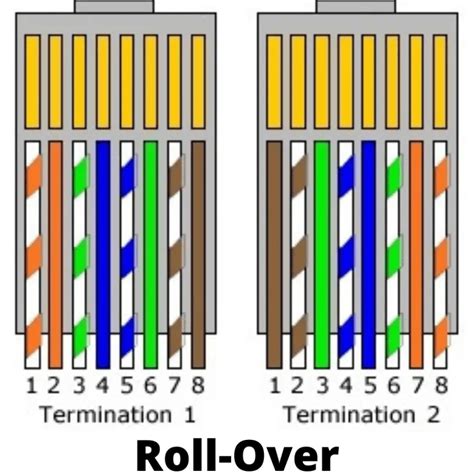
Перед тем, как подключить роутер Huawei по Ethernet-кабелю, необходимо убедиться в правильности подготовки кабеля.
Для этого выполните следующие шаги:
- Проверьте состояние кабеля. Убедитесь, что он не поврежден и не имеет перегибов.
- Подготовьте кабель к подключению. Отсоедините оба конца кабеля от других устройств.
- Очистите разъемы. Используйте мягкую сухую ткань или антистатическую салфетку, чтобы удалить пыль и грязь с разъемов кабеля.
- Правильно ориентируйте разъемы. Убедитесь, что разъемы Ethernet-кабеля правильно ориентированы и соответствуют портам роутера и другого устройства.
- Проверьте длину кабеля. Убедитесь, что длина Ethernet-кабеля соответствует требуемым условиям и не превышает максимально допустимую длину.
После проверки и подготовки Ethernet-кабеля вы можете переходить к подключению и настройке Huawei роутера.
Подключение Huawei роутера к Интернету через Ethernet-кабель

Для подключения Huawei роутера к Интернету по Ethernet-кабелю следуйте следующей пошаговой инструкции:
- Убедитесь, что ваш роутер Huawei и компьютер находятся включенными.
- Найдите вход LAN на задней панели вашего роутера Huawei. Вход LAN может быть обозначен как "LAN", "Ethernet" или "WAN/LAN".
- Возьмите Ethernet-кабель и подключите один его конец в вход LAN роутера Huawei, а другой конец – в Ethernet-порт вашего компьютера.
- Дождитесь, пока ваш компьютер определит соединение и установит его.
- Откройте любой веб-браузер на компьютере и введите адрес IP вашего роутера в адресной строке. Обычно адрес IP роутера указывается на задней панели вашего роутера Huawei.
- В открывшемся окне введите учетные данные для входа в административную панель роутера Huawei. Обычно логин и пароль по умолчанию указаны на задней панели роутера или в инструкции по эксплуатации.
- После успешного входа в административную панель роутера Huawei, настройте соединение с Интернетом, следуя предлагаемым настройкам.
- Проверьте соединение, открыв веб-страницу с помощью браузера на вашем компьютере. Если страница открывается без проблем, значит, ваш роутер Huawei успешно подключен к Интернету через Ethernet-кабель.
Теперь ваш роутер Huawei готов к использованию, и вы можете настроить дополнительные параметры сети, включая Wi-Fi и другие функции.
Настройка общих параметров роутера
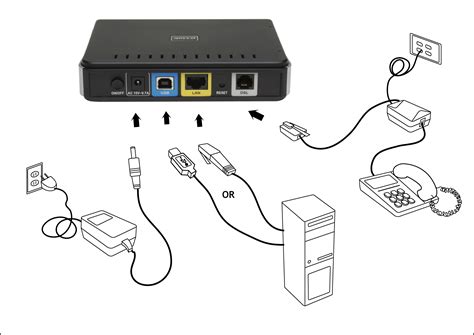
После подключения роутера по Ethernet-кабелю необходимо настроить общие параметры для его правильной работы.
Шаги по настройке общих параметров роутера:
- Откройте веб-браузер и введите адрес роутера в адресной строке. Обычно это 192.168.1.1 или 192.168.0.1. Нажмите Enter, чтобы перейти к странице настройки.
- Введите имя пользователя и пароль для доступа к настройкам роутера. Обычно это admin/admin или admin/password. Введите данные и нажмите Войти.
- На странице настройки найдите раздел с общими параметрами. Обычно он называется "Настройки общего доступа" или что-то подобное.
- В этом разделе вы можете настроить следующие параметры:
- Имя Wi-Fi сети (SSID) – введите имя, под которым будет отображаться ваша Wi-Fi сеть. Вы можете использовать любое удобное имя.
- Пароль Wi-Fi сети – введите пароль для защиты Wi-Fi сети. Рекомендуется использовать надежный пароль, содержащий буквы, цифры и символы.
- Ключ шифрования – выберите тип шифрования для Wi-Fi сети. Рекомендуется использовать WPA2-PSK для повышения безопасности. Введите ключ шифрования.
- Канал Wi-Fi – выберите канал для вашей Wi-Fi сети. Рекомендуется выбирать канал с минимальным количеством помех от других устройств.
- После настройки общих параметров нажмите кнопку "Сохранить" или "Применить" для сохранения внесенных изменений.
После завершения этих шагов ваш роутер будет настроен для работы по Ethernet-кабелю и Wi-Fi сеть будет готова к использованию.
Безопасность и шифрование сети
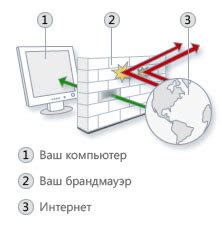
- Измените стандартные настройки: Важно изменить стандартное имя и пароль для доступа к роутеру. Используйте сложные и уникальные комбинации символов, чтобы предотвратить несанкционированный доступ к вашей сети.
- Включите шифрование Wi-Fi: Чтобы защитить свою Wi-Fi-сеть от несанкционированного доступа, включите шифрование Wi-Fi. Рекомендуется использовать протокол WPA2, который обеспечивает высокий уровень безопасности.
- Создайте гостевую сеть: Если вы хотите предоставить гостям доступ к Интернету, но не хотите раскрывать свои основные учетные данные, рекомендуется создать гостевую сеть. Гостевая сеть будет иметь отдельное имя и пароль, что поможет изолировать гостей от вашей основной сети.
- Включите брэндмауэр: Роутер Huawei имеет встроенную функцию брэндмауэра, которая помогает защитить вашу сеть от вредоносных атак из вне. Убедитесь, что функция брэндмауэра включена и настроена на оптимальный уровень защиты.
- Обновляйте прошивку роутера: Регулярно проверяйте наличие обновлений прошивки для вашего роутера Huawei и устанавливайте их при наличии. Обновления прошивки могут содержать исправления уязвимостей и улучшенную безопасность.
- Отключите установку приложений из неизвестных источников: Не допускайте установку приложений из неизвестных источников на ваши устройства, так как они могут содержать вредоносные программы. Установка приложений только из официальных и проверенных источников поможет защитить вашу сеть.
Соблюдение этих мер безопасности поможет обеспечить защиту вашей сети и предотвратить потенциальные угрозы.
Проверка соединения и обновление настроек при необходимости
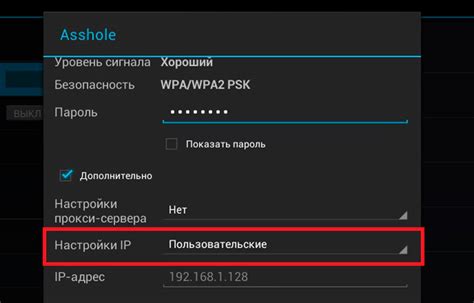
После подключения роутера Huawei по Ethernet-кабелю необходимо проверить соединение и, при необходимости, обновить настройки. Подробная инструкция по этим действиям представлена ниже:
1. Подключите компьютер к роутеру Huawei
Соедините компьютер с роутером Huawei, используя Ethernet-кабель. Один конец кабеля подключите к порту LAN роутера, а другой конец – к сетевой карты компьютера. Убедитесь, что соединение прочное и кабель правильно подключен.
2. Проверьте связь с роутером
Откройте веб-браузер и в адресной строке введите IP-адрес роутера Huawei. Обычно это 192.168.1.1 или 192.168.0.1. Нажмите Enter, чтобы перейти на страницу входа в настройки роутера.
Примечание: Если страница входа не открывается, проверьте настройки IP-адреса компьютера. Убедитесь, что IP-адрес компьютера настроен на автоматическое получение.
3. Введите данные для входа в настройки роутера
На странице входа введите предоставленные вам данные для входа в настройки роутера Huawei. Обычно это имя пользователя (admin) и пароль (admin). Нажмите кнопку Войти (или аналогичную).
Примечание: Если данные для входа не были предоставлены, обратитесь к поставщику услуг интернета для получения информации о входе в настройки роутера.
4. Проверьте подключение к интернету
На странице настроек роутера найдите раздел, отвечающий за подключение к интернету. Проверьте, что статус подключения указывает, что соединение установлено. Если статус не указывает на установленное соединение, выполните настройки подключения в соответствии с рекомендациями провайдера интернета.
5. Обновите настройки, если необходимо
Обратите внимание на настройки безопасности и пароли для Wi-Fi сети, а также другие настройки, доступные на странице настроек роутера Huawei. Внесите изменения в эти настройки, если необходимо, и сохраните их.
После выполнения всех указанных выше действий можно быть уверенным, что роутер Huawei подключен по Ethernet-кабелю и настроен правильно для работы с интернетом. При необходимости обратитесь к технической поддержке провайдера интернета для получения дополнительной информации и помощи.