Вы когда-нибудь задумывались о том, чтобы использовать свой смартфон в качестве веб-камеры? С ivCam это становится возможным! С помощью этого инновационного приложения вы сможете превратить ваш iPhone или Android-устройство в функциональную камеру, которая будет передавать видео на ваш компьютер.
Первым шагом в использовании ivCam является его установка на ваш смартфон и компьютер. Для этого перейдите в соответствующий магазин приложений и загрузите ivCam на ваше мобильное устройство, а затем скачайте и установите клиент ivCam на ваш компьютер.
После установки приложения на смартфон и компьютер, запустите ivCam на обоих устройствах. Удостоверьтесь, что ваш смартфон и компьютер находятся в одной Wi-Fi сети. Затем вам нужно будет выбрать ваш смартфон в качестве источника видео на вашем компьютере. Для этого откройте клиент ivCam на компьютере и выберите ваш смартфон в списке доступных устройств.
Важно отметить, что на некоторых компьютерах может потребоваться дополнительное программное обеспечение для правильной работы ivCam. Если у вас возникнут проблемы, проверьте, есть ли у вас последняя версия программы и обновите драйверы видеокарты, если это необходимо.
Когда устройства подключены, вы можете начать использовать ivCam. Откройте любую программу, которая требует веб-камеры, такую как Skype или Zoom, и выберите ivCam в качестве источника видео. Теперь ваш смартфон будет передавать видео на ваш компьютер, и вы сможете наслаждаться качественным видеочатом или записью видео с помощью вашего смартфона.
ivCam предлагает множество дополнительных функций, таких как настройка качества видео, зумирование и даже использование вашего смартфона в качестве микрофона. Используйте эти возможности, чтобы сделать свой опыт использования ivCam еще более удобным и приятным.
Теперь вы знаете, как подключить и настроить ivCam на вашем смартфоне и компьютере. Вы готовы использовать свой мобильный телефон в качестве веб-камеры и наслаждаться качественным видео на вашем компьютере! Приятного использования ivCam!
Что такое ivCam?
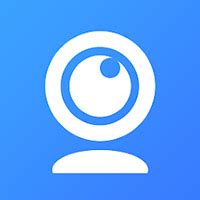
Для работы с ivCam вам потребуется установить приложение ivCam на ваш телефон и на компьютер. После успешной установки и настройки, вы сможете легко подключать ваш телефон к компьютеру через Wi-Fi и использовать его как веб-камеру.
ivCam поддерживает различные функции, такие как аутентификация лица, автоматическое фокусирование, настройка разрешения изображения и другие. Вы можете использовать эти функции для настройки и улучшения качества видео, которое передается с вашего телефона на компьютер.
ivCam также может работать с другими программами и позволяет использовать ваш телефон в качестве веб-камеры в различных приложениях, таких как видеочаты, онлайн-трансляции, видео-конференции и т. д.
| Преимущества ivCam: | Ограничения ivCam: |
|---|---|
| Простая установка и настройка | Требуется подключение к Wi-Fi |
| Высокое качество изображения | Ограниченная поддержка операционных систем |
| Различные функции для настройки видео | Низкая скорость кадров при слабом Wi-Fi сигнале |
Инструкция для начинающих по подключению и настройке ivCam

В данной инструкции мы расскажем вам, как подключить и настроить ivCam. Это простой и удобный способ использовать ваше мобильное устройство в качестве веб-камеры для компьютера. Для начала, убедитесь, что ваше мобильное устройство совместимо с ivCam.
Шаг 1: Загрузка и установка ivCam на ваше мобильное устройство. Вы можете найти ivCam в App Store для устройств iOS или в Google Play для устройств Android. После установки приложения, переходите к следующему шагу.
Шаг 2: Установка ivCam на ваш компьютер. Перейдите на веб-сайт ivCam и загрузите и установите программу на ваш компьютер. Запустите программу после установки.
Шаг 3: Подключение вашего мобильного устройства к компьютеру. Установите мобильный телефон на столе или крепление для устройств. Подключите мобильное устройство к компьютеру с помощью USB-кабеля. Убедитесь, что ваше мобильное устройство и компьютер находятся в одной локальной сети.
Шаг 4: Настройка ivCam. Запустите приложение ivCam на вашем мобильном устройстве и программу ivCam на вашем компьютере. В приложении на мобильном устройстве отобразится список доступных устройств. Выберите ваше мобильное устройство из списка. На компьютере в программе ivCam выберите ваше мобильное устройство в выпадающем списке.
Шаг 5: Настройка параметров ivCam. В программе ivCam на компьютере вы можете настроить различные параметры, такие как разрешение, яркость, контрастность и т.д. Выберите необходимые настройки в соответствующих вкладках программы.
Шаг 6: Использование ivCam. После настройки параметров вы можете использовать ваше мобильное устройство в качестве веб-камеры в различных приложениях, таких как Skype, Zoom, Google Meet и др. Просто выберите ivCam в настройках приложения и вы будете использовать свое мобильное устройство вместо обычной веб-камеры.
Следуя этой простой инструкции, вы сможете быстро и легко подключить и настроить ivCam. Наслаждайтесь использованием вашего мобильного устройства в качестве веб-камеры на вашем компьютере.
Пошаговая инструкция: подключение ivCam к компьютеру

| Шаг 1: | Загрузите и установите приложение ivCam на свой смартфон из соответствующего магазина приложений (App Store или Google Play). |
| Шаг 2: | Загрузите и установите ivCam сервер на свой компьютер с официального сайта разработчика (https://www.e2esoft.com/ivcam/). |
| Шаг 3: | Установите драйверы ivCam на компьютер. Выберите соответствующую операционную систему (Windows или Mac) и запустите установщик. |
| Шаг 4: | Подключите смартфон и компьютер к одному Wi-Fi сети. |
| Шаг 5: | Запустите ivCam на своем смартфоне и убедитесь, что он находится в одной Wi-Fi сети, что и ваш компьютер. |
| Шаг 6: | Запустите ivCam сервер на своем компьютере и выберите ваш смартфон в списке доступных устройств. |
| Шаг 7: | Настройте параметры видео и аудио в ivCam сервере по вашему усмотрению. |
| Шаг 8: | Откройте приложение, которое вы хотите использовать с ivCam, и выберите ivCam как источник видео или аудио в настройках приложения. |
| Шаг 9: | Теперь вы можете использовать ivCam для видео- или аудиообмена на вашем компьютере с помощью вашего смартфона. |
Следуя этой пошаговой инструкции, вы сможете легко подключить и настроить ivCam на своем компьютере. Наслаждайтесь удобством использования вашего смартфона в качестве веб-камеры!
Настройка ivCam: регистрация и настройка аккаунта
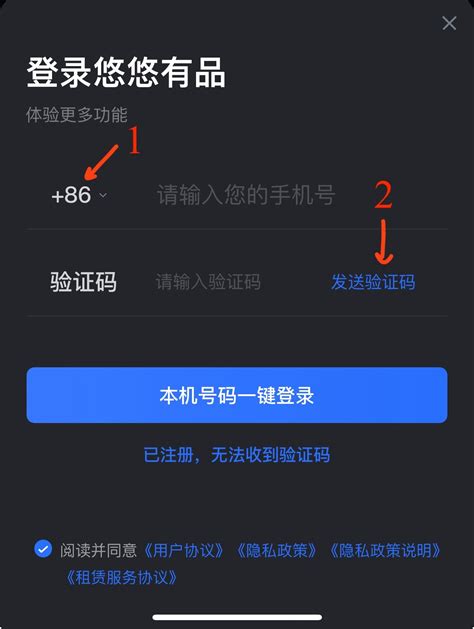
Прежде чем начать использовать ivCam, вам необходимо зарегистрировать аккаунт и настроить его.
1. Перейдите на официальный сайт ivCam и нажмите на кнопку "Регистрация".
2. Заполните все необходимые поля, такие как ваше имя, электронный адрес и пароль.
3. Подтвердите вашу регистрацию, перейдя по ссылке, которая была отправлена на вашу электронную почту.
4. После подтверждения регистрации вам будет предложено настроить ваш аккаунт. Введите информацию о вашем профиле, такую как ваше фото и контактные данные.
5. После завершения настройки аккаунта вы сможете использовать ivCam для подключения и настройки вашего устройства.
Обратите внимание, что вы можете использовать один аккаунт ivCam для подключения нескольких устройств. Это удобно, если у вас есть несколько камер, которые вы хотите использовать с ivCam.
Настройка ivCam: выбор и настройка камеры
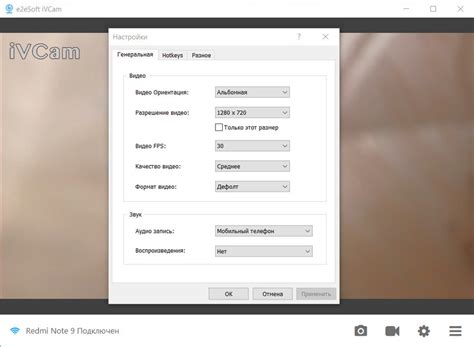
1. Выбор камеры:
- Если у вас уже установлена камера, убедитесь, что она поддерживает ivCam и является совместимой с вашим устройством.
- Если у вас нет камеры, рекомендуется приобрести совместимую модель, поддерживающую ivCam.
2. Подключение камеры:
- Подключите камеру к компьютеру или устройству с помощью кабеля или беспроводной связи.
- Убедитесь, что камера включена и настроена на передачу изображения.
3. Настройка камеры:
- Откройте приложение ivCam на вашем устройстве.
- Перейдите в раздел "Настройки" или "Параметры".
- Выберите камеру из списка доступных устройств.
- Настройте разрешение, частоту кадров и другие параметры камеры в соответствии с вашими потребностями.
- Сохраните настройки.
После выполнения всех этих шагов ваша камера будет подключена и настроена для работы с ivCam. Теперь вы можете использовать ее для различных задач, таких как видеочаты, стриминг или использование в программной среде.