Keenetic 2 - это современный роутер, который предоставляет надежное и стабильное подключение к интернету. Он обладает множеством функций и настроек, которые помогут вам создать оптимальную сеть в вашем доме или офисе. В этом руководстве мы расскажем вам, как подключить Keenetic 2 и выполнить основные настройки.
Первым шагом в настройке Keenetic 2 является его физическое подключение к интернету. Для этого вам потребуется Ethernet-кабель. Подключите один конец к порту WAN на задней панели роутера, а другой конец - к вашему модему или провайдерскому розетке. Убедитесь, что все соединения надежные и кабель нигде не перекручен.
Когда физическое подключение завершено, включите роутер, нажав на кнопку питания на задней панели. Подождите несколько минут, пока роутер полностью запустится и подключится к вашему интернет-провайдеру. При этом светодиод на передней панели должен загореться зеленым или синим цветом, указывая на успешное подключение к сети.
Когда роутер запущен и подключен к интернету, вы можете приступить к его настройке. Для этого откройте веб-браузер на вашем компьютере или устройстве и введите адрес 192.168.1.1 в адресной строке. Появится страница входа в панель управления роутером. Введите имя пользователя и пароль, которые указаны на задней панели роутера, и нажмите кнопку "Войти".
Keenetic 2: основные характеристики

Высокая производительность: Маршрутизатор оснащен мощным процессором, который обеспечивает отличную скорость передачи данных и минимизирует задержку в сети. Вы сможете наслаждаться высокой скоростью загрузки, потоковым видео и онлайн-играми без перебоев и сбоев.
Простая настройка: Keenetic 2 имеет простой и интуитивно понятный интерфейс, который позволяет легко настраивать все параметры сети. Даже новичок может справиться с подключением и настройкой в несколько простых шагов.
Безопасность: Маршрутизатор оснащен надежными механизмами защиты данных, включая файрволл и обнаружение вторжений. Это помогает обеспечить безопасность вашей сети и защитить вас от взлома и несанкционированного доступа.
Гибкость: Keenetic 2 поддерживает различные типы подключений, включая Ethernet, ADSL и 3G/4G USB-модемы. Это позволяет вам выбрать подходящий способ подключения, исходя из ваших потребностей и возможностей.
Продвинутые функции: Маршрутизатор имеет широкий набор функций, включая родительский контроль, гостевую сеть, управление пропускной способностью и многое другое. Вы можете настроить их в соответствии с вашими потребностями и предпочтениями.
В целом, Keenetic 2 - это надежный и функциональный маршрутизатор, который может удовлетворить потребности как домашних, так и офисных пользователей. Он обеспечивает высокую производительность, простоту использования и гибкость настроек, делая его отличным выбором для всех, кто ищет надежное интернет-соединение.
Шаги по подключению Keenetic 2 к сети

Для начала необходимо проверить комплектацию Keenetic 2 и убедиться, что в нем присутствуют следующие компоненты: Wi-Fi роутер, сетевой кабель, блок питания и инструкция по эксплуатации.
Подключите блок питания к Keenetic 2 и вставьте его в розетку.
С помощью сетевого кабеля подключите Keenetic 2 к модему или сетевому разъему провайдера.
Дождитесь, пока индикаторы на Keenetic 2 загорятся и перестанут мигать, что указывает на успешное подключение к сети.
Теперь можно подключиться к Wi-Fi сети, созданной Keenetic 2, с помощью устройства (например, смартфона или ноутбука).
Настройка Wi-Fi роутера Keenetic 2 завершена, и он готов к использованию.
Настройка Keenetic 2 через веб-интерфейс
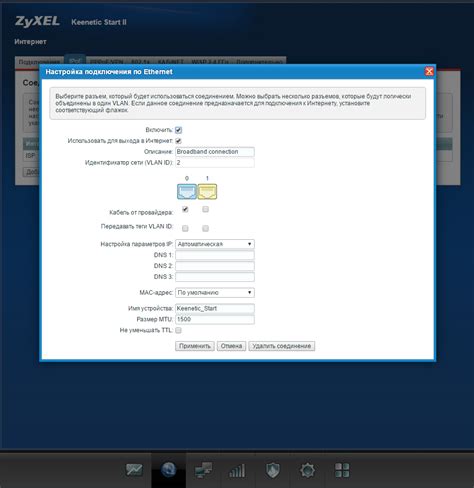
Вот пошаговая инструкция, как настроить Keenetic 2 через веб-интерфейс:
- Подключите Keenetic 2 к источнику питания и дождитесь, пока он полностью загрузится.
- Подключите компьютер к Keenetic 2 с помощью сетевого кабеля или подключитесь к беспроводной сети, если она уже настроена.
- Откройте веб-браузер и введите в адресной строке IP-адрес Keenetic 2. Обычно это 192.168.1.1.
- Нажмите клавишу Enter, чтобы открыть страницу входа в веб-интерфейс Keenetic 2.
- Введите имя пользователя и пароль для доступа к веб-интерфейсу Keenetic 2. Если вы впервые настраиваете устройство, используйте значения по умолчанию. Обычно это admin/admin.
- Нажмите кнопку "Войти", чтобы войти в веб-интерфейс Keenetic 2.
После входа в веб-интерфейс Keenetic 2 вы увидите домашнюю страницу с основными настройками роутера. Здесь вы можете настроить интернет-соединение, настроить сетевые параметры, настроить беспроводную сеть и многое другое.
Не забудьте сохранить изменения после настройки устройства, чтобы они вступили в силу.
| Вариант подключения | IP-адрес Keenetic 2 (по умолчанию) |
|---|---|
| Подключение через сетевой кабель | 192.168.1.1 |
| Подключение через беспроводную сеть | 192.168.1.1 или 192.168.0.1 |
Это была основная информация о том, как подключить и настроить Keenetic 2 через веб-интерфейс. Надеемся, что данное руководство поможет вам успешно настроить ваш Keenetic 2 и насладиться его полным потенциалом.
Добавление устройств в сеть Keenetic 2
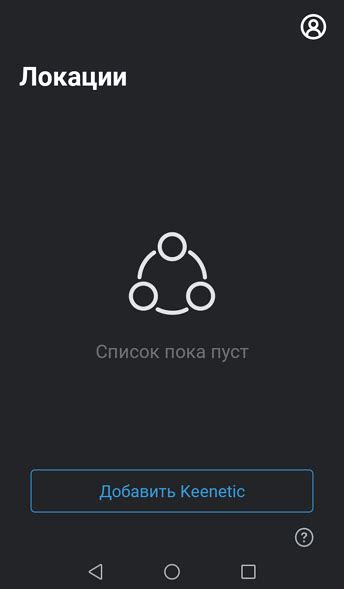
Для работы с Keenetic 2 необходимо добавить все необходимые устройства в сеть. В данном руководстве покажем, как это сделать.
1. Подключите все устройства к Keenetic 2 с помощью сетевых кабелей. Устройства, такие как компьютеры, ноутбуки, игровые приставки, телевизоры, маршрутизаторы и прочее, могут быть подключены к любому доступному порту на задней панели Keenetic 2.
2. Зайдите в веб-интерфейс Keenetic 2. Для этого введите IP-адрес Keenetic 2 в адресную строку браузера и нажмите Enter. По умолчанию IP-адрес Keenetic 2 - 192.168.1.1, однако, если вы изменили его ранее, введите соответствующий адрес.
3. В левой панели навигации найдите вкладку "Сеть" и выберите "Физические порты". У вас будет отображен список всех подключенных устройств.
| Название устройства | Физический порт | MAC-адрес | Статус |
|---|---|---|---|
| Компьютер 1 | Порт 1 | 00:11:22:33:44:55 | Подключено |
| Телевизор | Порт 2 | AA:BB:CC:DD:EE:FF | Подключено |
| Игровая приставка | Порт 3 | 11:22:33:44:55:66 | Подключено |
4. Если вы хотите, чтобы устройство имело статический IP-адрес, выберите вкладку "Сеть" и выберите "DHCP-сервер". В разделе "Резервация DHCP" нажмите кнопку "Добавить". Введите имя устройства, MAC-адрес и IP-адрес, который вы хотите назначить устройству. Нажмите кнопку "Применить", чтобы сохранить настройки.
Теперь все устройства успешно добавлены в сеть Keenetic 2 и готовы к использованию.
Рекомендации по безопасности и обновлению Keenetic 2

Для обеспечения безопасности вашего Keenetic 2 рекомендуется следовать нескольким простым, но важным рекомендациям:
1. Измените пароль администратора: При первом входе в панель управления Keenetic 2 с помощью web-браузера, вам будет предложено установить пароль администратора по умолчанию. Рекомендуется сразу сменить его на уникальный и надежный пароль.
2. Включите брандмауэр: В настройках Keenetic 2 предусмотрена возможность включения встроенного брандмауэра, который защищает вашу сеть от внешних атак и сканирования портов. Рекомендуется включить эту функцию для повышения безопасности.
3. Обновляйте прошивку: Разработчики Keenetic регулярно выпускают обновления прошивки, в которых исправляют уязвимости и добавляют новые функции. Рекомендуется регулярно проверять наличие новых обновлений и устанавливать их для обеспечения безопасности и стабильной работы Keenetic 2.
4. Ограничьте доступ к Keenetic 2: Если вы не используете некоторые функции или порты Keenetic 2, рекомендуется отключить их или ограничить доступ к ним. Например, можно отключить доступ к панели управления из интернета или ограничить доступ к файловому серверу.
5. Используйте надежные пароли: Для защиты вашей сети и данных, рекомендуется использовать сложные и уникальные пароли для всех учетных записей и подключенных устройств. Это поможет предотвратить несанкционированный доступ к вашей сети.
6. Включите защиту Wi-Fi: Если вы используете беспроводную сеть Wi-Fi, рекомендуется включить защиту с помощью шифрования WPA2 и установить сложный пароль для доступа к сети.
Следование этим рекомендациям поможет вам обеспечить безопасность вашего Keenetic 2 и защитить вашу сеть от внешних угроз. Не забывайте проверять устройства на наличие обновлений и следить за новостями от разработчиков.