В наше время компьютерная клавиатура является одним из самых необходимых устройств для каждого пользователя. Благодаря клавиатуре мы можем вводить текст, управлять программами и навигировать по интернету. Компания Microsoft предлагает широкий ассортимент клавиатур, отличающихся функциональностью и дизайном.
Если вы приобрели клавиатуру от Microsoft и хотите подключить ее к своему компьютеру, этот материал будет очень полезен для вас. Вместе мы разберемся, как правильно подключить клавиатуру, чтобы она работала без сбоев и неприятностей.
Шаг 1: Проверьте поддержку
Перед подключением клавиатуры от Microsoft убедитесь, что компьютер или ноутбук имеют свободный порт USB для подключения. Практически все современные компьютеры имеют несколько USB-портов, однако, убедитесь, что у вас есть свободный порт для клавиатуры.
Примечание: Если у вас отсутствуют свободные USB-порты, вы можете использовать USB-концентратор для расширения количества портов.
Почему важно правильно подключить клавиатуру Microsoft?

Одна из главных причин для правильного подключения клавиатуры заключается в том, что это позволяет использовать все функции и возможности, предоставляемые производителем. Клавиатуры Microsoft обычно имеют множество дополнительных клавиш и функций, которые могут быть использованы для повышения производительности и удобства работы.
Корректное подключение клавиатуры также влияет на ее долговечность и надежность. Неправильное подключение или нестабильное соединение между клавиатурой и компьютером может привести к износу разъемов и кратковременным сбоям в работе. Правильное подключение гарантирует надежность и минимизирует вероятность проблем во время работы.
Важно также отметить, что правильное подключение клавиатуры Microsoft позволяет избежать возможных проблем с драйверами. В большинстве случаев, подключение клавиатуры должно быть автоматическим и компьютер должен распознать устройство без дополнительных действий со стороны пользователя. Однако, при неправильном подключении или установке драйверов могут возникнуть конфликты или проблемы с распознаванием устройства.
Как выбрать подходящий тип подключения для клавиатуры Microsoft?

Клавиатуры Microsoft могут оснащаться разными типами подключения, такими как USB, Bluetooth или даже беспроводным USB-адаптером. Определение подходящего типа подключения зависит от ваших потребностей и предпочтений.
USB-подключение является самым распространенным и простым способом подключить клавиатуру Microsoft. Просто подключите ее к свободному порту USB на компьютере и начинайте работать. USB-подключение надежно и обеспечивает стабильную передачу данных, что идеально подходит для офисной или домашней работы.
Bluetooth-подключение позволяет подключить клавиатуру Microsoft к устройствам без использования проводов. Благодаря Bluetooth-технологии, вы можете подкл
Подключение проводной клавиатуры Microsoft: шаг за шагом инструкция
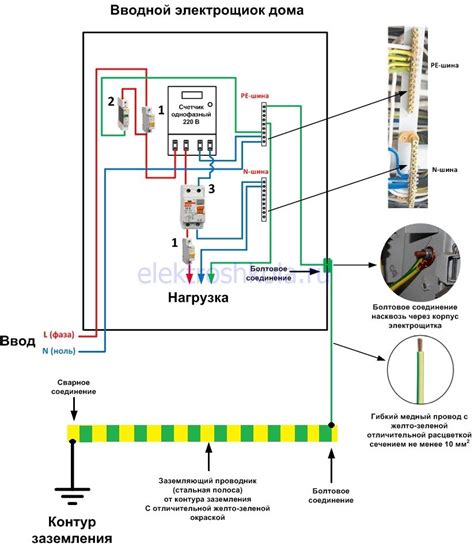
Шаг 1: Подготовка
Прежде чем начать подключение клавиатуры, убедитесь, что ваш компьютер или ноутбук включен и работает. Разверните клавиатуру и подготовьте ее к подключению.
Шаг 2: Подключение кабеля
Найдите кабель, который идет в комплекте с клавиатурой. Он обычно имеет USB-разъем с одной стороны и разъем, который соединяется с клавиатурой, с другой стороны. Вставьте USB-разъем в свободный порт USB-порт на вашем компьютере или ноутбуке. Если вы подключаете клавиатуру к ноутбуку, возможно, вам понадобится адаптер для подключения USB-разъема.
Шаг 3: Драйверы и установка
После того, как вы подключите клавиатуру к компьютеру, операционная система может запросить установку драйверов. Обычно Windows будет автоматически искать и устанавливать необходимые драйверы, но в некоторых случаях может потребоваться ваше вмешательство. Если вы получите запрос о установке драйверов, следуйте указаниям на экране и установите их.
Шаг 4: Проверка работоспособности
После установки драйверов ваша проводная клавиатура Microsoft будет готова к использованию. Попробуйте набрать несколько символов на клавиатуре, чтобы убедиться, что она работает правильно. Если клавиатура не работает, проверьте подключение кабеля и перезагрузите компьютер.
Поздравляем! Теперь вы знаете, как подключить проводную клавиатуру Microsoft к компьютеру или ноутбуку. Наслаждайтесь комфортным и эффективным использованием клавиатуры!
Беспроводные клавиатуры Microsoft: установка и настройки

Беспроводные клавиатуры Microsoft предлагают удобство и мобильность, позволяя вам работать без ограничений проводов. Установка и настройка такой клавиатуры не представляют сложностей, если вы следуете инструкциям производителя.
1. Проверьте наличие батареек в клавиатуре и убедитесь, что они заряжены или заменены, если необходимо. Убедитесь, что в комплекте поставки есть приемник (обычно USB).
2. Вставьте приемник в один из свободных USB-портов компьютера. Драйверы должны быть установлены автоматически. Если требуется дополнительное программное обеспечение, загрузите его с сайта производителя.
3. Включите клавиатуру, обычно с помощью кнопки питания на самом устройстве. Подождите, пока ваш компьютер распознает новое устройство.
4. Если ваша клавиатура имеет дополнительные функциональные клавиши или мультимедийные кнопки, загрузите и установите специальное программное обеспечение, предоставляемое Microsoft. Это позволит использовать все возможности вашей клавиатуры.
5. Проверьте функциональность клавиатуры, нажимая кнопки и убеждаясь, что символы вводятся на экран компьютера. Если клавиатура не работает, попробуйте перезагрузить компьютер или проверьте настройки подключения.
Следуйте этим простым шагам, и вы сможете наслаждаться беспроводной свободой, работая на клавиатуре Microsoft. Не забудьте регулярно проверять заряд батареек и обеспечить стабильное соединение между клавиатурой и приемником для оптимальной производительности.
Как настроить клавиатуру Microsoft для оптимальной работы?

Вот несколько полезных советов, которые помогут настроить клавиатуру Microsoft для максимального комфорта и эффективности:
- Изучите основы раскладки клавиатуры. Перед тем, как начать пользоваться клавиатурой Microsoft, важно знать основы ее раскладки. Ознакомьтесь с расположением клавиш и функциональными кнопками, чтобы удобно выполнять нужные действия.
- Настройте функциональные клавиши. Некоторые клавиши на клавиатуре Microsoft имеют специальные функции, которые могут быть полезными в повседневной работе. Настройте эти клавиши в соответствии с вашими предпочтениями и потребностями.
- Используйте специальные клавиши. Клавиатура Microsoft может иметь дополнительные кнопки, такие как кнопка "Вид", "Пуск" или "Мой компьютер". Используйте эти клавиши для быстрого доступа к определенным функциям и приложениям.
- Настройте язык и раскладку клавиатуры. Если вы регулярно пользуетесь несколькими языками или используете специфическую раскладку клавиатуры, настройте клавиатуру Microsoft соответствующим образом. Это поможет вам работать более эффективно и избежать ошибок в наборе текста.
- Очистите клавиатуру и поддерживайте ее в чистоте. Регулярно чистите клавиатуру Microsoft от пыли, крошек и других загрязнений. Это поможет избежать неправильной работы клавиш и увеличит срок службы устройства.
Следуя этим простым советам, вы сможете настроить клавиатуру Microsoft для оптимальной работы и получить максимум удовольствия от работы с ней.
Шифры и шифрование: важные аспекты безопасности клавиатуры Microsoft
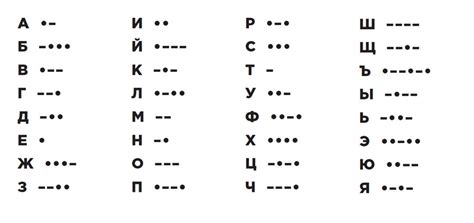
Одним из важных преимуществ клавиатур Microsoft является использование Wireless Encryption Protocol (WEP) для безопасной передачи данных между клавиатурой и компьютером. Этот протокол обеспечивает защиту информации путем шифрования данных и предотвращает несанкционированный доступ к ним.
Клавиатуры Microsoft также поддерживают Advanced Encryption Standard (AES), который является одним из наиболее надежных алгоритмов шифрования. Этот алгоритм обеспечивает высокую степень защиты данных и является одним из стандартов в области информационной безопасности.
Для обеспечения дополнительной защиты от перехвата данных компания Microsoft применяет уникальные ключи шифрования для каждой клавиатуры, что делает их однократно использованными. Это означает, что злоумышленники не смогут дешифровать передаваемую информацию даже в случае перехвата данных.
Еще одним важным аспектом безопасности клавиатур Microsoft является защита от подделки ключей. Компания устанавливает уникальные идентификаторы в каждую клавиатуру, что позволяет обеспечить цифровую подпись и защитить ее от подделки.
Все эти меры безопасности позволяют пользователям клавиатуры Microsoft быть уверенными в том, что их данные защищены и надежно передаются между клавиатурой и компьютером. Соблюдение этих мер и рекомендаций поможет обеспечить максимальную безопасность при использовании клавиатуры Microsoft.
Опции и функции клавиатуры Microsoft, которые стоит знать

Клавиатура Microsoft предлагает несколько полезных опций и функций, которые могут сделать вашу работу более эффективной и удобной. Вот некоторые из них:
1. Макросы: с помощью программного обеспечения IntelliType можно создать макросы, которые позволяют вам автоматизировать определенные операции или последовательности действий. Например, вы можете настроить макрос для запуска приложения одним нажатием клавиши.
2. Мультимедиа-кнопки: клавиатуры Microsoft обычно имеют специальные кнопки для управления мультимедийными функциями. С их помощью вы можете легко управлять громкостью, воспроизведением или приостановкой медиафайлов.
3. Функциональные клавиши: клавиатуры Microsoft также оснащены функциональными клавишами, которые предоставляют доступ к различным функциям и опциям. Например, вы можете использовать клавиши F1-F4 для быстрого вызова редактора формул в Microsoft Excel или для управления яркостью экрана на ноутбуке.
4. Переключение раскладки: если вы работаете с несколькими языками или вводите текст в разных раскладках, клавиатура Microsoft позволяет легко переключаться между ними. Обычно это делается с помощью сочетания клавиш, например, "Left Alt + Shift".
5. Подсветка клавиш: некоторые модели клавиатур Microsoft имеют подсветку клавиш, которая может быть полезна в условиях недостаточной освещенности. Вы можете включить или выключить подсветку в зависимости от вашей потребности.
6. Эргономичный дизайн: многие клавиатуры Microsoft имеют эргономичную форму, которая способствует более комфортному пользовательскому опыту. Они могут быть оснащены различными функциями, такими как подставки для запястий или разделители между различными разрядами клавиш для уменьшения усталости рук.
Использование всех этих опций и функций может значительно улучшить вашу производительность и комфорт при работе с клавиатурой Microsoft. Не стесняйтесь экспериментировать и настраивать их под свои индивидуальные потребности!
Как решить проблемы с подключением клавиатуры Microsoft?

Подключение клавиатуры Microsoft может столкнуться с некоторыми проблемами, которые могут быть различными и требовать индивидуального подхода. В данном разделе мы рассмотрим некоторые распространенные проблемы и предложим решения для их устранения.
Проверьте физическое подключение: Первым шагом стоит убедиться, что клавиатура правильно подключена к компьютеру. Убедитесь, что разъем USB-кабеля полностью вставлен в соответствующий порт. Если возможно, попробуйте использовать другой USB-порт или клавиатуру на другом компьютере, чтобы исключить возможность поломки порта или клавиатуры.
Установите драйверы: Некоторые модели клавиатур Microsoft требуют дополнительной установки драйверов для правильной работы. Посетите официальный сайт Microsoft и найдите страницу поддержки для своей модели клавиатуры. Скачайте и установите соответствующие драйверы, если они доступны.
Проверьте уровень заряда или подключите кабель питания: Если вы используете беспроводную клавиатуру Microsoft, убедитесь, что она заряжена. Проверьте уровень заряда батареи и при необходимости замените ее. Если клавиатура работает от аккумуляторов, убедитесь, что они установлены правильно и заряжены. Также, попробуйте подключить клавиатуру к компьютеру при помощи кабеля питания, если такая возможность предусмотрена.
Выполните перезагрузку компьютера: Иногда, проблемы с подключением клавиатуры Microsoft могут быть вызваны программными сбоями. Попробуйте выполнить перезагрузку компьютера и проверьте, работает ли клавиатура после перезагрузки.
Проверьте настройки клавиатуры: Если все вышеупомянутые шаги не привели к решению проблемы, проверьте настройки клавиатуры на компьютере. Перейдите в настройки устройств или управление устройствами и убедитесь, что клавиатура Microsoft правильно распознается и настроена. Если есть возможность, попробуйте переприсвоить клавиши или изменить раскладку клавиатуры.
Если ни одно из вышеописанных решений не помогло, рекомендуется обратиться в службу поддержки Microsoft для получения более подробной помощи или замены клавиатуры, если она находится в гарантийном сроке.
Какие драйвера и программное обеспечение необходимы для работы клавиатуры Microsoft?

Для полноценной работы клавиатуры Microsoft на вашем компьютере необходимо установить нужные драйвера и программное обеспечение. Вот список основных драйверов и ПО, которые понадобятся вам:
- Драйверы клавиатуры: перед использованием клавиатуры необходимо установить соответствующие драйверы. Вы можете найти их на официальном веб-сайте Microsoft или вместе с дисковым комплектом, поставляемым вместе с клавиатурой.
- Microsoft Mouse and Keyboard Center: это программное обеспечение, разработанное Microsoft, которое позволяет настроить клавиатуру под ваши индивидуальные предпочтения. Вы сможете изменить назначение клавиш, настроить мультимедийные кнопки и выполнить другие настройки, сделав работу с клавиатурой более удобной.
- Microsoft IntelliType Pro: это дополнительное программное обеспечение, которое предлагает еще больше возможностей настройки клавиатуры Microsoft. Оно включает в себя расширенные функции для программирования клавиш, создания макросов и изменения поведения клавиш в различных приложениях.
Установка драйверов и программного обеспечения для клавиатуры Microsoft обычно выполняется через автоматический инсталлятор, который можно скачать с официального веб-сайта Microsoft. Просто следуйте инструкциям на экране, чтобы установить все необходимое на вашем компьютере.
Подключение мультимедийных клавиш клавиатуры Microsoft: дополнительные возможности

Клавиатуры Microsoft известны не только своей высокой надежностью и удобством использования, но и дополнительными возможностями, которые предлагают мультимедийные клавиши. Если вы обладаете такой клавиатурой, то вы можете наслаждаться улучшенным опытом работы с вашим компьютером.
Мультимедийные клавиши на клавиатуре Microsoft позволяют вам легко и быстро управлять различными мультимедийными функциями, такими как управление аудио- и видеоплеерами, регулировка громкости, переход к следующему или предыдущему треку и многое другое.
Для подключения и настройки мультимедийных клавиш клавиатуры Microsoft вам понадобятся следующие шаги:
- Подключите клавиатуру Microsoft к своему компьютеру с помощью USB-порта.
- Дождитесь, пока операционная система распознает новое устройство и установит необходимые драйверы. В большинстве случаев это происходит автоматически.
- Откройте "Панель управления" и найдите раздел "Клавиатура".
- Выберите клавиатуру Microsoft из списка доступных устройств и нажмите на нее дважды, чтобы открыть свойства.
- В открывшемся окне перейдите на вкладку "Мультимедиа".
- Здесь вы можете настроить каждую мультимедийную клавишу в соответствии с вашими предпочтениями. Например, вы можете назначить определенные функции для клавиш регулировки громкости или кнопок воспроизведения и паузы.
После настройки мультимедийных клавиш вы сможете легко управлять различными мультимедийными функциями прямо с вашей клавиатуры. Это упростит вам использование вашего компьютера и позволит быстро переключаться между различными приложениями и задачами.
Обратите внимание: некоторые функции могут зависеть от установленного программного обеспечения, поэтому убедитесь, что вы используете последнюю версию драйверов и программного обеспечения для вашей клавиатуры Microsoft.