МФУ Samsung - это надежное и многофункциональное устройство, которое позволяет осуществлять сканирование, печать и копирование документов. Если вы только приобрели МФУ Samsung или хотите научиться его правильно настраивать, то данная пошаговая инструкция поможет вам сделать это легко и быстро.
Первым шагом для подключения МФУ к компьютеру является проверка наличия всех необходимых комплектующих: МФУ, кабель USB или Ethernet (в зависимости от типа подключения), сетевой адаптер (если требуется для сетевого подключения), диск с драйверами.
Когда все комплектующие готовы, можно переходить к следующему шагу - физическому подключению МФУ к компьютеру. Для этого необходимо вставить один конец кабеля USB или Ethernet в соответствующий разъем на МФУ Samsung, а другой конец кабеля - в разъем компьютера или сетевого адаптера. В случае сетевого подключения, также необходимо вставить сетевой адаптер в свободный разъем на МФУ.
После подключения физического кабеля можно переходить к настройке МФУ Samsung. Вставьте диск с драйверами в оптический привод компьютера и запустите его. Следуйте указаниям на экране для установки драйверов и программного обеспечения для МФУ. Когда установка будет завершена, можно будет приступить к основным настройкам и конфигурации МФУ.
Подключение МФУ Samsung

Подключение МФУ Samsung к компьютеру может быть осуществлено несколькими способами:
1. Подключение через USB-кабель:
- Выключите принтер и компьютер.
- Соедините USB-кабель с портом USB на компьютере и портом USB на МФУ Samsung.
- Включите МФУ Samsung и компьютер.
- Дождитесь, пока компьютер распознает подключенное устройство и установит необходимые драйверы.
2. Подключение через Ethernet-кабель:
- Выключите принтер и компьютер.
- Соедините Ethernet-кабель с портом Ethernet на компьютере и портом Ethernet на МФУ Samsung.
- Включите МФУ Samsung и компьютер.
- Дождитесь, пока компьютер распознает подключенное устройство и установит необходимые драйверы.
3. Подключение через беспроводную сеть Wi-Fi:
- Убедитесь, что МФУ Samsung и компьютер находятся в пределах доступной Wi-Fi-сети.
- Включите МФУ Samsung и компьютер.
- Настройте Wi-Fi-соединение на МФУ Samsung с помощью инструкций, указанных в руководстве пользователя.
- Настройте Wi-Fi-соединение на компьютере с помощью инструкций, указанных в операционной системе.
После выполнения любого из указанных способов подключения МФУ Samsung к компьютеру, убедитесь, что драйвера для МФУ установлены и работают корректно. Необходимые драйверы можно скачать со страницы поддержки производителя на официальном сайте Samsung.
Настраиваем подключение МФУ Samsung
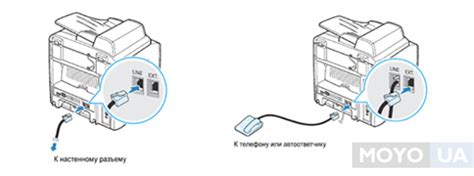
Для начала настройки подключения МФУ Samsung необходимо выполнить следующие шаги:
- Подготовьте все необходимые компоненты для подключения МФУ: сетевой кабель, блок питания и установочный диск.
- Подключите сетевой кабель к задней панели МФУ и к свободному порту на вашем роутере или коммутаторе, обеспечивая стабильное интернет-подключение.
- Подключите блок питания к розетке и к соответствующему разъему на МФУ.
- Вставьте установочный диск в компьютер или ноутбук, на котором будет производиться настройка МФУ.
- Дождитесь автоматического запуска установки программного обеспечения с диска. Если автозапуск не произошел, откройте диск в проводнике и запустите соответствующий файл вручную.
- Следуйте инструкциям мастера установки, выбирая язык интерфейса и другие параметры по вашим предпочтениям.
- Настройте сетевые параметры МФУ, выбрав опцию "Подключить по сети" или аналогичную варианту в программе установки.
- Укажите требуемые настройки сетевого подключения, такие как IP-адрес, маску подсети, шлюз по умолчанию и DNS-серверы. Если вы не знаете эти настройки, обратитесь к администратору сети или провайдеру интернет-услуг.
- Подтвердите настройки и дождитесь завершения процесса установки.
После успешной настройки подключения вы сможете использовать МФУ Samsung для печати, сканирования и других функций через вашу локальную сеть.
Настройка МФУ Samsung

После успешного подключения МФУ Samsung к компьютеру, настройка устройства позволяет оптимизировать его работу и получить максимально полезные функции.
- Установите специальное программное обеспечение, поставляемое вместе с МФУ Samsung. Следуйте инструкциям по установке и запустите программу.
- Выберите язык интерфейса программы и дополнительные настройки, если такие предлагаются.
- Произведите соединение МФУ Samsung с вашим домашним или офисным сетевым подключением, следуя инструкциям в программе.
- Настройте параметры сети МФУ Samsung, чтобы устройство было доступно для печати и сканирования с любого компьютера в сети. Введите информацию о желаемом IP-адресе и других сетевых настройках.
- Проверьте, что МФУ Samsung корректно распознало вашу операционную систему и установленные принтеры. Если необходимо, добавьте новый принтер или сканер.
- Произведите калибровку и настройку качества печати МФУ Samsung, если такая опция предлагается. Следуйте рекомендациям программы и распечатайте тестовую страницу для проверки результатов.
- При необходимости настройте прочие параметры устройства, такие как сканирование в папку или распознавание текста (OCR).
После завершения всех настроек, ваше МФУ Samsung будет готово к работе и полной оптимизации функций для удовлетворения ваших потребностей в печати и сканировании.