Микрофон – это устройство, которое необходимо для записи звука с вашего голоса или любого другого источника звука. Он может быть использован для различных целей, таких как веб-конференции, запись подкастов или создание музыкальных треков. Однако, чтобы достичь идеального звука без проблем, важно правильно подключить и настроить микрофон.
Подключение микрофона может осуществляться через различные интерфейсы, такие как USB, XLR, TRS и другие. Наиболее распространеным и удобным для домашнего использования является USB интерфейс. Для этого вам понадобится микрофон с USB-кабелем и свободный порт USB на вашем компьютере.
После подключения микрофона необходимо правильно настроить его для достижения идеального звука. Для этого можно воспользоваться программными или аппаратными настройками. Уровень громкости микрофона должен быть установлен на оптимальный уровень, чтобы избежать искажений звука. Также важно правильно выбрать направленность микрофона в зависимости от задачи: кардиоидный (для записи звука с фронтальной стороны), одноконечный (для записи звука с одной стороны) и другие.
Выбор и приобретение микрофона
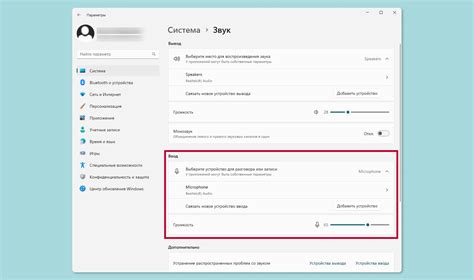
- Тип микрофона: динамический, конденсаторный или радиочастотный.
- Направленность микрофона: кардиоидная, суперкардиоидная, гиперкардиоидная или октавная.
- Частотный диапазон микрофона: важно, чтобы диапазон был широким для передачи всех частот.
- Чувствительность микрофона: оптимальная чувствительность для работы с конкретным источником звука.
- Сопротивление микрофона: важно для правильной работы с устройством записи или смесительным пультом.
- Цена микрофона: определите свой бюджет и выбирайте микрофон в пределах этих рамок.
При выборе микрофона также полезно просмотреть отзывы и рейтинги других пользователей, чтобы узнать о реальном опыте использования микрофона. Приобретение микрофона рекомендуется осуществлять у надежных производителей или у официальных дилеров, чтобы быть уверенным в качестве продукта и получить гарантийное обслуживание.
Важно помнить, что выбор и приобретение микрофона – лишь первый шаг к достижению идеального звучания. Следует также учесть особенности помещения, правильно настроить микрофон и обработать звуковую часть сигнала, чтобы получить оптимальный результат.
Подключение микрофона к компьютеру

1. Проверьте доступные разъемы на вашем компьютере. Большинство компьютеров имеют аудио разъем 3.5 мм, в который можно подключить микрофон с аналогичным разъемом. Некоторые модели могут иметь комбинированный разъем, который может использоваться как для наушников, так и для микрофона.
2. Подключите микрофон к выбранному разъему. Вставьте разъем микрофона в соответствующий аудио разъем на компьютере. Убедитесь, что разъем надежно вставлен, чтобы избежать возможных помех в звуке.
3. Откройте настройки звука на вашем компьютере. Найдите и откройте панель управления звуком или аудиоустройствами. Обычно она находится в панели управления или системных настройках.
4. Выберите микрофон в списке доступных устройств записи. Он должен отображаться как внешнее аудиоустройство или как разъем, в который вы подключили микрофон. Убедитесь, что микрофон выбран в качестве устройства записи по умолчанию.
5. Проверьте уровень громкости микрофона. Запустите программу записи звука или откройте настройки уровней громкости микрофона в панели управления звуком. Установите оптимальный уровень громкости, чтобы достичь наилучшего качества звука.
6. Проверьте работу микрофона. Произнесите несколько слов или шумов, чтобы убедиться, что микрофон правильно работает и его звук хорошо слышен. Если есть проблемы с качеством звука или его отсутствием, попробуйте проверить подключение микрофона или настройки звука еще раз.
Теперь вы знаете, как правильно подключить микрофон к компьютеру и настроить его для получения идеального звука. Не забудьте проверить звук и уровень громкости микрофона перед началом записи или проведением видеоконференции, чтобы гарантировать высокое качество звукового сопровождения.
Подключение через аудиоразъем

Если у вас на компьютере есть аудиоразъем, то подключение микрофона будет очень простым.
Просто возьмите разъем вашего микрофона и вставьте его в соответствующий аудиоразъем на задней панели компьютера или на боковой панели ноутбука.
Убедитесь, что разъем плотно вставлен в аудиоразъем, чтобы избежать плохого контакта.
После подключения микрофона компьютер должен автоматически его распознать и настроить.
Однако, если у вас возникают проблемы со звуком, вам может потребоваться вручную настроить уровень звука. Для этого откройте панель управления звуком на вашем компьютере.
Чтобы открыть панель управления звуком, щелкните правой кнопкой мыши на значке динамика в системном трее (это обычно иконка динамика в правом нижнем углу экрана) и выберите "Звуки" или "Настройки звука".
В открывшемся окне выберите вкладку "Запись" или "Микрофон", чтобы настроить параметры микрофона. В некоторых случаях вам может потребоваться щелкнуть правой кнопкой мыши на микрофоне и выбрать "Активировать" или "Включить".
Настройте уровень громкости микрофона, перемещая ползунок вверх или вниз. Рекомендуется начать с низкого уровня и постепенно увеличивать громкость, пока не достигнете желаемого уровня.
Кроме того, в этой панели управления звуком вы можете настроить другие параметры, такие как подавление шума или эффект объемного звука.
После настройки уровня звука закройте панель управления звуком и проверьте, что микрофон работает должным образом. Можно воспользоваться программой для записи звука или просто попробовать сделать тестовый звонок или запись голоса.
Таким образом, подключение микрофона через аудиоразъем достаточно простое и требует минимальных настроек.
Подключение через USB-порт

Чтобы подключить микрофон через USB-порт, вам нужно сначала найти свободный USB-порт на вашем компьютере или ноутбуке. Затем вставьте один конец USB-кабеля в микрофон, а другой конец - в USB-порт. Обычно USB-порты находятся на задней или боковой панели компьютера.
После того, как вы подключили микрофон к USB-порту, ваш компьютер должен его автоматически распознать. Вам могут показаться дополнительные окна или сообщения о распознавании нового устройства. Просто следуйте инструкциям на экране и дождитесь, пока процесс установки драйверов завершится.
После успешного подключения микрофона через USB-порт, вам нужно установить его в качестве устройства ввода звука в настройках вашей операционной системы. В Windows вам нужно зайти в "Панель управления", выбрать "Звук" или "Настройка звука", а затем вкладку "Запись". Выберите ваш микрофон в списке доступных устройств и установите его в качестве устройства по умолчанию.
После завершения всех этих шагов вы сможете использовать микрофон, подключенный через USB-порт. Убедитесь, что ваш микрофон правильно настроен и работает, проведите несколько тестовых записей или просто проверьте его работу в программе для записи звука или видео-чате.
Подключение микрофона через USB-порт позволяет получить высококачественный звук без необходимости использования дополнительного аудиоинтерфейса или аналогового подключения. Этот метод подключения подходит для большинства пользователей и не требует особых навыков или знаний в области аудио-техники.
Резюмируя:
Подключение микрофона через USB-порт - это простой и удобный способ достичь идеального звука без необходимости использования дополнительных устройств. Подключение является легким процессом, требует минимума настроек и позволяет обеспечить кристально чистый и качественный звук при использовании микрофона в различных ситуациях.
Важно: перед началом работы со своим микрофоном убедитесь, что ваш компьютер или ноутбук поддерживают подключение через USB-порт и имеют соответствующие драйверы.
Установка драйверов и программного обеспечения

Прежде чем подключить микрофон к компьютеру, важно установить соответствующие драйверы и программное обеспечение. Это позволит вашей операционной системе распознавать и работать с микрофоном правильно, обеспечивая оптимальное качество звука.
Для начала, вам понадобится проверить доступность драйверов на вашем компьютере. Обычно драйверы уже установлены и поставляются вместе с операционной системой. Однако, если у вас возникли проблемы с микрофоном, возможно, потребуется обновить драйверы.
Вы можете проверить наличие актуальных драйверов, посещая сайт производителя вашего компьютера или звуковой карты. Там вы сможете скачать последние версии драйверов, соответствующих вашей операционной системе.
Кроме драйверов, стоит также установить программное обеспечение для вашего микрофона. На сайте производителя микрофона обычно предоставляется специальное программное обеспечение, которое позволяет настраивать и контролировать работу микрофона.
Установка драйверов осуществляется в несколько простых шагов. Сначала скачайте файл драйвера с официального сайта производителя, а затем запустите его и следуйте инструкциям по установке. После завершения установки перезагрузите компьютер, чтобы изменения вступили в силу.
Если вам предоставляется дополнительное программное обеспечение для микрофона, загрузите его с сайта производителя. Запустите установочный файл программы и следуйте инструкциям на экране, чтобы установить его на ваш компьютер. После завершения установки вы сможете настроить и управлять своим микрофоном через это программное обеспечение.
Правильная установка драйверов и программного обеспечения поможет вам достичь идеального звука и исключит возможные проблемы с микрофоном. Регулярно обновляйте драйверы и программы, чтобы быть уверенными, что ваш микрофон работает наилучшим образом.
Установка драйверов для микрофона
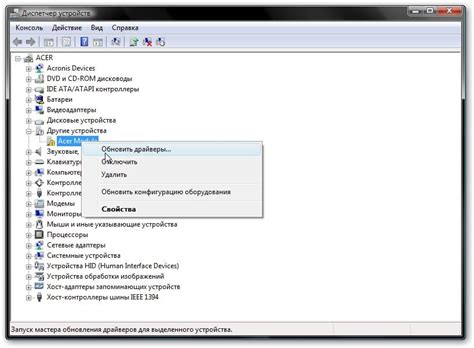
Для начала убедитесь, что ваш микрофон подключен к компьютеру или другому устройству правильно. Проверьте, что все кабели соединены надежно и отсутствуют повреждения.
Затем вы можете использовать диск с драйверами, который обычно поставляется с микрофоном. Вставьте диск в оптический привод вашего компьютера и следуйте инструкциям на экране для установки драйверов.
Если у вас нет диска с драйверами или диск не содержит совместимых с вашей операционной системой драйверов, вы можете поискать их на официальном сайте производителя микрофона. Обычно на сайте есть раздел "Поддержка" или "Загрузки", где вы можете найти необходимые драйверы.
После того, как вы скачали драйверы, следуйте инструкциям по установке. Они могут отличаться в зависимости от производителя и модели микрофона, поэтому внимательно прочитайте руководство пользователя или сопроводительную документацию.
После установки драйверов перезагрузите компьютер, чтобы изменения вступили в силу. Возможно, вам потребуется выполнить дополнительные настройки в операционной системе, чтобы правильно настроить микрофон. Это можно сделать в Настройках звука или Панели управления.
Когда драйверы микрофона установлены правильно, вы сможете наслаждаться качественным звуком без проблем и неполадок.
Выбор и установка программы для записи звука

Для достижения идеального звучания при записи звука с микрофона необходимо выбрать и установить программу, специализированную на этом.
При выборе программы для записи звука стоит учитывать следующие факторы:
1. Назначение программы:
Существует множество программ, которые могут использоваться для записи звука – от простых и бесплатных до профессиональных и платных. Важно определиться, на какие задачи предназначена программа и соответствует ли она вашим потребностям. Некоторые программы предоставляют только базовые функции записи звука, в то время как другие позволяют редактировать и манипулировать полученным аудио.
2. Совместимость:
Перед установкой программы стоит удостовериться, что она совместима с вашей операционной системой. Большинство программ поддерживают Windows и MacOS, однако, если у вас Linux или другая операционная система, убедитесь, что программа может быть установлена и работает на вашем устройстве.
3. Интерфейс:
При выборе программы стоит обратить внимание на ее интерфейс. Удобство и интуитивность использования важны, особенно если у вас нет опыта в работе с аудио-программами. Хорошая программа должна предоставлять понятные и легко доступные элементы управления.
4. Дополнительные функции:
Некоторые программы предлагают дополнительные функции, такие как удаление шума, обработка эффектов, редактирование звука и другие. В зависимости от ваших потребностей, вы можете выбрать программу, которая поддерживает нужные вам функции.
После выбора программы следует установить ее на компьютер. Для этого перейдите на официальный сайт разработчика и следуйте инструкциям по установке.
Итак, правильный выбор программы для записи звука является важной частью настройки микрофона и достижения идеального звука. Учитывайте свои потребности, совместимость и функции программы при выборе, чтобы получить наилучший результат.
Настройка микрофона и компьютера
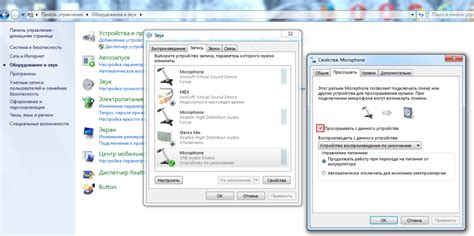
Для достижения идеального звука при использовании микрофона необходимо правильно настроить как сам микрофон, так и компьютер.
Первым шагом является проверка физического подключения микрофона к компьютеру. Убедитесь, что микрофон правильно вставлен в аудиоразъем компьютера и надежно закреплен. Проверьте, что кабель микрофона надежно подключен к микрофону и компьютеру.
Затем необходимо настроить параметры записи звука на компьютере. Перейдите в "Панель управления" и найдите раздел "Звук". Вкладка "Запись" содержит список доступных аудиоустройств, включая ваш микрофон. Проверьте, что ваш микрофон выбран в качестве устройства записи по умолчанию. Если микрофон не отображается или не выбран, правой кнопкой мыши нажмите на непустое место в списке и выберите "Показать отключенные устройства" и "Показать отключенные устройства". Затем активируйте микрофон и выберите его как устройство записи по умолчанию.
Теперь следует отрегулировать уровень звука микрофона. Кликните правой кнопкой мыши на значок динамика в системном лотке (справа внизу на панели задач) и выберите "Звуковые параметры". Перейдите во вкладку "Запись" и настройте уровень громкости для микрофона так, чтобы он был достаточно высоким, но не искажал звук.
Также рекомендуется провести тестовую запись с помощью выбранного микрофона и прослушать ее для дополнительной настройки. Если звук кажется тихим или нечетким, вы можете попробовать увеличить усиление звука микрофона в настройках или использовать программу для улучшения качества звука.
Не забывайте также о регулярной очистке микрофона от пыли и грязи, чтобы сохранить его работоспособность и качество записи звука. При необходимости проверьте работу микрофона на другом компьютере или используйте другой микрофон, чтобы исключить возможные проблемы с аппаратной частью.
Правильная настройка микрофона и компьютера позволит вам получить идеальный звук и наслаждаться комфортной работой с звукозаписью на вашем компьютере.
Регулировка уровня громкости микрофона
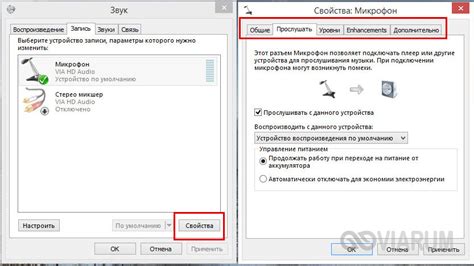
Для достижения идеального звука при подключении и настройке микрофона необходимо настроить уровень громкости. Это позволит обеспечить оптимальное качество записи звука и предотвратить искажения или шумы.
Для начала, перед тем как приступить к регулировке уровня громкости, убедитесь, что ваш микрофон подключен правильно и находится в рабочем состоянии.
Основные шаги для регулировки уровня громкости:
- Откройте панель управления звуком на вашем устройстве.
- Выберите вкладку "Запись" или "Микрофон", в зависимости от операционной системы.
- Найдите свой микрофон в списке доступных устройств записи и щелкните по нему правой кнопкой мыши.
- В открывшемся контекстном меню выберите "Свойства" или "Настройки микрофона".
- Перейдите на вкладку "Уровни" или "Громкость" и найдите ползунок регулировки уровня громкости микрофона.
- Постепенно увеличивайте или уменьшайте уровень громкости до достижения оптимального звучания. Рекомендуется начать с низкого уровня и постепенно увеличивать его, чтобы избежать искажений или шумов.
Важно помнить, что оптимальный уровень громкости может различаться в зависимости от микрофона и конкретных условий использования. Рекомендуется протестировать уровень громкости, записав небольшой фрагмент и прослушав его для оценки качества звука.
Устранение шумов и помех
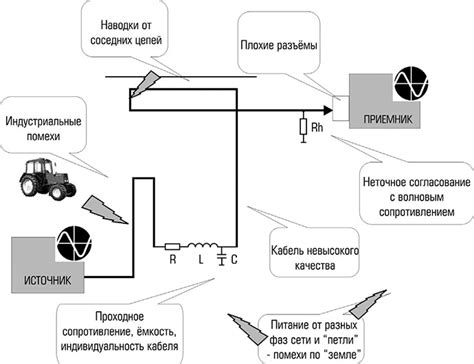
Когда вы работаете с микрофоном, могут возникать различные внешние шумы и помехи, которые могут повлиять на качество звука. В этом разделе мы рассмотрим некоторые методы, которые помогут вам устранить эти проблемы и достичь идеального звука.
1. Удалите источники шума: Перед началом записи или во время необходимо исключить все возможные источники шума вокруг вас, такие как работающие вентиляторы, кондиционеры или другие электронные устройства. Выключите их или перенесите микрофон в отдаленное и тихое место, чтобы минимизировать шумы.
2. Используйте микрофонный фильтр: Микрофонные фильтры, также известные как антипоп фильтры или ветрозащиты, дополнительно помогают в устранении нежелательных шумов и помех, вызванных воздушными потоками и взрывными звуками. Они должны быть установлены перед микрофоном и помогут уменьшить сибилянты и попы в записях.
3. Используйте усилитель сигнала: Если ваш сигнал звука слишком тихий или плохо слышен, вы можете использовать внешний усилитель сигнала. Это поможет улучшить качество и громкость звука и устранить проблемы с неравномерностью громкости.
4. Правильная расстановка микрофона: Важно правильно расположить микрофон в соответствии с вашими потребностями. Расстояние от микрофона до источника звука, а также угол наклона могут значительно влиять на качество записи. Используйте тестовые записи, чтобы определить лучшую позицию для микрофона.
5. Используйте эквалайзер: Эквалайзеры помогают настроить частотный баланс звука и устранить пики и провалы в звуковом сигнале. Используйте эквалайзер для настройки высоких, средних и низких частот, чтобы добиться чистого и сбалансированного звука.
Следуя этим советам, вы сможете устранить шумы и помехи, которые могут повлиять на качество записи с микрофона. Имейте в виду, что каждая комната и оборудование имеют свои особенности, поэтому экспериментируйте и настраивайте свою систему для достижения наилучших результатов.