Модем флешки – это устройство, которое позволяет подключиться к интернету в любом месте, где есть сотовая связь. Оперативно настроить модем флешки на ноутбуке поможет данная пошаговая инструкция. Независимо от вашего уровня опыта работы с техникой, вы сможете установить соединение и настроить модем и оставаться онлайн в любой ситуации.
Помимо установки драйверов, настройка модема флешки на ноутбуке включает ряд основных шагов, которые нужно провести перед первым подключением к интернету. Важно помнить, что для работы модема нужно подключение к сети поддерживаемого оператора связи и наличие активного тарифного плана для мобильного интернета.
Шаг 1: Подключите модем к ноутбуку
Перед тем как приступить к самой настройке, убедитесь, что модем флешки подключен к вашему ноутбуку. Вставьте его в свободный USB-порт и дождитесь автоматического распознавания устройства операционной системой.
Шаг 2: Запустите установку драйверов
После того как модем флешки будет успешно подключен к ноутбуку, вам необходимо запустить установку драйверов. Обычно на компакт-диске или флеш-накопителе, который идет в комплекте с модемом, есть специальное программное обеспечение и драйверы для его работы.
Требования для настройки модема флешки на ноутбуке
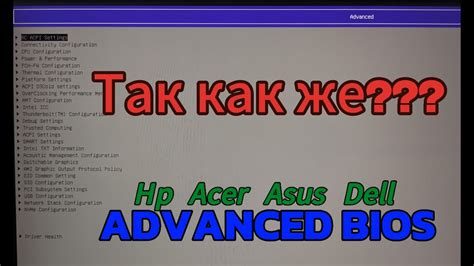
Для успешной настройки модема флешки на ноутбуке необходимо учитывать некоторые требования:
- Наличие свободного USB-порта на ноутбуке для подключения модема.
- Установленное программное обеспечение модема на компьютере.
- Драйверы модема должны быть корректно установлены и обновлены.
- Настройки мобильного оператора должны быть получены и сохранены.
- Доступ к сети Интернет или к комплекту поставки модема для установки необходимого ПО.
Если все указанные требования выполнены, можно приступать к настройке модема флешки на ноутбуке.
Выбор модема флешки для настройки

Перед началом настройки модема флешки на ноутбуке необходимо правильно выбрать подходящую модель. В настоящее время на рынке представлено множество моделей модемов флешек различных производителей.
При выборе модема флешки следует учитывать несколько важных факторов:
| Скорость передачи данных | Одним из главных параметров модема флешки является скорость передачи данных. Выбирайте модель с максимальной скоростью, чтобы обеспечить быструю и стабильную работу интернета на ноутбуке. |
| Поддержка сетей | Убедитесь, что выбранный модем флешки поддерживает нужные вам типы сетей. Некоторые модели работают только в 3G сетях, тогда как другие поддерживают уже более быстрые 4G и даже 5G сети. |
| Совместимость с операционной системой | Уточните, что выбранный модем флешки совместим с операционной системой вашего ноутбука. В большинстве случаев модемы флешки поддерживают работу на операционных системах Windows, macOS и Linux. |
| Цена | Сравните цены на различные модели модемов флешек. Цена может зависеть от их характеристик и производителя, поэтому выбирайте модель, которая будет соответствовать вашим требованиям и бюджету. |
При выборе модема флешки будьте внимательны и обратите внимание на отзывы других пользователей о конкретной модели. Также, если у вас есть возможность, проконсультируйтесь с специалистом в магазине или обратитесь за помощью к своим знакомым, которые уже пользовались модемами флешками.
Установка программного обеспечения для модема флешки
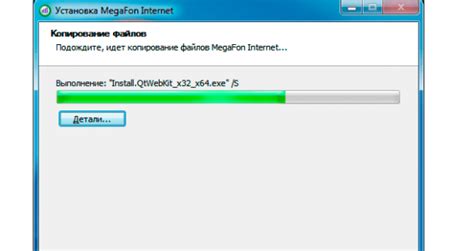
Прежде чем приступить к настройке модема флешки на ноутбуке, вам необходимо установить соответствующее программное обеспечение. В этом разделе мы рассмотрим пошаговую инструкцию по установке программы для модема.
Шаг 1: Подготовка к установке
Перед установкой программного обеспечения рекомендуется отключить модем флешку от компьютера и закрыть все открытые программы. Также убедитесь, что у вас есть доступ к интернету для загрузки драйверов и программного обеспечения.
Шаг 2: Загрузка драйверов
Перейдите на официальный сайт производителя модема и найдите раздел "Поддержка" или "Драйверы". Затем выберите вашу модель модема и операционную систему, установленную на вашем ноутбуке. Загрузите последнюю версию драйвера и сохраните его на вашем компьютере.
Шаг 3: Установка драйверов
Откройте загруженный файл драйвера и следуйте инструкциям мастера установки. Обычно вам будет предложено принять лицензионное соглашение и выбрать расположение для установки драйвера. После завершения установки перезагрузите компьютер.
Шаг 4: Установка программного обеспечения
После успешной установки драйверов вам необходимо установить программное обеспечение для модема. В большинстве случаев оно будет предоставлено производителем модема на официальном сайте. Скачайте программу и откройте загруженный файл.
Шаг 5: Завершение установки
Следуйте инструкциям мастера установки программы и выберите необходимые параметры, такие как язык интерфейса и расположение для установки программы. Ждите завершения установки и перезагрузите компьютер, если это требуется.
После завершения всех указанных выше шагов вы успешно установили программное обеспечение для модема флешки на свой ноутбук. Теперь вы можете приступить к настройке модема для подключения к интернету.
Подключение модема флешки к ноутбуку

Для использования модема флешки на ноутбуке необходимо выполнить несколько шагов:
1. Убедитесь в наличии драйверов модема.
Перед тем, как подключать модем флешки, убедитесь, что на вашем ноутбуке уже установлены соответствующие драйверы. В большинстве случаев драйверы для модемов флешек уже установлены автоматически при подключении модема к компьютеру. Однако, если это не так, вам необходимо установить драйверы модема с диска или скачать их из интернета.
2. Подключите модем к ноутбуку.
Вставьте модем флешку в свободный USB-порт на вашем ноутбуке. Обычно USB-порты находятся сбоку или на задней панели ноутбука. Подождите несколько секунд, пока операционная система распознает устройство.
3. Установите и настройте программу управления модемом.
Чтобы начать использовать модем флешку, вам необходимо установить программу управления модемом, которая обычно входит в комплект поставки модема или может быть скачана с официального сайта производителя. Установите программу и запустите её. Программа сама определит модем флешку и предложит настройки для подключения к интернету.
4. Запустите соединение с интернетом.
Когда программа управления модемом настроена, вы сможете подключиться к интернету. Обычно, для этого в программе управления модемом есть соответствующая кнопка или команда "Соединиться". Нажмите на неё, и модем флешка начнёт устанавливать соединение с интернетом. После успешного соединения на вашем ноутбуке появится значок, указывающий на активное соединение.
5. Проведите необходимые настройки подключения.
Если после подключения модема флешки вы не можете установить соединение с интернетом, возможно, вам потребуется внести некоторые настройки. Обратитесь к документации модема или провайдеру интернета для получения инструкций по настройке соединения.
Теперь, когда модем флешка подключена к ноутбуку и настроена для соединения с интернетом, вы сможете свободно пользоваться интернетом, где бы вы ни находились. Удачного использования!
Настройка сетевых параметров модема флешки

Для установки модема флешки на ноутбуке необходимо также настроить сетевые параметры, чтобы обеспечить стабильное подключение к интернету. Ниже приведена пошаговая инструкция по настройке сетевых параметров модема флешки:
- Подключите модем флешку к ноутбуку и дождитесь, пока операционная система автоматически установит необходимые драйверы.
- Откройте Панель управления и выберите раздел "Сеть и Интернет".
- В разделе "Сеть и Интернет" найдите "Центр управления сетями и общим доступом" и откройте его.
- В левой панели выберите "Изменение параметров адаптера".
- В открывшемся окне появятся все доступные сетевые подключения. Найдите подключение, соответствующее модему флешке, и щелкните правой кнопкой мыши на нем.
- В появившемся контекстном меню выберите "Свойства".
- В открывшемся окне выберите "Протокол интернета версии 4 (TCP/IPv4)" и нажмите кнопку "Свойства".
- В окне настройки протокола установите параметры "Получить IP-адрес автоматически" и "Получить адрес сервера DNS автоматически".
- Нажмите "OK" для сохранения изменений.
- Теперь сетевые параметры модема флешки настроены, и вы должны tener conexión a internet через него.
Пожалуйста, обратите внимание, что процесс настройки сетевых параметров может незначительно различаться в зависимости от операционной системы. Убедитесь, что вы следуете инструкциям, соответствующим вашей операционной системе.