Модем Кинетик – это современное устройство, позволяющее подключиться к проводной сети и получить доступ к интернету. Но прежде чем наслаждаться скоростью и удобством, необходимо правильно настроить и подключить модем. В этой пошаговой инструкции мы расскажем о всех этапах процесса, начиная от подключения кабелей и заканчивая проверкой подключения.
Первым шагом после приобретения модема Кинетик является подключение всех необходимых кабелей. Обычно комплект поставки включает в себя кабели Ethernet, телефонный и питания. Подключите один конец Ethernet-кабеля к порту Ethernet на модеме, а другой конец – к порту Ethernet на вашем компьютере. Телефонный кабель подключите к порту Line на модеме и телефонной розетке. Не забудьте подключить кабель питания к модему и электрической розетке.
После подключения всех кабелей необходимо включить модем и дождаться, пока индикаторы на нем перейдут в рабочий режим. Обычно это занимает несколько минут. После этого можно приступить к настройке модема. Для этого вам понадобится открыть веб-браузер и ввести IP-адрес модема в адресную строку. Обычно IP-адрес указан в инструкции к модему или на самом модеме.
Выбор модема Кинетик

Перед подключением и настройкой модема Кинетик к проводной сети необходимо выбрать подходящую модель. Модем Кинетик представлен различными вариантами, каждый из которых имеет свои уникальные характеристики и функции.
При выборе модема стоит обратить внимание на следующие особенности:
1. Скорость подключения: модемы Кинетик предлагают различные скорости подключения к интернету. Важно оценить свои потребности и выбрать модель, которая сможет обеспечить необходимую скорость загрузки и передачи данных.
2. Технологии подключения: модемы Кинетик могут быть подключены различными способами: по проводу Ethernet, по USB-порту, по Wi-Fi и т.д. Важно учесть доступные у вас интерфейсы и выбрать модель, совместимую с ними.
3. Наличие дополнительных функций: некоторые модели модемов Кинетик могут иметь дополнительные функции, такие как поддержка разных протоколов, настройка брандмауэра и т.д. Если вам требуются определенные дополнительные возможности, обратите внимание на модели, предоставляющие эти функции.
При выборе модема Кинетик следует также обратить внимание на рейтинг и отзывы пользователей о конкретной модели. Чтение отзывов поможет сделать более информированный выбор и избежать возможных проблем.
В итоге, выбор модема Кинетик зависит от ваших потребностей и возможностей. При правильном выборе модема, настройка и подключение к проводной сети пройдут без проблем, и вы сможете наслаждаться стабильным и быстрым интернет-соединением.
Подготовка необходимых материалов
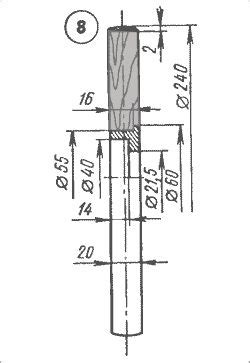
Перед тем как приступить к настройке и подключению модема Kinetic к проводной сети, убедитесь, что у вас есть все необходимые материалы. Это позволит вам более эффективно и быстро выполнить все этапы установки.
Вот список материалов, которые вам понадобятся:
- Modem Kinetic;
- Провод Ethernet;
- Провод питания для модема;
- Компьютер или ноутбук;
- Роутер (если нужно подключить несколько устройств к интернету).
Убедитесь, что все провода целые и исправные. Также проверьте, есть ли вам доступ к проводной сети интернет-провайдера.
Подготовка всех необходимых материалов перед началом настройки модема Кинетик позволит вам избежать неприятных сюрпризов и сделать процесс подключения быстрым и без проблем.
Проверка совместимости модема и провайдера

Для проверки совместимости модема и провайдера вам понадобится доступ в интернет и название вашего провайдера. Следуйте инструкциям ниже, чтобы узнать, подходит ли ваш модем для работы с выбранным провайдером:
| Шаг | Действие |
|---|---|
| 1 | Откройте любой веб-браузер на компьютере или устройстве, подключенном к интернету. |
| 2 | Перейдите на официальный сайт вашего провайдера. |
| 3 | На сайте провайдера найдите раздел с информацией о совместимых модемах или поиск модемов. |
| 4 | Введитe модель вашего модема в поисковую строку или выберите его из списка, если таковой имеется. |
| 5 | Нажмите на кнопку "Проверить совместимость" или аналогичную. |
| 6 | Дождитесь результатов проверки. Если модем совместим с провайдером, вы увидите соответствующее сообщение. |
В случае, если ваш модем не совместим с выбранным провайдером, вам придется либо заменить модем на совместимое устройство, либо выбрать другого провайдера, совместимого с вашим модемом. Выбор провайдера следует осуществлять, исходя из того, какая услуга интернета вам необходима и доступна в вашем регионе.
Проверка совместимости модема и провайдера - это важный шаг перед настройкой и подключением модема Кинетик. Обратитесь к документации, предоставленной вашим провайдером, чтобы узнать подробную информацию о требованиях и совместимости устройств.
Подключение модема к розетке электросети

Шаг 1: Подготовка к установке
Перед тем как приступить к подключению модема Кинетик к проводной сети, убедитесь, что у вас есть все необходимые компоненты и инструменты:
- Модем Кинетик
- Блок питания
- Ethernet-кабель
- Розетка электросети
Также убедитесь, что у вас есть доступ к роутеру или сетевому порту, к которому вы собираетесь подключить модем.
Шаг 2: Подключение к розетке электросети
Возьмите блок питания и вставьте его в розетку электросети. Убедитесь, что модем Кинетик выключен.
При подключении убедитесь, что розетка расположена рядом с роутером или другим сетевым устройством. Кроме того, убедитесь, что розетка работает, проверив, подключен ли к ней другой прибор или устройство.
Шаг 3: Подключение модема к блоку питания
Возьмите блок питания и подключите его к модему. Кабель питания обычно имеет разъем, который вставляется в соответствующий разъем на модеме. Убедитесь, что разъемы соединены плотно и надежно.
Затем включите модем, нажав на кнопку питания или переведя переключатель в позицию "включено".
Поздравляю! Вы успешно подключили модем Кинетик к розетке электросети. Теперь можно приступить к подключению модема к проводной сети и настройке его параметров.
Подключение модема к компьютеру с помощью Ethernet-кабеля

Для подключения модема Кинетик к компьютеру при помощи Ethernet-кабеля, выполните следующие шаги:
- Подготовьте кабель: удостоверьтесь, что у вас есть Ethernet-кабель, обычно его цветовая гамма может быть синей или желтой. Убедитесь в том, что кабель не поврежден и его концы не были погнуты или сломаны.
- Разъедините модем и компьютер: отключите модем и компьютер от источников питания. Это необходимо для вашей безопасности.
- Подключите Ethernet-кабель к модему: найдите порт Ethernet на задней панели модема Кинетик. Вставьте один конец кабеля в порт Ethernet на модеме.
- Подключите Ethernet-кабель к компьютеру: найдите Ethernet-порт на задней панели компьютера. Вставьте другой конец кабеля в порт Ethernet на компьютере. Убедитесь, что кабель тщательно вставлен и фиксируется надежно.
- Включите модем и компьютер: подключите модем и компьютер к источникам питания. Дождитесь, пока оборудование полностью запустится и произведет установление соединения.
- Проверьте соединение: откройте веб-браузер на компьютере и убедитесь, что у вас есть доступ к Интернету. Попробуйте открыть несколько разных веб-сайтов, чтобы убедиться, что связь стабильна.
Теперь вы успешно подключили модем Кинетик к компьютеру с использованием Ethernet-кабеля. Если у вас все еще возникают проблемы с соединением, перезагрузите модем и компьютер, а также проверьте правильность подключения кабеля.
Настройка модема с помощью веб-интерфейса
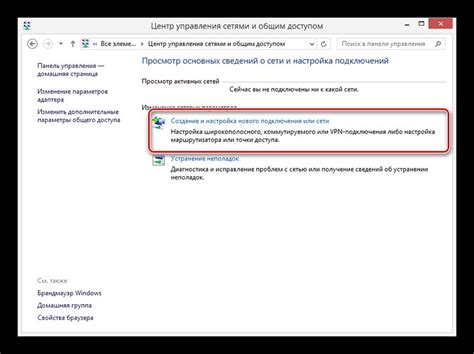
После подключения модема Кинетик к проводной сети необходимо приступить к его настройке с помощью веб-интерфейса. Веб-интерфейс позволяет легко изменить настройки модема и настроить его под нужды вашей сети.
- Откройте веб-браузер на вашем компьютере и введите IP-адрес модема в адресную строку. Обычно IP-адрес модема указан на нижней части самого модема или в документации.
- Введите логин и пароль для доступа к веб-интерфейсу модема. Если вы не знаете логин и пароль, обратитесь к поставщику услуг интернета или проверьте документацию к модему.
- После успешной авторизации вы попадете в главное меню веб-интерфейса модема. Здесь вы сможете изменить настройки подключения и безопасности.
- Пройдите по вкладкам веб-интерфейса и проверьте настройки. Основные настройки, которые могут потребоваться изменить, включают DNS-серверы и пароль для доступа к Wi-Fi.
- Введите новые значения настроек, если это требуется, и нажмите кнопку "Применить" или "Сохранить". После этого модем перезагрузится с новыми настройками.
- Проверьте корректность настроек, проверив доступ к интернету и Wi-Fi-сети. Если возникают проблемы, вернитесь в веб-интерфейс модема и убедитесь, что все настройки введены правильно.
После завершения настройки модема с помощью веб-интерфейса, вы можете использовать проводное подключение и настроенную Wi-Fi-сеть для доступа к интернету и сетевым ресурсам. Все настройки модема можно изменить в любое время через веб-интерфейс.
Проверка подключения и настройка безопасности
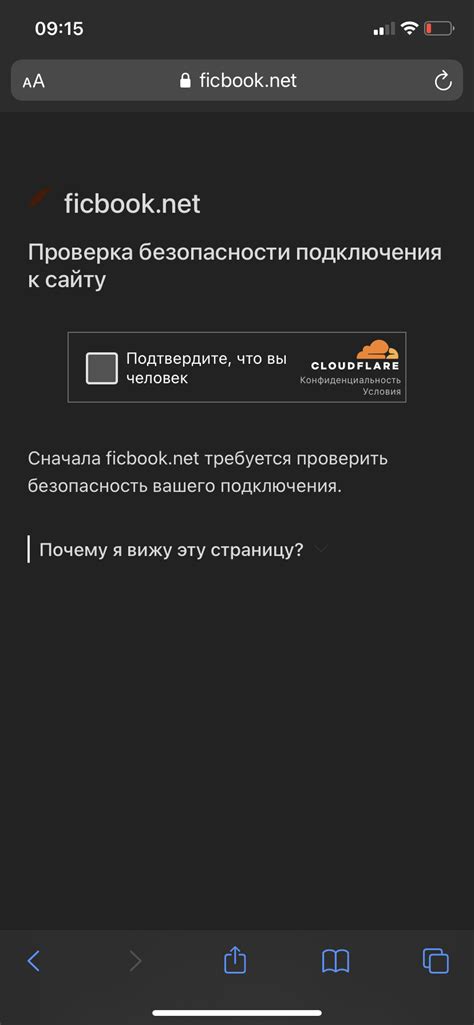
После того, как вы успешно подключили модем Кинетик к проводной сети, необходимо проверить его подключение и настроить уровень безопасности. Для этого выполните следующие шаги:
1. Убедитесь, что модем подключен к сети и работает корректно. Проверьте, горит ли индикатор подключения на модеме. Если индикатор горит, это означает, что модем успешно подключен к сети.
2. Проверьте скорость интернет-соединения. Откройте веб-браузер и введите адрес любого веб-сайта. Если веб-сайт загружается быстро и без задержек, это означает, что ваше интернет-соединение работает нормально.
| Уровень безопасности | Описание |
|---|---|
| WEP (Wired Equivalent Privacy) | Самый простой уровень безопасности. Рекомендуется использовать более надежные методы. |
| WPA (Wi-Fi Protected Access) | Уровень безопасности, обеспечивающий защиту от несанкционированного доступа и шифрование данных. |
| WPA2 (Wi-Fi Protected Access 2) | Наиболее безопасный уровень безопасности, обеспечивающий высокую степень защиты и шифрование данных. |
3. Выберите уровень безопасности для вашей сети Wi-Fi. Рекомендуется использовать WPA2, так как он обеспечивает наивысший уровень безопасности.
4. Задайте пароль для доступа к Wi-Fi сети. Придумайте сложный пароль, состоящий из комбинации букв, цифр и символов. Не используйте простые и предсказуемые пароли, такие как "password" или "123456". Подключение к Wi-Fi сети будет доступно только пользователям, которые знают этот пароль.
5. Перезагрузите модем и подключитесь к Wi-Fi сети с использованием нового пароля. Убедитесь, что все ваши устройства корректно подключаются к сети.
Выполнение этих шагов позволит вам убедиться в корректном подключении модема Кинетик к проводной сети и настроить безопасность вашей Wi-Fi сети.