Работа с компьютером становится намного более эффективной и комфортной, если подключить к нему беспроводную мышь. Сегодня рассмотрим подробную инструкцию, как подключить и настроить мышь Xiaomi Bluetooth на MacBook.
Мышь Xiaomi Bluetooth зарекомендовала себя как надежное и удобное устройство, которое работает отлично с MacBook. Чтобы начать использовать ее, вам понадобится Bluetooth-соединение и немного времени для настройки.
Шаг 1. Включите Bluetooth на вашем MacBook.
Для начала убедитесь, что Bluetooth включен на вашем MacBook. Для этого пройдите по следующему пути: "System Preferences" (Панель управления) - "Bluetooth" (Bluetooth) - убедитесь, что переключатель находится в положении "On" (Включен).
Шаг 2. Включите вашу мышь Xiaomi Bluetooth в режим пары.
Теперь необходимо включить вашу мышь Xiaomi Bluetooth в режим пары. Для этого удерживайте кнопку питания на мыши в течение нескольких секунд, пока индикатор не начнет мигать.
Шаг 3. Найдите и подключите мышь на ваш MacBook.
Настройка на вашем MacBook найдет доступные Bluetooth-устройства. Вам нужно будет выбрать "Xiaomi Mouse" (Мышь Xiaomi), чтобы подключить ее.
Шаг 4. Настройте дополнительные параметры мыши.
После успешного подключения вы можете настроить дополнительные параметры мыши в разделе "System Preferences" - "Mouse" (Мышь). Здесь вы можете настроить скорость курсора, прокрутку и другие функции по своему усмотрению.
Теперь ваша мышь Xiaomi Bluetooth полностью подключена и готова к использованию на вашем MacBook. Наслаждайтесь комфортом и эффективностью работы с беспроводной мышью Xiaomi Bluetooth!
Как подключить и настроить мышь Xiaomi Bluetooth на MacBook

Вот пошаговая инструкция:
| Шаг | Действие |
|---|---|
| 1 | Включите вашу мышь Xiaomi Bluetooth. |
| 2 | На вашем MacBook откройте меню "Настройки" (Settings). |
| 3 | Перейдите в раздел "Bluetooth". |
| 4 | Включите Bluetooth на вашем MacBook. |
| 5 | Подождите некоторое время, пока ваш MacBook найдет устройства Bluetooth. |
| 6 | В списке найденных устройств найдите "Xiaomi Bluetooth Mouse" и выберите его. |
| 7 | Нажмите "Подключить" (Connect). |
| 8 | Поздравляем! Ваша мышь Xiaomi Bluetooth теперь подключена к вашему MacBook. |
| 9 | Дополнительно, вы можете настроить функции мыши, такие как скорость курсора и назначение кнопок, в разделе "Настройки мыши" (Mouse Settings) на вашем MacBook. |
Теперь вы можете наслаждаться удобным управлением вашим MacBook с помощью мыши Xiaomi Bluetooth!
Шаг 1. Подключение мыши Xiaomi Bluetooth к MacBook

Перед началом подключения убедитесь, что ваш MacBook поддерживает Bluetooth-соединение.
1. Включите мышь Xiaomi Bluetooth, нажав и удерживая кнопку включения, пока индикатор подсветки не начнет мигать синим цветом.
2. На MacBook откройте меню "Настройки" и выберите "Bluetooth".
3. Убедитесь, что Bluetooth на MacBook включен и находится в режиме "Видимость".
4. Нажмите кнопку "Плюс" в разделе "Устройства" на MacBook, чтобы начать поиск новых устройств.
5. В списке найденных устройств выберите "Xiaomi Mouse" и нажмите кнопку "Подключить".
6. Подождите, пока MacBook завершит процесс подключения мыши Xiaomi Bluetooth.
7. После успешного подключения индикатор подсветки мыши перестанет мигать и останется постоянно гореть.
Теперь мышь Xiaomi Bluetooth полностью готова к использованию с MacBook!
Шаг 2. Настройка мыши Xiaomi Bluetooth на MacBook
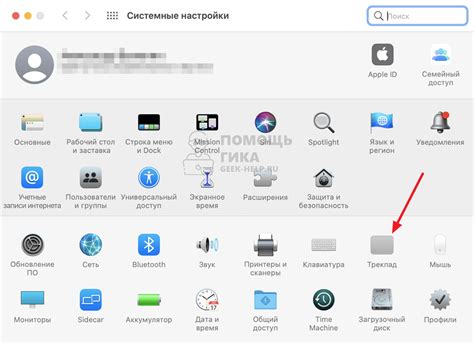
После того, как мышь Xiaomi Bluetooth успешно подключена к MacBook по Bluetooth, необходимо настроить ее для работы на устройстве. Вот пошаговая инструкция, как выполнить эту операцию:
Шаг 1: Откройте меню "Настройки" на вашем MacBook, щелкнув на значке "Apple" в верхнем левом углу экрана и выбрав "Настройки".
Шаг 2: В меню "Настройки" найдите и выберите раздел "Bluetooth".
Шаг 3: Включите Bluetooth на вашем MacBook, переместив переключатель в положение "Включено".
Шаг 4: Выберите "Мышь Xiaomi" в списке доступных Bluetooth устройств для подключения.
Шаг 5: После успешного подключения, ваш MacBook автоматически загрузит необходимые драйверы для работы с мышью Xiaomi Bluetooth.
Шаг 6: Проверьте работу мыши, прокрутив колесико и двигая мышью по экрану. Убедитесь, что направление движения мыши соответствует вашим действиям.
Шаг 7: Если вы хотите настроить дополнительные параметры мыши Xiaomi Bluetooth, например, скорость курсора или назначить дополнительные кнопки, откройте меню "Настройки системы" на вашем MacBook и выберите раздел "Мышь". Здесь вы сможете настроить все необходимые параметры по вашему усмотрению.
Поздравляю! Теперь вы успешно настроили мышь Xiaomi Bluetooth на вашем MacBook и можете использовать ее для удобной работы с устройством.
Примечание: Настройки мыши Xiaomi Bluetooth могут немного отличаться в зависимости от версии операционной системы macOS и модели вашего MacBook. Убедитесь, что ваш MacBook имеет последнюю версию macOS и выполните инструкции, соответствующие вашей операционной системе.