В наше время принтеры играют важную роль в повседневной жизни. Они помогают нам распечатывать документы, фотографии, эти устройства стали неотъемлемой частью нашего дома и офиса. С каждым годом принтеры становятся все более совершенными, что позволяет нам не только распечатывать материалы с компьютера, но и делать это со своих смартфонов и планшетов.
Одной из лучших компаний, производящих высококачественные принтеры, является Hewlett-Packard (HP). Принтеры HP отличаются универсальностью, надежностью и высоким качеством печати. В этом руководстве мы расскажем вам, как подключить и настроить принтер HP через интернет.
Первый шаг - подключение принтера к сети интернет. В большинстве моделей принтеров HP есть функция Wi-Fi, что позволяет достичь беспроводного подключения. Для этого нужно включить принтер и перейти к настройкам сети. Следуя инструкциям на дисплее, выберите вашу сеть Wi-Fi и введите пароль (если требуется). После успешного подключения к сети ваш принтер будет готов к работе через интернет.
Регистрация и активация принтера HP
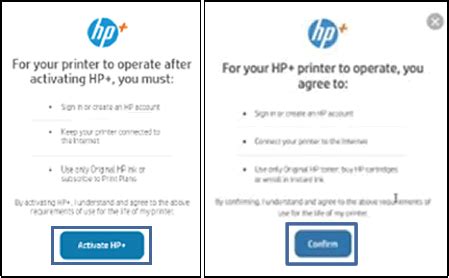
Для использования всех функций и возможностей принтера HP через интернет необходимо зарегистрировать и активировать его. Следуйте этим простым шагам:
Шаг 1: Подключите принтер к электрической розетке и включите его.
Шаг 2: Подключите принтер к Wi-Fi-сети. Для этого на принтере нажмите кнопку "Настройки", затем перейдите в раздел "Беспроводные настройки" и выберите свою Wi-Fi-сеть. Введите пароль, если это требуется.
Шаг 3: После успешного подключения принтера к Wi-Fi-сети, перейдите на сайт производителя - hp.com.
Шаг 4: Найдите раздел "Регистрация принтера" или аналогичный. Введите свои данные, такие как имя, адрес электронной почты и номер модели принтера.
Шаг 5: Подтвердите регистрацию по электронной почте. Проверьте свою почту, откройте письмо от HP и следуйте указаниям для активации принтера.
Шаг 6: После активации принтера вы сможете пользоваться всеми возможностями, которые предлагает принтер HP через интернет.
Следуя этим шагам, вы сможете зарегистрировать и активировать принтер HP, чтобы использовать его на полную мощность. Убедитесь, что вы вводите верные данные и проверяйте электронную почту для подтверждения регистрации и активации.
Шаг 1: Создание учетной записи на сайте HP
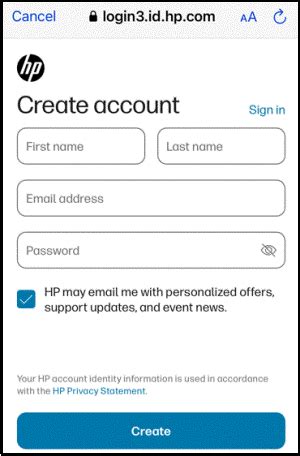
Для создания учетной записи на сайте HP выполните следующие действия:
- Откройте веб-браузер и перейдите на официальный сайт HP по адресу: www.hp.com.
- В верхнем правом углу страницы найдите и нажмите на ссылку "Вход/регистрация", чтобы открыть окно входа/регистрации.
- В открывшемся окне нажмите на ссылку "Создать учетную запись HP" или аналогичную.
- Заполните все необходимые поля формы регистрации, включая ваше имя, адрес электронной почты и пароль. Убедитесь, что пароль достаточно сложный и надежный.
- Продолжайте следовать инструкциям на экране, чтобы завершить процесс создания учетной записи.
После успешного создания учетной записи на сайте HP вы сможете войти в нее, используя ваш адрес электронной почты и пароль. Теперь вы готовы переходить к следующему шагу и приступать к подключению и настройке вашего принтера HP через интернет.
Шаг 2: Активация принтера через интернет
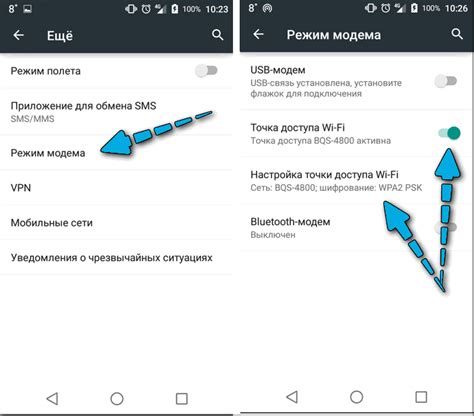
После подключения принтера к сети интернет необходимо активировать его, чтобы он мог полноценно функционировать. Для этого выполните следующие действия:
- Перейдите к настройкам принтера, открыв веб-браузер и введя IP-адрес принтера в адресной строке. Обычно IP-адрес указан на панели управления принтера или в его документации.
- В открывшемся интерфейсе настройки принтера найдите раздел "Сетевые настройки" или "Сетевые параметры".
- Пройдите по ссылке или кнопке активации принтера через интернет.
- Введите данные учетной записи для активации принтера. Если у вас еще нет учетной записи, создайте ее следуя инструкциям на сайте производителя.
- Подтвердите активацию принтера, следуя инструкциям на экране.
После завершения этих шагов принтер будет активирован и готов к использованию через интернет. Можно переходить к настройке драйверов на компьютере или установке необходимого программного обеспечения для печати и сканирования.
Подключение принтера к Wi-Fi сети

Для использования принтера по Wi-Fi необходимо правильно настроить его подключение к Wi-Fi сети. Следуйте этим шагам, чтобы успешно подключить ваш принтер:
- Убедитесь, что ваш принтер и роутер Wi-Fi находятся включены и находятся в рабочем состоянии.
- На принтере найдите кнопку Wi-Fi или настройки соединения. Нажмите эту кнопку или войдите в соответствующий раздел.
- Выберите опцию "Настройки Wi-Fi" или что-то похожее на эту фразу.
- Выберите вашу Wi-Fi сеть из списка доступных сетей.
- Введите пароль Wi-Fi сети, если она защищена паролем.
- Подождите, пока принтер установит соединение с вашей Wi-Fi сетью. Это может занять некоторое время.
- Проверьте, установлено ли успешное подключение, печатая тестовую страницу или другой документ.
Теперь ваш принтер успешно подключен к Wi-Fi сети и готов к использованию. Вы можете напечатать документы со своего компьютера или других устройств через вашу Wi-Fi сеть.
Шаг 3: Выбор точки доступа Wi-Fi

Проверьте, что принтер включен и находится в режиме настройки Wi-Fi. Для этого убедитесь, что на дисплее принтера отображается соответствующая иконка Wi-Fi. В случае необходимости, включите режим настройки Wi-Fi, следуя инструкциям, указанным в руководстве пользователя.
На вашем компьютере найдите иконку Wi-Fi в системном лотке или в панели управления. Кликните по этой иконке, чтобы открыть список доступных сетей Wi-Fi.
Выберите сеть Wi-Fi, с которой хотите подключить принтер, и кликните по ней. Если сеть защищена паролем, введите пароль и нажмите "Подключить".
Шаг 4: Ввод пароля для подключения к Wi-Fi

Чтобы ваш принтер HP мог подключиться к сети Wi-Fi и иметь доступ к интернету, вам необходимо ввести пароль для вашей Wi-Fi сети.
Вот как это сделать:
- На дисплее принтера найдите и выберите меню настройки Wi-Fi.
- Выберите вариант "Поиск сетей Wi-Fi" или "Настройка сети".
- Принтер начнет сканировать доступные Wi-Fi сети.
- Выберите вашу сеть Wi-Fi из списка и нажмите "Подключиться".
- Появится окно с запросом пароля Wi-Fi.
- Введите пароль для вашей Wi-Fi сети при помощи кнопок на дисплее принтера или используйте клавиатуру на компьютере для ввода пароля.
- Подтвердите ввод пароля и нажмите "Готово" или "Подключиться".
Если пароль введен правильно, ваш принтер HP успешно подключится к Wi-Fi сети и вы сможете использовать его для печати и сканирования.
Установка драйверов и программного обеспечения

Для начала необходимо загрузить драйверы и программное обеспечение для вашего принтера HP. Чтобы это сделать, перейдите на официальный веб-сайт HP и найдите раздел поддержка или загрузки.
Убедитесь, что вы выбрали правильную модель принтера и операционную систему, чтобы скачать соответствующие драйверы и программное обеспечение.
После загрузки откройте установочный файл и следуйте инструкциям на экране. Обычно вам будет предложено согласиться с лицензионным соглашением и выбрать путь для установки.
В процессе установки может потребоваться подключение принтера к компьютеру через USB-кабель. Если вы уже подключили принтер через интернет, пропустите этот шаг.
После завершения установки драйверов и программного обеспечения ваш принтер HP будет готов к работе через интернет.
Не забудьте перезагрузить компьютер после установки, чтобы изменения вступили в силу.
Шаг 5: Скачивание последних версий драйверов и ПО
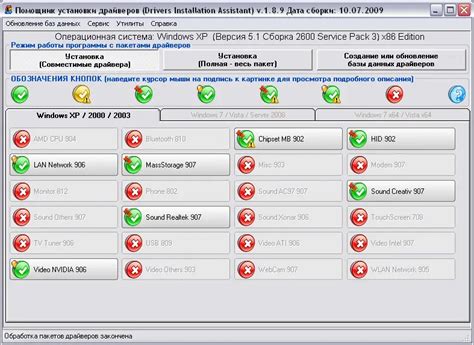
Чтобы обеспечить оптимальную работу вашего принтера HP, рекомендуется установить последние версии драйверов и программного обеспечения. Для этого выполните следующие шаги:
1. Откройте веб-сайт производителя HP по адресу www.hp.com.
2. Наведите курсор мыши на раздел "Поддержка и драйверы" и выберите свою страну или регион.
3. Введите модель своего принтера HP и нажмите кнопку "Поиск".
4. На странице с результатами поиска найдите свою модель принтера и перейдите на ее страницу.
5. В разделе "Драйверы и загрузки" найдите раздел "Драйверы" и выберите операционную систему, установленную на вашем компьютере.
6. Просмотрите список доступных драйверов и программного обеспечения и выберите последнюю версию.
7. Нажмите на ссылку для скачивания выбранного драйвера или программы.
8. Дождитесь завершения загрузки файлов.
Теперь вы готовы перейти к следующему шагу и установить скачанные драйверы и программное обеспечение на свой компьютер.