В наше время подключение к интернету – это необходимость, которая позволяет нам быть в курсе всех событий, оставаться на связи с друзьями и родственниками, а также работать удаленно. И одним из главных условий для стабильного и быстрого подключения является наличие роутера. Один из наиболее популярных моделей среди пользователей – роутеры Tp-Link. В этой статье мы рассмотрим, как правильно подключить и настроить роутер Tp-Link для своего компьютера и интернета.
Первым шагом при подключении роутера Tp-Link является его физическое подключение к компьютеру и модему. Для этого необходимо вставить один конец Ethernet-кабеля в порт "LAN" на задней панели роутера, а другой конец – в порт Ethernet на компьютере. Затем подключите второй Ethernet-кабель к порту "WAN" на роутере и к порту Ethernet на модеме. После установки всех соединений убедитесь, что все провода надежно подключены и не повреждены.
После физического подключения, настало время включить роутер. Для этого вам необходимо найти кнопку питания на его задней или верхней панели и нажать на нее. После включения роутера подождите несколько минут, чтобы он полностью загрузился.
Теперь, когда ваш роутер Tp-Link успешно подключен и включен, необходимо настроить его для доступа к интернету. Для этого откройте веб-браузер на вашем компьютере и введите в адресной строке IP-адрес роутера Tp-Link. Обычно это адрес "192.168.0.1" или "192.168.1.1". Нажмите Enter на клавиатуре, и вы должны увидеть страницу настроек роутера.
Методы подключения роутера Tp-Link для компьютера и интернета

Существует несколько способов подключения роутера Tp-Link для компьютера и интернета, в зависимости от настроек вашего провайдера и типа подключения.
- Подключение через Ethernet-кабель
- Подключение через беспроводное соединение Wi-Fi
- Подключение через DSL-модем
- Подключение через кабельное подключение
Для подключения роутера Tp-Link через Ethernet-кабель, вам понадобится кабель, который соединит роутер с вашим компьютером. Вставьте один конец кабеля в порт Ethernet на задней панели роутера, а другой конец - в Ethernet-порт вашего компьютера.
Если ваш компьютер или ноутбук поддерживает беспроводное подключение Wi-Fi, вы можете подключиться к роутеру Tp-Link через Wi-Fi. Включите беспроводной адаптер на вашем компьютере и найдите сеть Wi-Fi, соответствующую имени (SSID), указанному на задней панели роутера. Введите пароль, если требуется, и подключитесь к сети Wi-Fi.
Если у вас есть DSL-модем от вашего интернет-провайдера, для подключения роутера Tp-Link к интернету вам потребуется подключить модем к роутеру с помощью Ethernet-кабеля. Подключите один конец кабеля к порту DSL на модеме, а другой конец - к порту DSL на роутере. Затем подключите роутер к компьютеру или ноутбуку с помощью Ethernet-кабеля или через беспроводное соединение Wi-Fi.
Если у вас есть кабельное подключение от провайдера, вам понадобится подключить кабель от стены к порту WAN на задней панели роутера Tp-Link. Затем подключите роутер к компьютеру или ноутбуку с помощью Ethernet-кабеля или через беспроводное соединение Wi-Fi.
При подключении роутера Tp-Link для компьютера и интернета важно следовать инструкциям, предоставленным вашим интернет-провайдером, и правильно настроить роутер в соответствии с их рекомендациями.
Не забудьте также установить пароль для беспроводной сети Wi-Fi на вашем роутере Tp-Link, чтобы обеспечить безопасность вашей сети и предотвратить несанкционированный доступ к вашему интернет-соединению.
Подключение роутера к компьютеру через Ethernet-кабель

1. Вначале убедитесь, что ваш компьютер выключен. Затем найдите на задней панели компьютера разъём Ethernet и подключите в него один конец Ethernet-кабеля.
2. Далее найдите на задней панели роутера разъём WAN/LAN и подключите в него другой конец Ethernet-кабеля.
3. Теперь включите роутер, дождитесь, пока он загрузится, а затем включите компьютер.
4. После включения компьютера откройте любой веб-браузер и введите основной IP-адрес роутера в адресной строке. Обычно это 192.168.0.1, но вы можете найти эту информацию в документации к роутеру.
5. После ввода IP-адреса, нажмите Enter, чтобы открыть страницу настроек роутера. Здесь вам может потребоваться ввести имя пользователя и пароль. Если вы не внесли изменений в настройки роутера, используйте стандартные данные: admin (имя пользователя) и admin (пароль).
6. После успешной авторизации на странице настроек роутера найдите раздел WAN и выберите способ получения IP-адреса. В большинстве случаев следует выбрать динамический IP-адрес (DHCP).
7. После выбора способа получения IP-адреса нажмите кнопку "Сохранить" или "Применить" для сохранения настроек.
8. Теперь роутер должен успешно подключиться к компьютеру через Ethernet-кабель.
Убедитесь, что компьютер получил IP-адрес от роутера, иначе вам не удастся подключиться к Интернету. Вы можете проверить подключение, открыв веб-браузер и загрузив любую веб-страницу.
Если подключение не удалось, перезагрузите роутер и компьютер, а также убедитесь, что Ethernet-кабель правильно подключен.
Подключение роутера к интернету через провайдера

Для подключения роутера Tp-Link к интернету через провайдера следует выполнить несколько простых шагов:
- Убедитесь, что ваш провайдер предоставляет услугу интернета через Ethernet-кабель или DSL-модем. Если у вас уже есть активное подключение к интернету, пропустите этот шаг.
- Найдите порт WAN (интернет) на задней панели роутера. Обычно он отмечен меткой "WAN" или имеет отличительный цвет от остальных портов.
- Подсоедините Ethernet-кабель от модема/провайдера к порту WAN роутера Tp-Link.
- Включите роутер и дождитесь, пока индикаторы светятся стабильно, что указывает на установление соединения с интернетом.
После выполнения этих шагов роутер Tp-Link должен быть успешно подключен к интернету через вашего провайдера. Теперь вы можете настроить параметры сети, защиту и другие функции роутера по вашему усмотрению.
Настройка Wi-Fi сети на роутере Tp-Link
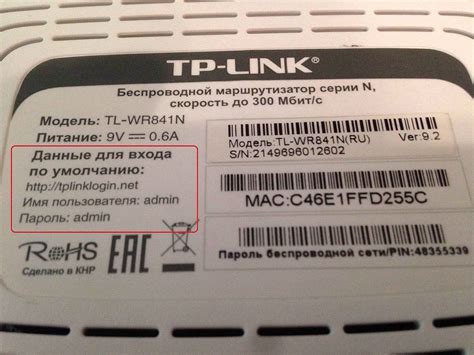
1. Войдите в настройки роутера.
Для этого откройте браузер и введите в адресной строке IP-адрес роутера. Обычно это 192.168.1.1 или 192.168.0.1. Введите свои учетные данные (обычно это "admin" для имени пользователя и пароль) и нажмите кнопку "Войти".
2. Найдите раздел "Настройки Wi-Fi".
Обычно этот раздел находится в меню настройки роутера. Откройте его и найдите опцию "Настройки Wi-Fi" или похожую надпись.
3. Включите беспроводную сеть.
Включите беспроводную сеть, выбрав опцию "Включить" или похожую надпись. Обычно она уже включена по умолчанию, но убедитесь, что она активна.
4. Настройте имя (SSID) и пароль Wi-Fi сети.
Здесь вы можете задать имя своей Wi-Fi сети (SSID) - это будет отображаться при поиске сети на устройствах. Также установите пароль для доступа к сети, чтобы обеспечить безопасность подключения.
5. Сохраните настройки и перезагрузите роутер.
После внесения всех настроек, не забудьте сохранить изменения и перезагрузить роутер, чтобы применить новые параметры Wi-Fi сети.
Теперь ваш роутер Tp-Link настроен для беспроводного подключения устройств к интернету. Вы можете подключать свои устройства к Wi-Fi сети с помощью выбранного вами имени сети (SSID) и пароля.
Защита и проверка настроек роутера Tp-Link
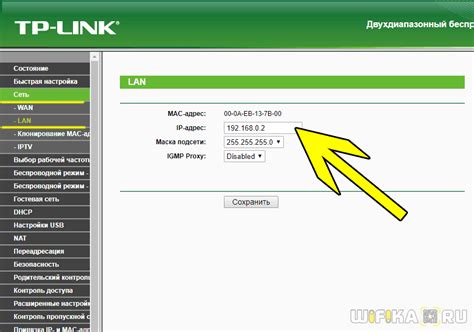
После настройки роутера Tp-Link рекомендуется внести несколько изменений, чтобы усилить безопасность и предотвратить несанкционированный доступ к вашей сети.
1. Измените стандартное имя и пароль для входа в административную панель роутера.
Стандартное имя пользователя и пароль, предоставленные производителем, являются очень уязвимыми и могут быть легко угаданы злоумышленниками. Поменяйте их на надежные комбинации символов, используя латинские буквы, цифры и специальные символы.
2. Включите механизм шифрования Wi-Fi.
Необходимо установить надежный шифрованный пароль для беспроводной сети Wi-Fi. Лучшим вариантом будет использование протокола WPA2-PSK, который обеспечит защиту вашей сети от возможных вторжений.
3. Отключите функцию WPS (Wi-Fi Protected Setup).
WPS может быть уязвимой точкой входа в вашу сеть и может быть раскрыт взломщиками паролей. Лучше всего отключить эту функцию на роутере Tp-Link. Для отключения WPS зайдите в настройки роутера и найдите соответствующий пункт меню.
4. Проверьте список подключенных устройств.
Регулярно проверяйте список устройств, подключенных к вашей сети. Если вы заметите неизвестное устройство, возможно, ваша сеть была скомпрометирована. В этом случае, измените все пароли и проведите тщательную проверку безопасности роутера.
5. Установите актуальное программное обеспечение.
Регулярно проверяйте наличие обновлений для программного обеспечения вашего роутера. Производитель Tp-Link постоянно выпускает обновления, которые содержат исправления ошибок и уязвимостей. Установка этих обновлений поможет поддерживать вашу сеть в безопасном состоянии.
Необходимо понимать, что безопасность вашей сети зависит от вас. Принимайте все необходимые меры предосторожности для защиты вашего роутера Tp-Link и обеспечения безопасности вашей сети.