USB-джойстик - это устройство, которое позволяет вам управлять компьютерными играми с помощью физических кнопок и джойстиков. Если вы новичок в игровом мире, то подключение и настройка USB-джойстика может показаться сложной задачей. Однако, с помощью данной инструкции вы быстро освоите все необходимые шаги и сможете наслаждаться игрой в полную силу.
Первым шагом является подключение вашего USB-джойстика к компьютеру. Для этого вам понадобится свободный USB-порт на вашем компьютере. Вставьте разъем вашего джойстика в этот порт и подождите, пока операционная система Windows обнаружит новое устройство. Обычно вам не потребуется устанавливать специальные драйверы, так как большинство современных USB-джойстиков уже поддерживаются Windows. Однако, если вашему джойстику требуется драйвер, следуйте инструкциям, предоставленным производителем.
Как только ваш USB-джойстик успешно подключен к компьютеру и распознан операционной системой, вам нужно будет настроить его для работы с играми. Для этого вам понадобится программа управления джойстиками, которая поставляется вместе с вашей операционной системой. В Windows 10, например, это приложение "Устройства и принтеры". Вы можете найти его в меню "Пуск", введя имя этого приложения в поисковую строку.
Как подключить и настроить USB-джойстик в Windows
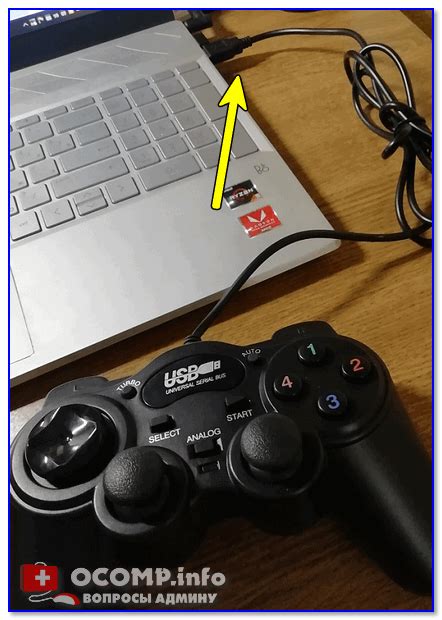
В этой статье будет рассказано, как подключить и настроить USB-джойстик в операционной системе Windows. Следуя указанным инструкциям, вы сможете настроить свой джойстик и начать играть на компьютере.
Шаг 1: Подключение джойстика к компьютеру
Перед началом процедуры подключения, убедитесь, что ваш компьютер включен. Возьмите кабель USB-джойстика и вставьте его в свободный USB-порт компьютера. Если у вас есть дополнительные провода или адаптеры, использовать их не требуется.
Шаг 2: Поиск и установка драйвера
Когда джойстик подключен, ваш компьютер может автоматически определить его и установить соответствующий драйвер из встроенной библиотеки. Если этого не произошло, необходимо найти и установить драйвер самостоятельно. Для этого:
1. Откройте меню «Пуск» и перейдите в раздел «Управление устройствами».
2. Найдите в списке «Джойстик» или «Устройства игрового управления».
3. Щелкните правой кнопкой мыши на найденном устройстве и выберите «Обновить драйвер».
4. Выберите опцию «Автоматический поиск драйверов» и дождитесь завершения установки.
Это позволит обнаружить и установить необходимый драйвер для вашего USB-джойстика.
Шаг 3: Настройка джойстика в Windows
После установки драйвера перейдите к настройке джойстика. Для этого:
1. Откройте меню «Пуск» и перейдите в раздел «Параметры».
2. Выберите «Устройства» и перейдите в раздел «Устройства игрового управления».
3. В списке найдите свой USB-джойстик и откройте его свойства.
4. Во вкладке «Настройки» у вас будет возможность настроить различные кнопки и действия джойстика согласно вашим предпочтениям.
В этом разделе вы можете настроить аналоговые джойстики, кнопки, оси и другие параметры вашего джойстика.
Шаг 4: Тестирование джойстика
После настройки джойстика рекомендуется провести тестирование, чтобы удостовериться, что все работает корректно. Для этого существует специальная утилита «Калибровка джойстика», которая позволяет проверить все функции вашего джойстика.
Чтобы открыть «Калибровку джойстика», выполните следующие действия:
1. Откройте меню «Пуск» и перейдите в раздел «Параметры».
2. Выберите «Устройства» и перейдите в раздел «Устройства игрового управления».
3. В списке найдите свой USB-джойстик и откройте его свойства.
4. Во вкладке «Настройки» найдите кнопку «Калибровка джойстика» и выполните тестирование по указаниям программы.
После успешной калибровки джойстик будет готов к использованию.
Вот и все! Теперь вы знаете, как подключить и настроить USB-джойстик в Windows. Наслаждайтесь игрой!
Узнайте требования системы

Перед тем, как подключать и настраивать USB-джойстик, необходимо узнать требования системы. Для этого нужно проверить, совместимо ли ваше устройство с операционной системой, которую использует ваш компьютер.
В большинстве случаев USB-джойстик будет работать на компьютере под управлением операционных систем Windows 7, 8 или 10. Однако, для более точных требований вам следует обратиться к документации к своему джойстику или посетить официальный сайт производителя.
Если ваша операционная система отличается от указанных выше, возможно, вам потребуется драйвер для работы с USB-джойстиком. Для этого вам нужно установить драйвер, который предоставляет производитель вашего джойстика. Обычно драйвер можно найти на официальном сайте производителя или вместе с джойстиком в поставке.
Также обратите внимание на требования к компьютеру. Многие современные игры требуют достаточно мощного компьютера для работы с USB-джойстиком. Проверьте требования к процессору, оперативной памяти и видеокарте в системных требованиях игры.
Итак, перед тем как приступить к подключению и настройке USB-джойстика, убедитесь, что ваша операционная система совместима с джойстиком и что ваш компьютер удовлетворяет системным требованиям для работы с джойстиком. Таким образом, вы сможете наслаждаться играми и приложениями, используя USB-джойстик в полной мере.
Подключите USB-джойстик к компьютеру
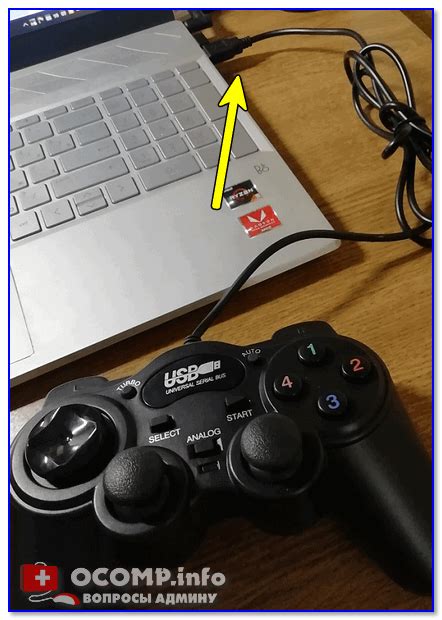
Для начала, найдите свободный порт USB на вашем компьютере. Он обычно выглядит как небольшая прямоугольная щель с множеством металлических контактов внутри. Обычно, порт USB может быть расположен на передней или задней панели вашего компьютера, но некоторые ноутбуки или ультрабуки могут иметь порты USB и по бокам устройства.
После того, как вы нашли порт USB, вставьте один конец USB-кабеля, поставляемого с вашим джойстиком, в порт USB на вашем компьютере. Убедитесь, что подключение плотное и надежное.
После подключения USB-джойстика к компьютеру, Windows должна обнаружить новое устройство и установить соответствующие драйверы. Если у вас есть доступ к Интернету, Windows автоматически загрузит и установит нужные драйверы. В противном случае, вам придется вручную установить драйверы с помощью диска, поставляемого вместе с джойстиком.
По завершении установки драйверов, ваш USB-джойстик будет готов к использованию! Вы можете приступить к его настройке в соответствии с требованиями вашей игры или программы.
Проверьте распознавание джойстика

После успешного подключения USB-джойстика к компьютеру, следующим шагом будет проверка его распознавания операционной системой Windows. Для этого перейдите в Панель управления, выберите раздел "Устройства и принтеры".
В открывшемся окне вы увидите список устройств, подключенных к компьютеру. Если джойстик был правильно подключен, он должен отображаться в этом списке. Он может быть обозначен как "Джойстик" или "USB-контроллер".
Чтобы убедиться, что операционная система распознала джойстик правильно, можно выполнить следующую проверку. Щелкните правой кнопкой мыши по значку джойстика и выберите "Свойства".
В открывшемся окне "Свойства" вы увидите вкладки и различные настройки, связанные с джойстиком. Если вкладки и настройки доступны, это означает, что джойстик был успешно распознан.
Теперь вы можете убедиться, что каждая кнопка и ось джойстика работает должным образом. Для этого можно использовать встроенную в систему "Подробные сведения об аппарате".
Учитывайте, что некоторые игры могут потребовать дополнительной настройки джойстика, поэтому рекомендуется ознакомиться с инструкциями к игре или посетить сайт разработчика для получения дополнительной информации.
Установите драйверы для джойстика

Чтобы ваш USB-джойстик полноценно работал с компьютером, вам может потребоваться установить драйверы для него. Драйверы позволяют операционной системе распознавать джойстик и использовать его функциональность.
Обычно драйверы для джойстика входят в комплект поставки устройства. Вы можете найти диск с драйверами в коробке или на сайте производителя джойстика. Если диск с драйверами не предоставляется, вы можете найти их на сайте производителя или воспользоваться сервисами автоматической установки драйверов, например, Windows Update.
После того, как вы получите драйверы для джойстика, выполните следующие шаги:
- Подключите джойстик к компьютеру с помощью USB-кабеля;
- Запустите файл установки драйверов;
- Следуйте инструкциям на экране, чтобы завершить установку драйверов.
После установки драйверов перезагрузите компьютер, чтобы изменения вступили в силу. После перезагрузки ваши USB-джойстики должны быть полностью готовы к использованию.
Настройте USB-джойстик в Windows
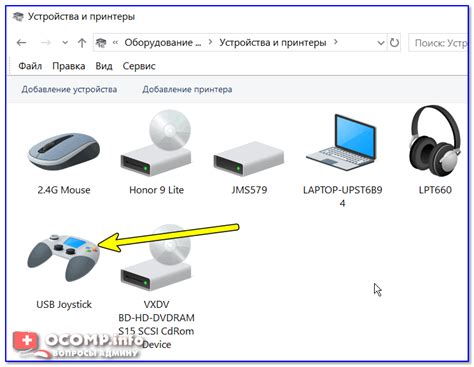
1. Вставьте USB-джойстик в порт USB компьютера. Обычно USB-порты находятся на задней панели системного блока.
2. Дождитесь, пока Windows распознает устройство и установит необходимые драйверы. Если Windows не поддерживает ваш джойстик автоматически, вам может потребоваться установить драйверы из поставляемого с джойстиком диска или загрузить их с официального сайта производителя.
3. После установки драйверов откройте "Панель управления" и найдите раздел "Устройства и принтеры".
4. В разделе "Устройства и принтеры" вы увидите список всех устройств, подключенных к вашему компьютеру. В этом списке должен быть и ваш USB-джойстик.
5. Щелкните правой кнопкой мыши по значку вашего USB-джойстика и выберите "Свойства".
6. В открывшемся окне "Свойства" перейдите на вкладку "Настройки". Здесь вы сможете изменить различные параметры вашего джойстика, такие как чувствительность, кнопки или оси.
7. Нажмите на кнопку "Калибровать" или "Настроить" для выполнения калибровки вашего джойстика. Вам нужно будет переместить стики в разные направления и нажать на все кнопки, чтобы обеспечить правильное распознавание устройства.
8. После завершения калибровки нажмите "ОК" для сохранения настроек.
Теперь ваш USB-джойстик должен быть готов к использованию в играх и других приложениях. Если у вас возникнут проблемы или джойстик не работает должным образом, вы всегда можете посмотреть руководство пользователя или обратиться к поддержке производителя для получения дополнительной помощи.
Проверьте работу джойстика
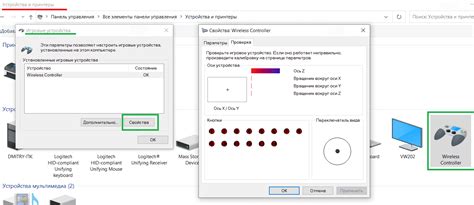
После того, как вы подключили джойстик к компьютеру и настроили его драйверы, вам необходимо проверить его работу. Для этого выполните следующие действия:
- Откройте "Панель управления" через меню "Пуск" или нажатием комбинации клавиш Win + X.
- В разделе "Оборудование и звук" выберите "Устройства и принтеры".
- В открывшемся окне найдите свой джойстик в списке устройств.
- Щелкните правой кнопкой мыши по значку джойстика и выберите "Свойства".
- В открывшемся окне перейдите на вкладку "Тестирование" или "Калибровка".
- Проверьте работу каждого из элементов джойстика, двигая и нажимая кнопки.
Если все элементы джойстика реагируют корректно и соответствуют вашим действиям, значит, джойстик успешно подключен и настроен. В случае возникновения проблем или некорректной работы, попробуйте повторить процесс подключения и настройки или обратитесь за помощью к специалисту.
| Элемент джойстика | Действие |
|---|---|
| Левый джойстик | Проверьте, что движение влево, вправо, вверх и вниз соответствует перемещению указателя мыши или вводу соответствующих команд. |
| Правый джойстик | Проверьте, что его движение соответствует вращению камеры или другого элемента в игре. |
| Кнопки на джойстике | Убедитесь, что каждая кнопка регистрирует нажатие и выполняет соответствующее действие. |