USB микрофоны стали очень популярными среди любителей записи аудио, а также профессионалов в музыкальной и сфере трансляций. Они обеспечивают высокое качество звука и удобство использования, а также отлично совместимы с компьютерами и другими устройствами. Правильное подключение и настройка USB микрофона являются важным шагом перед его использованием.
Подключение
Первым шагом при использовании USB микрофона является его подключение. Проверьте, что ваш компьютер или другое устройство имеет свободный USB-порт. Вставьте USB-коннектор микрофона в этот порт, убедившись, что он входит крепко. Если ваш микрофон имеет встроенные наушники, подключите их к соответствующему разъему.
Настройка
После подключения микрофона вы должны настроить его для достижения наилучшего качества звука. Ваша операционная система, такая как Windows или macOS, должна автоматически распознать и установить драйверы для микрофона. Подождите, пока устройство установит все необходимые драйверы и завершит процесс настройки.
Затем вы можете открыть настройки звука на вашем компьютере и выбрать USB микрофон в качестве входного аудиоустройства. Это позволит вашему компьютеру использовать микрофон вместо встроенного микрофона или других доступных источников звука. Вы также можете настроить уровень громкости и другие параметры звука для достижения оптимального качества записи или воспроизведения.
Что такое USB микрофон и зачем он нужен

Зачастую USB микрофоны используются для записи музыки, голосовых сообщений, подкастов и стримингового контента. Благодаря своей простоте использования, они становятся все более популярными среди блогеров, музыкантов и обычных пользователей.
Основные преимущества USB микрофонов:
- Простота подключения: USB микрофон можно подключить к любому компьютеру или ноутбуку без необходимости дополнительных настроек или установки драйверов.
- Качество звука: USB микрофоны обычно обеспечивают более чистый и четкий звук, чем встроенные микрофоны в компьютеры или наушники.
- Универсальность: USB микрофоны совместимы с различными операционными системами, программами для записи и стриминга звука.
- Мобильность: некоторые USB микрофоны являются портативными и легко переносимыми, что позволяет использовать их в различных местах и событиях.
Использование USB микрофона может значительно улучшить качество записи звука и обеспечить более профессиональный результат. Независимо от того, являетесь ли вы музыкантом, блогером или просто любителем записывать звуковые файлы, USB микрофон поможет вам достичь нужного результата без лишних хлопот.
Подготовка к подключению

Перед началом подключения USB микрофона убедитесь, что у вас имеется все необходимое оборудование:
- USB микрофон
- Компьютер или ноутбук с USB-портом
- USB-кабель (который обычно поставляется вместе с микрофоном)
- Необходимые драйверы и программное обеспечение
Прежде чем подключать микрофон к компьютеру, рекомендуется установить все необходимые драйверы и программное обеспечение. Обычно они поставляются на диске вместе с микрофоном или доступны для скачивания на официальном сайте производителя.
Если вы не уверены, есть ли у вас последняя версия драйверов и программного обеспечения, рекомендуется проверить наличие обновлений перед началом подключения. Для этого обратитесь к инструкции, которая была поставлена вместе с микрофоном или доступна на сайте производителя.
После установки необходимых драйверов и программного обеспечения следует проверить, что ваш компьютер или ноутбук имеет свободный USB-порт. Убедитесь, что порт не заблокирован другими устройствами или настройками.
Теперь, когда у вас есть все необходимые компоненты и предварительная подготовка завершена, вы готовы перейти к следующему этапу - физическому подключению USB микрофона к компьютеру или ноутбуку.
Проверка совместимости устройств
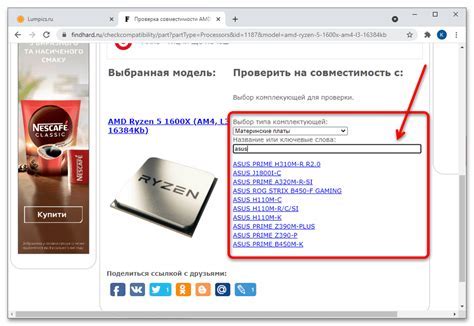
Перед тем, как подключить и настраивать USB микрофон, важно убедиться, что ваше устройство совместимо с ним. Вот несколько шагов, которые помогут вам проверить совместимость:
1. Узнайте, поддерживает ли ваш компьютер подключение USB микрофона. Обычно любой компьютер, ноутбук или планшет выпущенные более поздних моделей должны поддерживать данное подключение.
2. Проверьте, имеется ли у вашей операционной системы драйвер для работы с USB микрофонами. Обычно он устанавливается автоматически при подключении устройства, но иногда требуется установка дополнительного программного обеспечения.
3. Убедитесь, что ваш USB микрофон правильно подключен к компьютеру. Если у вас есть дополнительные кабели или адаптеры, используйте их, чтобы осуществить подключение. Помните, что в редких случаях могут возникнуть проблемы с поддержкой некоторых кабелей или адаптеров.
4. Проверьте настройки звука на вашем устройстве. Убедитесь, что USB микрофон выбран в качестве устройства ввода звука, а также что его уровень громкости и другие параметры настроены правильно.
После того, как вы убедились, что ваше устройство совместимо с USB микрофоном, вы готовы перейти к подключению и настройке устройства.
Установка драйверов

Для того чтобы ваш USB микрофон правильно функционировал на компьютере, вам необходимо установить соответствующие драйверы. Драйверы позволяют операционной системе обмениваться данными с устройством и обеспечивают правильную работу микрофона.
Процесс установки драйверов для USB микрофона может немного отличаться в зависимости от операционной системы, которую вы используете. Ниже представлена общая инструкция, которая поможет вам установить драйверы на большинстве систем.
| Операционная система | Драйверы |
|---|---|
| Windows |
|
| macOS |
|
| Linux |
|
После установки драйверов вам может потребоваться перезапустить компьютер, чтобы изменения вступили в силу. Убедитесь, что ваш USB микрофон правильно работает, выполнив тестирование с помощью любого аудиопрограммного обеспечения.
Подключение USB микрофона

USB-микрофоны становятся все более популярными среди пользователей, так как они обеспечивают высокое качество звука и удобство использования. Если у вас есть USB микрофон и вы хотите подключить его к компьютеру или другому устройству, следуйте этой подробной инструкции.
1. Убедитесь, что ваш компьютер или устройство имеет свободный USB-порт. USB-порты обычно имеют вид прямоугольных разъемов, которые можно найти на задней или передней панели компьютера или по бокам ноутбука. Убедитесь, что вы выбрали порт соответствующего типа: USB-A, USB-C или Micro-USB.
2. Возьмите кабель USB, который поставляется с микрофоном, и включите один его конец в разъем микрофона.
3. Вставьте другой конец кабеля USB в свободный USB-порт на вашем компьютере или устройстве.
4. Когда микрофон будет успешно подключен, ваше устройство может отобразить сообщение о его обнаружении и установке драйверов. Если это произойдет, подождите, пока установка драйверов завершится.
5. Если вашему устройству потребуется выбрать микрофон по умолчанию, откройте настройки звука. На компьютере вы можете сделать это, щелкнув правой кнопкой мыши на значке громкости в системном трее и выбрав "Настройки звука" или "Управление аудиоустройствами".
6. В настройках звука найдите раздел "Ввод" или "Запись" и выберите ваш USB микрофон в качестве устройства по умолчанию.
7. После выбора микрофона по умолчанию вы должны быть готовы к использованию. Проверьте его работу, записав что-нибудь или сделав тестовый звонок.
Теперь, когда вы успешно подключили свой USB микрофон, вы готовы создавать высококачественные записи звука или проводить голосовые звонки с помощью вашего любимого устройства!
Выбор правильного USB-порта

Подключение USB микрофона к правильному порту на вашем компьютере может существенно повлиять на качество звука и функциональность. Важно убедиться, что вы выбираете подходящий порт, чтобы обеспечить правильную передачу данных и минимизировать потери качества.
Варианты USB-портов на компьютере могут варьироваться в зависимости от модели и типа. Обычно компьютеры имеют несколько USB-портов на задней или передней панели, а также на мониторе или клавиатуре.
При выборе USB-порта для подключения микрофона рекомендуется придерживаться следующих рекомендаций:
- Предпочтительно используйте USB-порт 2.0 или выше, чтобы обеспечить достаточную скорость передачи данных и обработки.
- Выбирайте задние порты компьютера, так как они обеспечивают более стабильное и надежное подключение, поскольку они непосредственно связаны с материнской платой.
- Избегайте подключения микрофона к разъемам USB 3.0, если у вас нет опыта работы с такими портами. Некоторые USB 3.0 порты могут вызвать интерференцию с аудиосигналом и ухудшить качество записи звука.
- Если у вас есть выбор, рекомендуется использовать непосредственное подключение к компьютеру, а не через USB-концентраторы или расширители портов. Это позволит минимизировать возможные проблемы совместимости и потери качества.
Если у вас возникают проблемы с подключением USB микрофона или вы замечаете неправильное функционирование, попробуйте подключить его к другому USB порту и проверьте, исправна ли сама аудио-периферия. Правильный выбор USB-порта может помочь вам достичь оптимального качества звука при использовании микрофона и избежать многих проблем связанных с неправильным подключением.
Правильное подключение к компьютеру

Чтобы правильно подключить USB микрофон к компьютеру, выполните следующие шаги:
- Убедитесь, что компьютер включен.
- Найдите свободный USB-порт на компьютере.
- Вставьте USB-штекер микрофона в свободный порт на компьютере.
- Подождите несколько секунд, пока компьютер распознает подключенное устройство.
- Убедитесь, что USB микрофон правильно подключен, проверьте, что штекер сидит плотно в порту.
- При необходимости, установите драйверы для USB микрофона.
Теперь ваш USB микрофон успешно подключен к компьютеру и готов к использованию!