USB – универсальный интерфейс, который применяется для подключения различных устройств к компьютеру. Он позволяет передавать данные и подавать питание на подключенные устройства. В данной инструкции мы рассмотрим, как правильно подключить и настроить USB на компьютере.
Шаг 1. Выберите свободный порт USB на компьютере. Обычно они располагаются на задней панели системного блока, но также могут быть и на передней панели или на ноутбуке. Порты обычно имеют вид небольших прямоугольных отверстий, в которые вставляется USB-кабель.
Шаг 2. Вставьте USB-кабель в выбранный порт. Убедитесь, что вы вставляете кабель правильной стороной. Обычно на одной из сторон USB-кабеля находится надпись или специальный символ, указывающие на правильную ориентацию. Вставьте кабель до конца в порт, но делайте это аккуратно и не прилагайте излишнего усилия.
Шаг 3. Подключите другой конец USB-кабеля к устройству, которое вы хотите подключить к компьютеру. Это может быть флеш-накопитель, мышь, клавиатура, принтер и другие устройства. Убедитесь, что кабель надежно прикреплен к порту устройства.
Шаг 4. После того, как устройство подключено к компьютеру, система автоматически распознает его и произведет установку драйверов, если это необходимо. В некоторых случаях вам может потребоваться найти и загрузить драйверы вручную с официального сайта производителя устройства.
Вот и все! Теперь вы знаете, как правильно подключить и настроить USB на компьютере. Следуя этой инструкции, вы сможете подключить и использовать различные USB-устройства с легкостью. Удачи в работе!
Как подключить и настроить USB на компьютере: инструкция с пошаговыми действиями
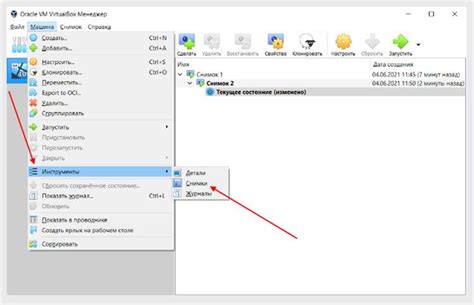
- Проверьте доступность USB-разъемов. Перед тем, как начать, убедитесь, что на вашем компьютере есть доступные USB-разъемы. Обычно они расположены на задней и передней панели компьютерного корпуса.
- Выберите правильный USB-кабель. В зависимости от устройства, которое вы собираетесь подключить, выберите соответствующий USB-кабель. Существуют различные типы разъемов USB, такие как USB-A, USB-B, USB-C и другие.
- Подключите USB-кабель к компьютеру. Вставьте одну сторону USB-кабеля в свободный USB-разъем на вашем компьютере. Убедитесь, что кабель плотно вставлен в разъем.
- Подключите USB-кабель к устройству. Вставьте другую сторону USB-кабеля в разъем вашего устройства. Убедитесь, что кабель надежно подключен.
- Дождитесь распознавания устройства. После подключения устройства, ваш компьютер должен автоматически обнаружить его и установить необходимые драйверы, если они требуются. Возможно, вам придется подождать некоторое время.
- Настройте устройство (если необходимо). Если ваше устройство требует настройки перед использованием, следуйте инструкциям, прилагаемым к устройству, или используйте программное обеспечение для настройки.
- Готово! Теперь устройство должно быть готово к использованию. Вы можете начать работать с ним или передавать файлы между компьютером и устройством.
Обратите внимание, что если вы отключаете устройство, прежде чем компьютер завершил процесс распознавания, это может привести к ошибкам. Всегда убедитесь, что устройство успешно распознано, прежде чем отключать его.
Теперь вы знаете, как правильно подключить и настроить USB на вашем компьютере. Следуя этой инструкции, вы сможете быстро и легко подключать различные устройства и использовать их с вашим компьютером.
Проверка наличия необходимого оборудования

Перед тем как приступить к подключению и настройке USB на компьютере, убедитесь в наличии следующих компонентов:
1. USB-кабель: убедитесь, что у вас имеется верный тип USB-кабеля для подключения устройства к компьютеру. Различные устройства могут использовать разные типы кабелей, например, USB-A, USB-B, USB-C и т. д. Проверьте требования производителя устройства и убедитесь, что у вас есть соответствующий кабель.
2. Устройство для подключения: убедитесь, что у вас есть устройство, которое вы хотите подключить к компьютеру через USB. Это может быть мобильный телефон, флэш-накопитель, принтер, веб-камера и другие USB-устройства.
3. Рабочий порт USB: проверьте, что у вас есть свободный порт USB на компьютере для подключения устройства. В большинстве случаев порты USB имеют разъемы типа USB-A, но в редких случаях они могут быть типа USB-B или USB-C. Убедитесь, что ваш компьютер оборудован необходимыми портами.
4. Драйверы устройства: для некоторых устройств может потребоваться установка специальных драйверов перед подключением к компьютеру. Проверьте, есть ли у вас необходимое программное обеспечение для устройства и установите его, если требуется.
Если у вас есть все необходимые компоненты, вы готовы перейти к следующему шагу - подключению и настройке USB на компьютере. В противном случае, убедитесь, что вы приобрели или подготовили все необходимое оборудование перед началом процесса.
Подключение USB-устройства к компьютеру

1. Проверьте, что ваш компьютер включен и находится в рабочем состоянии.
2. Возьмите USB-шнур, поставляемый вместе с вашим устройством, и подключите его к USB-порту на вашем компьютере. USB-порт обычно находится на задней панели компьютера или по бокам ноутбука.
3. Вставьте другой конец USB-шнура в разъем вашего USB-устройства.
4. Компьютер автоматически обнаружит подключенное USB-устройство и попытается установить драйверы для него. Если драйверы уже установлены, у вас могут появиться оповещения или программа, связанная с вашим устройством, запустится автоматически.
5. Если ваше устройство требует специальных настроек или программного обеспечения, следуйте инструкциям, предоставляемым вместе с ним.
6. Для безопасного отключения USB-устройства от компьютера, найдите значок "Безопасное удаление аппаратного обеспечения" в системном трее (рядом с часами в правом нижнем углу экрана) и щелкните на него правой кнопкой мыши. Затем выберите свое устройство из списка и подождите, пока компьютер не освободит его для извлечения. Когда будет отображено сообщение о безопасном удалении, вы сможете отключить свое USB-устройство от компьютера.
Подключение USB-устройства к компьютеру завершено. Теперь вы можете использовать устройство на вашем компьютере.
Установка драйверов для USB-устройства

Шаг 1: Подключите USB-устройство к свободному USB-порту на компьютере. Обычно компьютер автоматически определяет подключенное устройство, но иногда требуется дополнительная установка драйверов.
Шаг 2: Проверьте, имеется ли у вас диск с драйверами для USB-устройства. Если у вас имеется диск, переходите к следующему шагу. Если диска нет, но производитель устройства предоставляет драйверы на своем веб-сайте, перейдите к шагу 4. В противном случае, переходите к шагу 5.
Шаг 3: Вставьте диск с драйверами в дисковод компьютера и следуйте инструкциям на экране для установки драйверов. После установки переходите к шагу 6.
Шаг 4: Откройте веб-браузер и перейдите на веб-сайт производителя вашего USB-устройства. Найдите раздел "Поддержка" или "Драйверы" на сайте и найдите соответствующий драйвер для своей модели устройства. Скачайте драйвер на ваш компьютер.
Шаг 5: Если драйвер представлен в виде исполняемого файла (обычно с расширением ".exe"), дважды щелкните по нему и следуйте инструкциям на экране для установки драйверов. Если драйвер представлен в виде архива (обычно с расширением ".zip"), распакуйте его в отдельную папку на вашем компьютере. Затем перейдите к шагу 6.
Шаг 6: Подключите компьютер к Интернету, если он еще не был подключен. Подключение к Интернету позволит компьютеру получить доступ к обновлениям драйверов.
Шаг 7: Правой кнопкой мыши щелкните на значок "Мой компьютер" на рабочем столе и выберите "Управление". В открывшемся окне выберите "Диспетчер устройств".
Шаг 8: В разделе "Диспетчер устройств" найдите раздел "Универсальная последовательная шина (USB)" и разверните его. Если вы видите какое-либо устройство с желтым значком предупреждения, это означает, что драйвер не установлен или не работает корректно.
Шаг 9: Щелкните правой кнопкой мыши по устройству с желтым значком предупреждения и выберите "Обновить драйвер". Если у вас был скачан драйвер с веб-сайта производителя, выберите "Обзор на компьютере" и найдите папку, в которую вы распаковали драйвер. Если у вас есть диск с драйверами, выберите "Поиск драйверов на этом компьютере" и укажите путь к диску.
Шаг 10: Дождитесь завершения процесса установки драйвера. После завершения установки драйвера устройство должно работать корректно. Если устройство все еще не работает, повторите шаги 9 и 10 для других устройств с желтым значком предупреждения.
Шаг 11: Перезагрузите компьютер, чтобы применить все изменения в системе после установки драйверов. После перезагрузки компьютера вы должны иметь возможность использовать подключенное USB-устройство без проблем.
Настройка параметров USB-порта
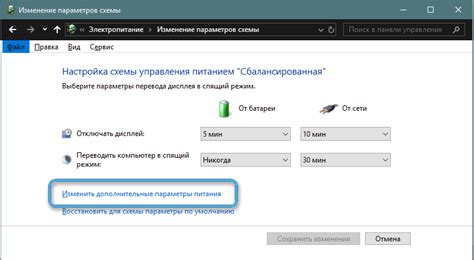
После подключения USB-устройства к компьютеру, необходимо настроить параметры USB-порта для оптимальной работы.
Для начала, откройте "Управление устройствами" в панели управления операционной системы. В открывшемся окне выберите раздел "Устройства и принтеры".
В нем должен быть указано подключено ли ваше USB-устройство и правильно ли определена модель устройства. Если возникли проблемы, с USB-устройством, они отображаются в разделе "Устройства и принтеры" в виде значка с желтым треугольником, вопросительным знаком или восклицательным знаком.
Для настройки параметров USB-порта, кликните правой кнопкой мыши на значке вашего USB-устройства и выберите пункт "Свойства".
В открывшемся окне перейдите на вкладку "Дополнительно". Здесь вы можете настроить следующие параметры:
- Скорость передачи данных - выберите желаемую скорость передачи данных в раскрывающемся меню. Обычно рекомендуется выбрать наивысшую доступную скорость передачи данных для достижения максимальной производительности.
- Режим работы - в большинстве случаев рекомендуется оставить режим работы по умолчанию - "Автоматически". Однако в некоторых ситуациях, вам может потребоваться изменить режим работы на "Только чтение" или "Только запись", в зависимости от ваших потребностей.
- Управление питанием - установите галочку рядом с опцией "Разрешить компьютеру выключать этот устройство для экономии энергии", если вы хотите, чтобы компьютер автоматически выключал USB-устройство при неактивности.
После того, как вы настроили параметры USB-порта, нажмите кнопку "ОК", чтобы сохранить изменения.
Теперь ваш USB-порт настроен и готов к использованию с вашим USB-устройством.
Проверка подключения USB-устройства

После того, как вы подключили USB-устройство к компьютеру, необходимо убедиться, что оно было успешно распознано и работает корректно. Для этого выполните следующие действия:
- Убедитесь, что USB-кабель надежно подключен к порту компьютера и USB-устройству. При неправильном подключении устройство может не работать или работать некорректно.
- Откройте "Диспетчер устройств" на компьютере. Для этого нажмите комбинацию клавиш "Win + X" и выберите пункт "Диспетчер устройств".
- В открывшемся окне "Диспетчер устройств" найдите раздел "Универсальные последовательные шина USB". Разверните этот раздел, чтобы увидеть список всех подключенных USB-устройств.
- Проверьте, появилось ли подключенное устройство в этом списке. Оно должно появиться с соответствующим названием и иконкой.
- Если USB-устройство не появилось в списке, возможно, оно не работает правильно или не совместимо с вашей операционной системой. Попробуйте подключить его к другому порту компьютера или к другому компьютеру, чтобы исключить возможные проблемы. Также убедитесь, что ваше устройство поддерживает используемую версию USB (например, USB 2.0 или USB 3.0).
Если вы выполнили все эти шаги и USB-устройство по-прежнему не работает, возможно, проблема заключается не в подключении, а в самом устройстве. В таком случае рекомендуется обратиться к руководству пользователя или к производителю устройства для получения дополнительной информации и помощи.
Важные моменты при использовании USB-устройств
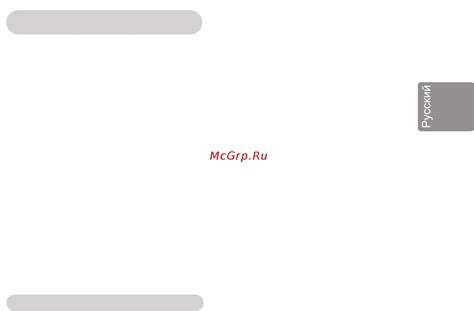
Во-первых, перед подключением USB-устройства к компьютеру, убедитесь, что его драйверы были установлены. В большинстве случаев, система сама найдет и установит нужные драйверы, но иногда требуется ручная установка. Это особенно важно при использовании специализированных устройств, таких как принтеры, сканеры или аудио-интерфейсы.
Во-вторых, остерегайтесь подключения неизвестных USB-устройств. Вирусы и вредоносные программы могут быть спрятаны на неизвестных или зараженных устройствах, и их подключение к компьютеру может привести к серьезным проблемам. Приобретайте устройства только от надежных и проверенных производителей, и всегда используйте антивирусное программное обеспечение для защиты компьютера.
В-третьих, правильно извлекайте USB-устройства. Никогда не тяните кабель или не выдергивайте USB-устройство из порта компьютера. Вместо этого, используйте функцию безопасного извлечения устройства в операционной системе. Это обеспечит правильное закрытие всех активных процессов и сохранит данные на устройстве.
Наконец, следите за обновлениями и исправлениями для USB-устройств. Производители регулярно выпускают обновления драйверов и программного обеспечения, которые могут улучшить совместимость и работу вашего USB-устройства. Проверяйте сайт производителя или используйте программы автоматического обновления, чтобы быть в курсе последних изменений.
Следуя этим простым рекомендациям, вы сможете максимально использовать USB-устройства на своем компьютере и избежать неприятных сюрпризов.