Сегодня без проводов мы уже не можем представить нашу повседневную жизнь. Мобильные устройства, наушники, колонки – все это поддерживает беспроводное подключение Bluetooth. Благодаря этой технологии, мы можем наслаждаться музыкой, передавать файлы и управлять устройствами без необходимости использования проводов.
Однако не все знают, как правильно настроить и подключить свои устройства через Bluetooth. Чтобы вам не приходилось мучиться с поиском информации в интернете, мы составили подробную пошаговую инструкцию, которая поможет вам быстро освоить эту технологию и настроить свои устройства.
Первым шагом является включение Bluetooth на вашем устройстве. Обычно это делается через настройки, в разделе "Беспроводные сети" или "Соединения". Найдите пункт Bluetooth и установите переключатель в положение "Включено".
После включения Bluetooth необходимо установить режим обнаружимости. Это позволит другим устройствам видеть ваше устройство и подключаться к нему. В настройках Bluetooth найдите пункт "Режим обнаружимости" и установите его в положение "Видимый для всех" или "Видимый".
Теперь ваше устройство готово к подключению и настройке. Откройте на другом устройстве настройки Bluetooth и найдите свое устройство в списке "Найти устройства". После этого выберите своё устройство и нажмите "Подключить". Если устройство требует ввода пароля, следуйте инструкциям на экране. Обычно пароль по умолчанию – 0000 или 1234.
Поздравляю! Теперь ваше устройство успешно подключено и готово к использованию. Вы можете передавать файлы, слушать музыку или настраивать управление без проводов. Не забывайте отключать Bluetooth, когда вы его не используете, чтобы экономить заряд батареи и обеспечить безопасность своего устройства.
Подключение и настройка Wireless Bluetooth: инструкция с пошаговым описанием
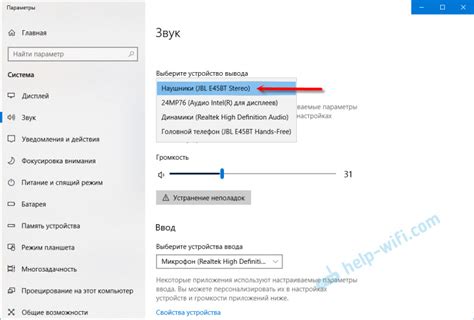
Шаг 1: Подготовка устройства
Перед началом подключения и настройки Wireless Bluetooth устройства, необходимо убедиться, что оно полностью заряжено или подключено к питанию. Если устройство имеет переключатель, убедитесь, что он находится в положении "Включено".
Шаг 2: Включение Bluetooth на устройстве
На вашем устройстве, посмотрите, есть ли кнопка Bluetooth или вкладка в настройках, где можно включить Bluetooth. Нажмите на эту кнопку или переключатель, чтобы включить Bluetooth.
Шаг 3: Подготовка устройства для пары
На устройстве, которое вы хотите подключить по Bluetooth, также должна быть включена функция Bluetooth. Идите в настройки устройства и включите Bluetooth. Убедитесь, что устройство находится в режиме обнаружения устройств, если это необходимо.
Шаг 4: Поиск и подключение к устройству
На вашем устройстве перейдите в раздел Bluetooth и нажмите кнопку "Поиск устройств". Устройство должно отобразиться в списке найденных устройств. Нажмите на устройство для подключения.
Шаг 5: Подтверждение пары
На вашем устройстве может появиться запрос на подтверждение пары с подключаемым устройством. Если это происходит, проверьте, совпадает ли пароль или код, отображаемый на обоих устройствах. Если да, подтвердите пару на обоих устройствах.
Шаг 6: Завершение настройки
Поздравляю! Вы успешно подключили и настроили Wireless Bluetooth устройство. Теперь вы можете пользоваться всеми его функциями и удобствами для передачи данных или прослушивания музыки без проводов. Не забудьте отключить Bluetooth, когда вы не используете его, чтобы сохранить заряд вашего устройства.
Шаг 1: Проверка совместимости устройств

Перед тем, как приступить к подключению и настройке Wireless Bluetooth, необходимо убедиться, что у вас имеются совместимые устройства. В случае если вы хотите подключить Bluetooth наушники или колонку к компьютеру, необходимо проверить, поддерживает ли ваш компьютер Bluetooth-соединение. Для этого выполните следующие действия:
- Зайдите в меню "Параметры" (или "Настройки") вашего компьютера.
- Найдите раздел "Устройства" или "Bluetooth и другие устройства".
- Проверьте наличие опции Bluetooth и активируйте ее, если она отключена.
- Если вы не видите раздела "Bluetooth" или не можете активировать эту опцию, значит, ваш компьютер не поддерживает Bluetooth.
Если вы хотите подключить Bluetooth-устройство к смартфону или планшету, убедитесь, что встроенный Bluetooth на вашем мобильном устройстве включен:
- Зайдите в настройки вашего устройства.
- Найдите раздел "Подключение и сети" или "Беспроводные сети и соединения".
- Убедитесь, что опция Bluetooth включена.
- Если вы не видите раздела "Bluetooth" или не можете активировать эту опцию, возможно, ваше устройство не поддерживает Bluetooth.
При подключении Bluetooth-устройств к компьютеру или мобильному устройству, также стоит учесть, что иногда требуется выполнить дополнительные шаги, такие как установка драйверов или последовательное соединение. Зависимости от устройств и операционной системы, инструкции могут варьироваться. Проверьте руководства пользователя для получения дополнительной информации.
Шаг 2: Включение и настройка Bluetooth на устройстве
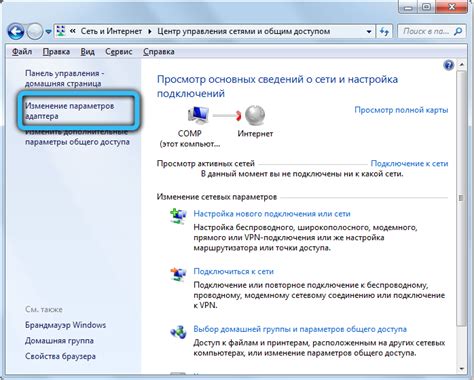
Перед тем как приступить к настройке Wireless Bluetooth, убедитесь, что Bluetooth включен на вашем устройстве. В большинстве случаев, включение Bluetooth осуществляется путем выполнения следующих шагов:
1. Откройте меню настройки устройства. Обычно это делается путем перетягивания пальцем с верхнего края экрана вниз и нажатия на значок шестеренки или настройки.
2. В открывшемся окне настройки, найдите вкладку "Соединения" или "Беспроводные сети". Перейдите в нее, чтобы найти параметры Bluetooth.
3. В параметрах Bluetooth найдите переключатель, отвечающий за включение Bluetooth. Обычно он находится в верхней части страницы, рядом с именем "Bluetooth".
4. Переключите переключатель в положение "Вкл" или "Включить". В некоторых случаях, устройство может потребовать вашего подтверждения для включения Bluetooth.
5. После включения Bluetooth, ваше устройство станет видимым для других устройств, которые находятся в режиме поиска Bluetooth-устройств. Теперь можно приступать к настройке и подключению Wireless Bluetooth.
Шаг 3: Установка и синхронизация Bluetooth-периферии

Теперь, когда вы настроили свое устройство Bluetooth на вашем компьютере или мобильном устройстве, настало время установить и синхронизировать Bluetooth-периферийные устройства, такие как клавиатура, мышь, наушники или колонки. Вот пошаговая инструкция, как это сделать:
Шаг 1: Убедитесь, что ваше периферийное устройство Bluetooth находится в режиме пары.
Примечание: каждое устройство имеет свою собственную инструкцию для перевода его в режим пары. Обычно это требует нажатия и удерживания определенной кнопки на устройстве в течение нескольких секунд.
Шаг 2: Зайдите в настройки Bluetooth на вашем компьютере или мобильном устройстве.
Примечание: способ доступа к настройкам Bluetooth может быть разным в зависимости от операционной системы или устройства. Обычно это можно найти в разделе "Настройки" или "Безопасность и конфиденциальность".
Шаг 3: Включите Bluetooth на вашем компьютере или мобильном устройстве, если он еще не активирован.
Шаг 4: В разделе Bluetooth-настроек найдите список доступных устройств и выберите нужное.
Шаг 5: Если требуется, введите пароль или проверочный код для сопряжения с выбранным устройством.
Примечание: если ваше периферийное устройство не требует ввода пароля или проверочного кода, оно может автоматически сопрягаться с вашим компьютером или мобильным устройством.
Шаг 6: После успешного сопряжения Bluetooth-периферийное устройство будет готово к использованию.
Примечание: в зависимости от устройства и операционной системы, вам может потребоваться выполнить дополнительные настройки, чтобы использовать все функции Bluetooth-периферийного устройства.
Теперь вы можете наслаждаться беспроводным соединением с вашей Bluetooth-периферией и использовать ее для различных задач и развлечений. Удачного использования!