Мышь – неотъемлемая часть современного компьютера. Она служит связующим звеном между пользователям и машиной, позволяя удобно и точно управлять курсором на экране. В наше время большинство мышей подключаются к компьютеру через USB-порт, что обеспечивает стабильную и быструю передачу данных.
Хотите научиться подключать и настраивать свою мышь через USB-порт? Не беспокойтесь, в этом руководстве мы подробно разберем все этапы и узнаем, как это сделать даже для начинающих пользователях.
Первым шагом для работы с мышью через USB-порт является подключение ее к компьютеру. Для этого необходимо найти свободный USB-порт на вашем компьютере – обычно он имеет вид небольшого прямоугольного разъема, покрытого прозрачным пластиком.
Подключите один конец кабеля мыши в разъем USB-порта на компьютере, а другой конец – в соответствующий разъем на задней панели самой мыши. Когда соединение установлено, операционная система автоматически определит новое устройство и самостоятельно установит необходимые драйвера.
Подключение мыши через USB-порт: пошаговая инструкция
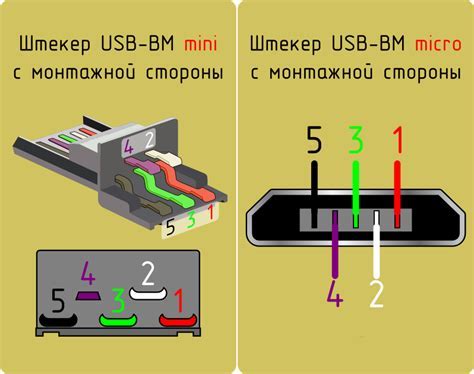
Шаг 1: Проверьте доступность порта
Убедитесь, что ваш компьютер или ноутбук оснащен USB-портом. Обычно эти порты располагаются на задней или боковой панели системного блока компьютера или на боковой панели ноутбука.
Шаг 2: Проверьте поддержку мыши
Убедитесь, что ваша мышь поддерживает подключение через USB-порт. Обычно на упаковке или в инструкции к мыши указаны поддерживаемые интерфейсы.
Шаг 3: Подготовьте мышь
Следующий шаг - подготовить мышь к подключению. Вставьте батарейки в корпус мыши, если это требуется. Затем включите мышь, нажав кнопку питания или переключателя на ее корпусе.
Шаг 4: Подключите мышь к USB-порту
Найдите USB-кабель, поставляемый в комплекте с мышью. Подключите один конец кабеля к USB-порту компьютера или ноутбука, а другой - к разъему на корпусе мыши. Убедитесь в надежности соединения кабеля.
Шаг 5: Дождитесь установки драйверов
После подключения мыши к компьютеру или ноутбуку, операционная система автоматически обнаружит новое устройство и попытается установить необходимые драйверы. Подождите несколько секунд или минут, пока процесс установки не будет завершен.
Шаг 6: Проверьте работу мыши
После успешной установки драйверов мышь должна начать работать. Попробуйте переместить курсор на экране с помощью мыши и проверьте, что все функции мыши работают корректно.
Следуя этой пошаговой инструкции, вы сможете успешно подключить мышь к компьютеру или ноутбуку через USB-порт. Если у вас возникли проблемы, убедитесь, что у вас есть правильные драйверы или обратитесь за поддержкой к производителю мыши или компьютера.
Выбор подходящей мыши для работы через USB-порт

При выборе подходящей мыши для работы через USB-порт необходимо учитывать несколько основных критериев, которые помогут вам сделать правильный выбор.
- Тип подключения: USB-порт является одним из наиболее распространенных способов подключения мыши к компьютеру. Поэтому большинство современных мышей оснащены USB-кабелем. Однако существуют также беспроводные мыши, которые подключаются к компьютеру через USB-приемник.
- Разрешение и точность: при выборе мыши для работы через USB-порт важно обратить внимание на ее разрешение и точность. Чем выше разрешение и точность мыши, тем более плавно и точно она будет реагировать на ваши движения.
- Эргономика: удобство использования является одним из самых важных критериев при выборе мыши. Обратите внимание на форму и размер мыши, чтобы она подходила для вашей руки и сидела удобно вам.
- Дополнительные функции: некоторые мыши имеют дополнительные функции, которые могут быть полезны при работе через USB-порт. Например, наличие дополнительных кнопок или колесика прокрутки может значительно упростить навигацию и выполнение определенных задач.
Не забывайте также учитывать свои индивидуальные потребности и предпочтения при выборе подходящей мыши. Имейте в виду, что правильно подобранная мышь может значительно повысить вашу производительность и комфорт при работе через USB-порт.
Подключение мыши к компьютеру через USB-порт

- Убедитесь, что у вас есть надлежащий кабель для подключения мыши. Это должен быть кабель USB-A кабель с одним концом типа A (обычно используется для подключения к компьютеру) и другим концом типа B (используется для подключения к мыши).
- Вставьте USB-конец кабеля мыши в свободный USB-порт на компьютере. Обычно порты USB находятся на задней или боковой панели компьютера.
- Подключите другой конец кабеля в разъем мыши на задней панели мыши. Обратите внимание на то, что разъем мыши может быть неправильной формы, поэтому убедитесь, что вы вставляете его правильно.
- Когда кабель мыши подключен, компьютер должен распознать устройство и установить необходимые драйверы автоматически. Если драйверы не установлены автоматически, вы можете найти их на официальном сайте производителя мыши.
- После установки драйверов ваша мышь должна заработать. Если это не произошло, попробуйте перезагрузить компьютер.
Теперь вы должны иметь возможность использовать мышь через USB-порт. Если у вас возникли проблемы, убедитесь, что все соединения правильные и что ваша мышь исправна. Если проблема сохраняется, обратитесь за помощью в техническую поддержку.
Проверка работоспособности мыши и установка драйверов
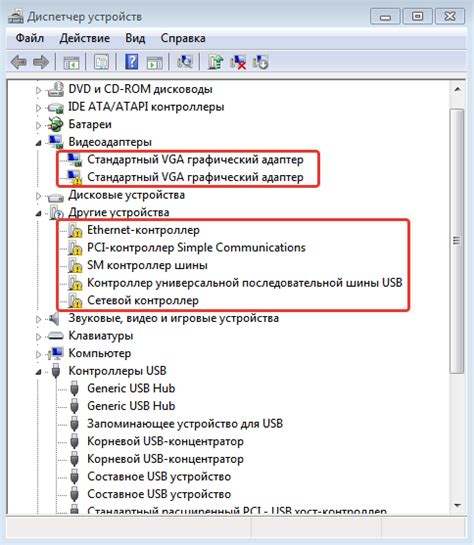
Прежде чем приступить к использованию мыши через USB-порт, необходимо убедиться в ее работоспособности. Для этого подключите мышь к USB-порту компьютера или ноутбука.
Если мышь работает и движения курсора на экране соответствуют движениям мыши, значит она правильно распозналась операционной системой и драйверы установлены автоматически. Вы можете смело начинать работу с мышью и использовать ее функции.
Однако, если мышь не работает, возможно, операционная система не распознала ее или драйверы не установлены автоматически. В таком случае вам потребуется установить драйверы вручную.
Для установки драйверов мыши можно воспользоваться прилагаемым диском с драйверами или загрузить их с официального сайта производителя мыши. При установке драйверов следуйте инструкциям на экране и перезагрузите компьютер после завершения установки.
После установки драйверов мыши, рекомендуется проверить ее работоспособность. Если мышь заработала и движения курсора соответствуют движениям мыши, значит успешно установлены драйверы и вы можете начать использование мыши через USB-порт полноценно.
Важно: Перед тем, как начать установку драйверов, убедитесь, что у вас есть права администратора на компьютере или ноутбуке, иначе установить драйверы может быть невозможно. Также имейте в виду, что установка неправильных драйверов может привести к некорректной работе мыши или даже полной ее неработоспособности.