Adobe Flash Player – мощная и универсальная программа, которая позволяет просматривать веб-страницы, содержащие интерактивные элементы и мультимедийные файлы. Благодаря использованию Flash Player, пользователи могут наслаждаться высококачественными анимациями, видео и играми без необходимости установки дополнительного программного обеспечения.
Если вы хотите использовать все возможности веб-страниц, поддерживающих Flash Player, вам потребуется его установить на своем устройстве. В этой пошаговой инструкции мы расскажем вам, как подключить и установить Adobe Flash Player без особых усилий.
Шаг 1: Проверьте, установлен ли Flash Player на вашем устройстве.
Прежде чем начать установку, необходимо проверить наличие Flash Player на вашем устройстве. Для этого откройте любой веб-браузер и перейдите на страницу проверки Flash Player на официальном сайте Adobe. Если вы видите анимацию с обозначением версии Flash Player, значит, программа уже установлена на вашем устройстве. В противном случае, переходите к следующим шагам.
Примечание: Если Flash Player уже установлен, но не работает, возможно, вы используете устаревшую версию. В этом случае вам также потребуется переустановка.
Шаг 2: Перейдите на официальный сайт Adobe Flash Player.
Откройте веб-браузер и перейдите на официальный сайт Adobe Flash Player. Для этого введите в адресной строке следующий URL: www.adobe.com/ru/flashplayer. После загрузки страницы вы увидите раздел "Скачать Flash Player".
Зачем нужен Adobe Flash Player и как его установить

Несмотря на то, что HTML5 становится все более популярным и заменяет многие функции Flash, некоторые веб-сайты и приложения до сих пор требуют Adobe Flash Player для корректного отображения контента. Без установленного Flash Player вы можете столкнуться с проблемами при просмотре видео, игр или других интерактивных элементов на таких сайтах.
Установка Adobe Flash Player довольно проста и занимает всего несколько минут. Для начала вам понадобится убедиться, что ваш браузер поддерживает Flash Player. Большинство популярных браузеров, таких как Google Chrome, Mozilla Firefox и Internet Explorer, поддерживают Flash Player.
Затем вы можете скачать Flash Player с официального сайта Adobe. После загрузки файла установщика, выполните его и следуйте инструкциям на экране. После завершения процесса установки, перезапустите браузер и проверьте, работает ли Flash Player корректно.
Настройки безопасности браузера могут блокировать Flash Player или требовать разрешения на его выполнение. Если вы столкнулись с такой проблемой, убедитесь, что Flash Player разрешен в настройках браузера.
Теперь у вас должен быть установлен и готов к использованию Adobe Flash Player. Но не забывайте, что Flash устаревает и в будущем его поддержка может быть ограничена или полностью прекращена во многих браузерах.
Проверьте, является ли Adobe Flash Player уже установленным
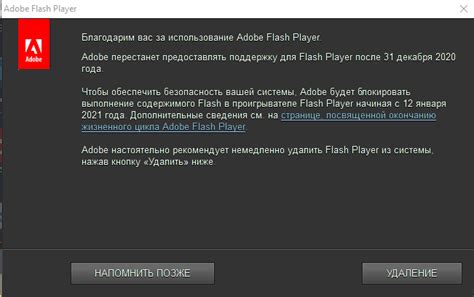
Чтобы проверить наличие Adobe Flash Player, выполните следующие шаги:
| Шаг 1 | Откройте веб-браузер и перейдите на сайт Adobe Flash Player. |
| Шаг 2 | На сайте найдите раздел «Проверка установки», который обычно расположен на главной странице. |
| Шаг 3 | Нажмите на кнопку «Проверить сейчас» или аналогичную, чтобы запустить процесс проверки. |
| Шаг 4 | Дождитесь окончания проверки. Если Adobe Flash Player уже установлен, появится соответствующее сообщение. В противном случае будет предложено скачать и установить последнюю версию Flash Player. |
В случае, если Adobe Flash Player уже установлен, перед установкой новой версии рекомендуется удалить предыдущую версию, чтобы избежать возможных проблем совместимости или безопасности.
Скачайте Adobe Flash Player с официального сайта

1. Откройте свой любимый браузер и перейдите на официальный сайт Adobe.
2. В верхней части сайта найдите раздел "Продукты" и выберите "Flash Player".
3. Вам будет предложено выбрать операционную систему и версию, на которой вы хотите установить Flash Player. Нажмите на соответствующую ссылку.
4. После выбора операционной системы вы увидите список всех доступных версий Flash Player. Ознакомьтесь с ними и выберите нужную версию для своей операционной системы.
5. Чтобы загрузить выбранную версию, нажмите на ссылку "Скачать" рядом с ней.
6. После нажатия на ссылку загрузка Flash Player начнется автоматически. Дождитесь окончания загрузки.
7. По завершении загрузки откройте загруженный файл. Обычно файл сохраняется в папку "Загрузки" вашего компьютера.
8. Выполните установку Adobe Flash Player, следуя инструкциям на экране.
9. После установки вам может потребоваться перезапустить браузер, чтобы изменения вступили в силу.
Закройте браузер перед установкой
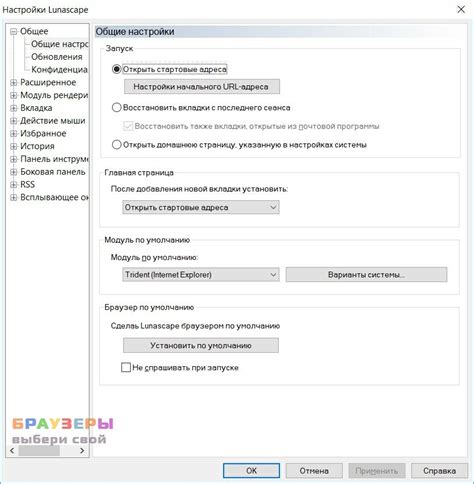
Перед установкой Adobe Flash Player необходимо закрыть все открытые браузеры. Закрытие браузера позволяет избежать возможных проблем в процессе установки и обновления плагина.
Чтобы закрыть браузер, выполните следующие шаги:
- Нажмите на кнопку "Закрыть" (обычно это красный крестик) в правом верхнем углу окна браузера.
- Если кнопка "Закрыть" не отображается, нажмите правой кнопкой мыши на значок браузера в панели задач (внизу экрана) и выберите пункт "Закрыть".
Проверьте, что все экземпляры браузера успешно закрыты перед продолжением установки Adobe Flash Player.
Установите Adobe Flash Player на свой компьютер
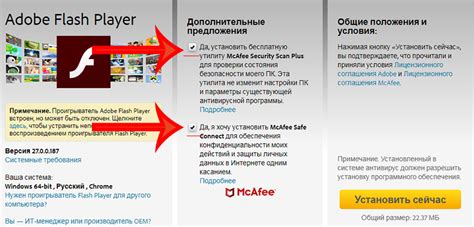
Чтобы установить Adobe Flash Player, следуйте этим шагам:
Шаг 1:
Перейдите на официальный сайт Adobe, где вы найдете последнюю версию Flash Player для вашей операционной системы.
Шаг 2:
На сайте Adobe найдите ссылку для загрузки Flash Player. Обратите внимание на ее совместимость с вашей операционной системой и браузером.
Шаг 3:
При нажатии на ссылку загрузки откроется диалоговое окно. Щелкните по кнопке "Сохранить файл" и выберите удобное место для сохранения установочного файла Flash Player.
Шаг 4:
По завершении загрузки откройте папку, в которую вы сохранили установочный файл, и дважды щелкните по нему, чтобы начать установку.
Шаг 5:
Следуйте инструкциям на экране, чтобы завершить установку Adobe Flash Player. В процессе установки может потребоваться ввести пароль администратора и принять пользовательское соглашение.
Шаг 6:
После успешной установки Flash Player перезагрузите веб-браузер, чтобы изменения вступили в силу.
Теперь вы можете наслаждаться просмотром Flash-контента на веб-страницах. Обратите внимание, что Flash Player регулярно обновляется, поэтому рекомендуется периодически проверять его наличие актуальной версии на официальном сайте Adobe.
Проверьте успешность установки Adobe Flash Player
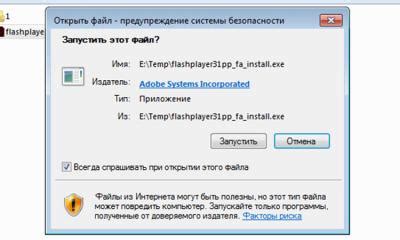
После завершения установки Adobe Flash Player вам необходимо проверить, была ли установка выполнена успешно. Следуйте инструкциям ниже:
- Откройте веб-браузер, в котором вы устанавливали Adobe Flash Player.
- Перейдите на веб-сайт, где требуется использование Flash-контента, например, некоторые видеохостинги или игровые платформы.
- При первом запуске веб-страницы с Flash-контентом браузер может запросить разрешение на запуск плагина Flash. Разрешите это действие.
- Если Flash-контент отображается и работает без проблем, значит, установка прошла успешно. Вы можете передвигать, воспроизводить или взаимодействовать с контентом, требующим плагин Flash.
Если Flash-контент не отображается или работает неправильно, возможно, у вас возникли проблемы с установкой. Повторите установку, следуя инструкциям в соответствующем руководстве.
- Если же проблемы с установкой сохраняются, рекомендуется посетить официальный веб-сайт Adobe Flash Player и просмотреть раздел с поддержкой, где вы можете найти дополнительные сведения и решения проблем.
Обновление Adobe Flash Player для безопасности и функциональности

Для обновления Adobe Flash Player вам понадобится интернет-соединение и несколько минут свободного времени. Процесс обновления прост и состоит из нескольких шагов.
| Шаг | Описание |
|---|---|
| 1 | Откройте браузер, в котором у вас установлен Adobe Flash Player. |
| 2 | Перейдите на официальный сайт Adobe Flash Player по адресу: https://get.adobe.com/flashplayer/ |
| 3 | На странице загрузки выберите вашу операционную систему и версию. Щелкните на кнопке "Скачать сейчас". |
| 4 | После загрузки файла установщика, запустите его и следуйте инструкциям на экране. Установочный процесс автоматически удалит старую версию Adobe Flash Player и установит новую. |
| 5 | Перезагрузите браузер, чтобы изменения вступили в силу. |
| 6 | Проверьте, что Adobe Flash Player успешно установлен и работает. Для этого вы можете посетить специальную страницу для проверки, например, https://helpx.adobe.com/flash-player.html |
Не забывайте регулярно проверять наличие обновлений Adobe Flash Player и устанавливать их. Это поможет вам быть в безопасности и использовать все возможности Flash Player.