Если вы хотите улучшить скорость работы своего компьютера или ноутбука, то подключение SATA SSD является одним из самых эффективных способов достижения этой цели.
SSD (Solid State Drive) – это накопитель, который отличается от обычного жесткого диска (HDD) высокой скоростью работы и надежностью. Ваш компьютер может стать намного быстрее с установленным SSD.
Но как подключить SATA SSD? Не волнуйтесь, мы покажем вам пошаговую инструкцию!
Шаг 1: Подготовка
Прежде чем подключать SATA SSD, убедитесь, что у вас есть все необходимое оборудование: новый SSD, отвертка, кабель SATA и свободное гнездо SATA на материнской плате вашего компьютера или ноутбука.
Шаг 2: Отключение питания
Перед подключением SATA SSD обязательно отключите питание от компьютера или ноутбука, чтобы избежать повреждения оборудования.
Шаг 3: Откройте корпус
Откройте корпус вашего компьютера или ноутбука с помощью отвертки, чтобы получить доступ к материнской плате.
Что такое SATA SSD и как он работает

Основным принципом работы SATA SSD является использование флэш-памяти для хранения данных. В отличие от HDD, у которого информация записывается на вращающиеся магнитные диски, SSD использует флэш-чипы, которые сохраняют данные в электрическом виде. Благодаря этому, SATA SSD обладает высокой скоростью чтения и записи, а также низким временем доступа к данным.
Для подключения SATA SSD к компьютеру необходимо использовать соответствующий SATA кабель. Он обеспечивает передачу данных и питание между SSD и материнской платой. Кабель подключается к SATA порту на материнской плате и SATA порту на SSD.
После подключения, компьютер должен обнаружить SATA SSD и распознать его в операционной системе. Затем пользователь может отформатировать SSD и начать использовать его для хранения данных. SSD может быть использован для установки операционной системы, ускорения загрузки программ и игр, а также для общего хранения файлов и данных.
| Преимущества SATA SSD | Недостатки SATA SSD |
|---|---|
| 1. Высокая скорость чтения и записи данных. | 1. Ограниченный объем хранения по сравнению с HDD. |
| 2. Более высокая надежность и долговечность. | 2. Высокая стоимость по сравнению с HDD. |
| 3. Низкое энергопотребление и тепловыделение. | 3. Ограниченное количество перезаписей. |
В целом, SATA SSD - это современный и эффективный способ расширить память компьютера и повысить его общую производительность. Он обеспечивает быстрый доступ к данным, надежное хранение информации и более низкое энергопотребление по сравнению с HDD.
Преимущества использования SATA SSD

Высокая скорость загрузки и работы: SATA SSD предлагает гораздо более быстрый доступ к данным, по сравнению с обычным жестким диском. Это значит, что ваш компьютер запустится быстрее, программы загрузятся мгновенно, а файлы будут открываться практически мгновенно.
Улучшенная производительность: Благодаря своей высокой скорости чтения и записи данных, SATA SSD позволит вам работать с большими объемами информации без задержек. Это особенно полезно для задач, требующих оперативной обработки данных, таких как редактирование видео или запуск сложных приложений.
Меньшее энергопотребление и более низкие температуры: SSD не имеет движущихся частей, таких как механические диски, благодаря чему он потребляет меньше энергии и вырабатывает меньше тепла. Это делает его более эффективным с точки зрения энергопотребления и помогает улучшить общую производительность вашей системы. Также его отсутствие шума от вращения диска может сделать ваш компьютер более тихим.
Улучшенная надежность и долговечность: Поскольку SATA SSD работает без движущихся частей, он менее подвержен механическим повреждениям, что делает его более надежным и долговечным в сравнении с обычными жесткими дисками. Более высокий уровень надежности означает меньше вероятность потери данных в случае сбоя системы или ошибки.
Легкость установки и обслуживания: SATA SSD имеет стандартный форм-фактор, который подходит для большинства компьютеров и легко устанавливается в качестве замены для обычного жесткого диска. Обычно он также предлагает программное обеспечение для клонирования ваших существующих данных с жесткого диска, что дает вам возможность легко перенести все важные файлы и программы на новый накопитель без необходимости покупать новые лицензии или скачивать все заново.
В целом, использование SATA SSD является отличным способом значительно улучшить производительность и быстродействие вашего компьютера, а также сэкономить энергию и улучшить надежность. Если вы все еще используете обычный жесткий диск, то рекомендуется обновить вашу систему и перейти на SATA SSD, чтобы получить все преимущества этой технологии.
Шаг 1: Проверка совместимости вашего компьютера
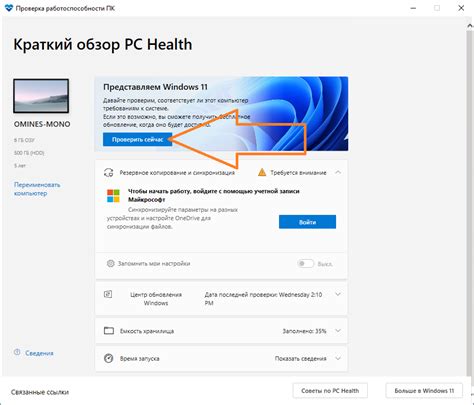
Перед тем, как начать процесс установки SATA SSD, необходимо убедиться в совместимости вашего компьютера с данной технологией. Возможно, вашей материнской плате или операционной системе понадобится дополнительная поддержка для использования SATA SSD.
Для проверки совместимости вам понадобится доступ к спецификациям вашего компьютера. Обычно, эту информацию можно найти в руководстве пользователя компьютера или на веб-сайте производителя.
Важно обратить внимание на следующие моменты:
- Проверьте, поддерживает ли ваша материнская плата интерфейс SATA. Это может быть указано в списках технических характеристик или описании вашей материнской платы.
- Убедитесь, что ваша операционная система поддерживает SATA SSD. Для этого проверьте системные требования операционной системы или справку производителя.
- Если ваш компьютер предлагает возможность подключения SATA SSD, но не поддерживает запуск операционной системы с SSD, возможно, вам понадобится использовать специальное программное обеспечение для переноса вашей текущей операционной системы на новый SSD.
После тщательной проверки совместимости, вы можете быть уверены, что ваш компьютер готов к установке SATA SSD. В следующем шаге мы рассмотрим процесс физического подключения SSD к вашей системе.
Требования к материнской плате и операционной системе
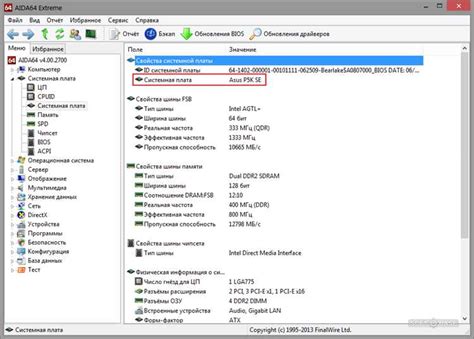
Для успешного подключения SATA SSD необходимо убедиться, что ваша материнская плата и операционная система соответствуют следующим требованиям:
| Требование | Описание |
|---|---|
| Материнская плата | Ваша материнская плата должна иметь хотя бы один свободный порт SATA для подключения SSD. Обычно порты SATA обозначаются числами (SATA 1, SATA 2, и т.д.) или буквами (SATA A, SATA B, и т.д.). Перед покупкой SSD убедитесь, что ваша материнская плата соответствует этому требованию. |
| Операционная система | Ваша операционная система должна поддерживать подключение и использование SSD. Большинство современных операционных систем, таких как Windows 10, macOS и Linux, имеют встроенную поддержку SSD и должны работать без проблем. |
Если вы не уверены, соответствуют ли ваша материнская плата и операционная система требованиям, рекомендуется обратиться к документации производителя или поискать информацию онлайн.
Шаг 2: Покупка и подготовка SATA SSD

Перед тем как приступить к подключению SATA SSD к вашему компьютеру, вам необходимо приобрести соответствующий накопитель. Для этого следуйте следующим шагам:
1. Определите требования
Прежде чем сделать покупку, важно определиться с требованиями к SATA SSD. Учитывайте объем памяти, который вас устраивает, а также другие характеристики, такие как скорость чтения и записи данных.
2. Выберите производителя
Выбор производителя SATA SSD – важный момент. Обратите внимание на репутацию производителя, почитайте отзывы о его продукции. Известные и надежные бренды обычно предлагают качественные и надежные накопители.
3. Определитесь с бюджетом
Прежде чем покупать SATA SSD, определите бюджет, который вы готовы потратить на него. Но будьте осторожны, не всегда самый дешевый вариант будет иметь достаточное качество и надежность. Старайтесь найти баланс между ценой и качеством.
4. Внимательно прочитайте описание и характеристики
Перед покупкой обязательно внимательно ознакомьтесь с описанием и характеристиками SATA SSD. Обратите внимание на интерфейс подключения – он должен быть совместим с вашей материнской платой. Также важно учитывать скорость чтения и записи данных, объем памяти и другие параметры, в зависимости от ваших потребностей.
5. Приобретите SATA SSD
Когда вы определитесь с выбором SATA SSD, остается лишь приобрести его. Вы можете сделать это в интернет-магазинах, специализированных магазинах электроники или у авторизованных дилеров.
Следуя этим пунктам, вы сможете правильно подготовиться к покупке SATA SSD и выбрать наиболее подходящий вариант под ваши потребности.
Выбор правильного SATA SSD и его установка

Шаг 1: Выбор правильного SATA SSD
Перед покупкой SATA SSD необходимо убедиться, что выбранный вами диск будет совместим с вашим компьютером.
Основные параметры, на которые стоит обратить внимание:
| Параметр | Значение |
|---|---|
| Форм-фактор | 2,5" или M.2 |
| Емкость | Выберите нужную вам емкость (обычно от 120 ГБ и выше) |
| Скорость передачи данных | Обратите внимание на скорость чтения и записи данных |
Также стоит обратить внимание на производителя и проверить отзывы о конкретной модели SSD.
Шаг 2: Установка SATA SSD
После покупки SATA SSD, необходимо установить его в ваш компьютер. Для этого выполните следующие действия:
- Откройте корпус компьютера с помощью отвертки;
- Найдите свободное место для установки SATA SSD;
- Подключите SATA кабель от SSD к материнской плате;
- Подключите SATA SSD к блоку питания с помощью SATA кабеля;
- Закройте корпус вашего компьютера.
После установки SATA SSD вам необходимо настроить его в BIOS вашего компьютера, чтобы он был определен системой и использовался вместо старого жесткого диска. Для этого вам может потребоваться загрузиться в BIOS и настроить соответствующие параметры.
Выбор правильного SATA SSD и его установка могут занять некоторое время, но это стоит улучшения производительности вашего компьютера. Следуйте указанным выше инструкциям и наслаждайтесь быстрым и эффективным работой вашего компьютера!
Шаг 3: Подключение SATA SSD к материнской плате

1. Выключите компьютер
Перед тем как подключать SATA SSD, убедитесь, что ваш компьютер выключен и отключен от электричества. Это предотвратит возможность повреждения компонентов при подключении.
2. Откройте корпус компьютера
Найдите винты или пружины, которые удерживают боковую крышку корпуса компьютера. Ослабьте их и снимите крышку, чтобы получить доступ к материнской плате.
3. Найдите порт SATA на материнской плате
Порты SATA - это небольшие разъемы на материнской плате, которые используются для подключения устройств хранения данных, включая SSD. Обычно они имеют форму прямоугольного разъема с небольшими выступами для подключения шлейфов.
4. Подключите SATA SSD к порту SATA
Внимательно выровняйте разъем SATA SSD с портом SATA на материнской плате и аккуратно вставьте его. Убедитесь, что разъемы полностью соединились и нет зазоров между ними.
5. Закрепите SATA SSD в корпусе
Чтобы избежать перемещения SATA SSD во время работы компьютера, рекомендуется закрепить его в корпусе с помощью винтов или пружин, которые были отстегнуты при открытии корпуса. Это обеспечит надежное соединение и защиту от возможных повреждений.
6. Закройте корпус компьютера
Убедитесь, что SATA SSD надежно закреплен в корпусе компьютера и закройте его крышку, привинтив или вставив обратно винты или пружины.
7. Включите компьютер и проверьте подключение
После того, как вы закрыли корпус компьютера, подключите его к электропитанию и включите. Проверьте, что SATA SSD успешно подключен, открыв менеджер устройств или проводник и убедившись, что SSD отображается в списке обнаруженных устройств.
Поздравляю! Теперь у вас есть SATA SSD, подключенный к вашей материнской плате. Вы можете использовать его для ускорения работы компьютера и улучшения времени загрузки операционной системы и приложений.
Подключение SATA кабелей и питания

Перед тем, как приступить к подключению SATA SSD, важно убедиться, что у вас есть все необходимые кабели и компоненты.
Для подключения SATA SSD вам понадобятся следующие кабели:
1. SATA кабель. Этот кабель используется для соединения SATA порта материнской платы с портом на вашем SSD. Кабель имеет узкий, плоский коннектор с двумя углублениями по каждой стороне.
2. SATA питание. Данный кабель предоставляет питание для вашего SSD. Он подключается к SATA порту на материнской плате и к разъему питания в вашем компьютере.
Теперь, когда у вас есть все необходимые кабели, вы можете приступить к подключению SATA SSD. Следуйте этим шагам:
1. Включите компьютер. Убедитесь, что ваш компьютер включен и полностью выключите его.
2. Откройте корпус компьютера. Используйте отвертку или другой инструмент, чтобы открыть корпус вашего компьютера.
3. Найдите SATA порты на материнской плате. Обычно они расположены на нижней части материнской платы и имеют тонкий, плоский коннекторы.
4. Подключите SATA кабель к порту SSD и порту на материнской плате. Вставьте коннекторы кабеля в порты SSD и материнской платы, убедившись, что они тщательно соединены.
5. Подключите SATA кабель питания. Найдите разъем питания в корпусе компьютера и подключите кабель SATA питания к нему. Вставьте другой конец кабеля в порт питания на вашем SSD.
6. Закройте корпус компьютера. Проверьте, чтобы все кабели были надежно подключены, и закройте корпус вашего компьютера.
Теперь ваш SATA SSD должен быть готов к использованию. Убедитесь, что вы проверяете и подтверждаете подключение с использованием программного обеспечения вашего компьютера.
Шаг 4: Проверка и настройка SATA SSD
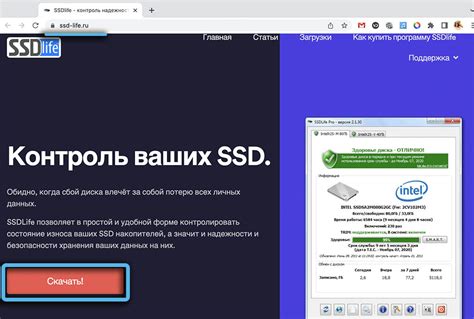
После того, как вы физически подключили SATA SSD к вашей материнской плате, вам необходимо проверить его работоспособность и настроить его для оптимальной производительности. В этом разделе мы расскажем вам о нескольких важных этапах этого процесса.
- Включите компьютер и перейдите в BIOS. Чтобы это сделать, обычно необходимо нажать определенную клавишу (например, Delete или F2) во время загрузки компьютера. Клавиша может быть разной в зависимости от производителя вашей материнской платы, поэтому убедитесь, что вы посмотрели документацию к вашему устройству.
- Внутри BIOS найдите раздел, отвечающий за устройства хранения данных или SATA. Здесь вы должны увидеть ваш SSD в списке подключенных устройств. Если он не отображается, убедитесь, что вы правильно подключили его к материнской плате.
- Если ваш SSD отображается в BIOS, проверьте, что режим работы установлен на "AHCI" или "RAID". Он не должен быть установлен в режиме "IDE", так как это может снизить производительность вашего SSD.
- После того, как вы проверили и настроили ваш SSD в BIOS, сохраните изменения и выйдите из него. Обычно это делается путем нажатия клавиши F10 и подтверждения сохранения.
- Загрузите операционную систему. После перезагрузки компьютера ваш SATA SSD должен быть готов к использованию. Проверьте его работоспособность, открыв файловый менеджер и убедившись, что ваш SSD отображается в списке доступных устройств хранения данных.
Поздравляю! Вы успешно подключили и настроили SATA SSD. Теперь вы можете наслаждаться значительно улучшенной производительностью компьютера и скоростью загрузки операционной системы и программ.
Проверка обнаружения и форматирование диска

После подключения SATA SSD необходимо убедиться в его правильном обнаружении системой. Для этого можно выполнить следующие действия:
1. Запустите операционную систему и дождитесь ее полной загрузки.
2. Откройте Диспетчер устройств, нажав правой кнопкой мыши на значок "Мой компьютер" или "Этот компьютер" и выбрав соответствующий пункт меню.
3. В разделе "Дисковые устройства" найдите подраздел "Диски". Если SATA SSD правильно подключено, оно должно быть отображено в списке устройств.
Если SATA SSD не отображается в Диспетчере устройств, необходимо выполнить следующие действия:
1. Убедитесь, что SATA SSD правильно подключено. Проверьте правильность подключения кабелей и их надежность.
2. Перезагрузите компьютер и повторите попытку обнаружения диска.
3. Если SATA SSD все равно не обнаруживается, возможно, требуется обновление драйверов для SATA контроллера на материнской плате. Посетите официальный сайт производителя материнской платы и загрузите последние версии драйверов.
Если SATA SSD было успешно обнаружено в Диспетчере устройств, необходимо выполнить его форматирование:
1. Откройте "Панель управления" и выберите раздел "Администрирование".
2. Далее откройте раздел "Управление компьютером" и выберите пункт "Управление дисками".
3. В таблице слева выберите неотформатированный диск, соответствующий SATA SSD.
4. Нажмите правой кнопкой мыши на выбранный диск и выберите пункт "Инициализировать диск".
5. После инициализации диска нажмите правой кнопкой мыши на нем и выберите пункт "Создать простой том".
6. Следуйте инструкциям мастера форматирования диска, выбирая параметры, такие как размер раздела и файловая система (рекомендуется выбирать NTFS).
После выполнения данных шагов SATA SSD будет готов к использованию. Убедитесь, что в системе установлены все необходимые драйверы и програмное обеспечение для эффективной работы с диском.